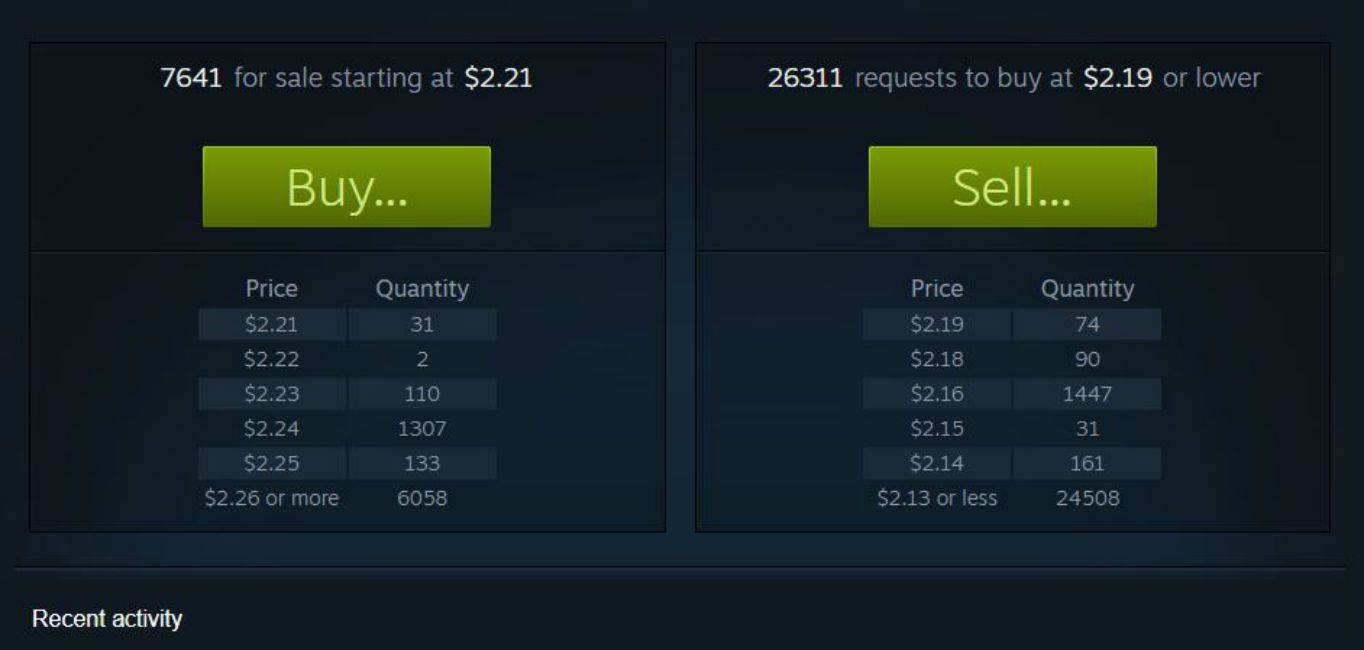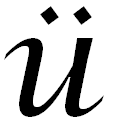Windows 10 đi kèm với một thư mục ảnh chuyên dụng, nơi tất cả ảnh của bạn sẽ được lưu trữ đúng cách. Nhưng thật không may, việc lưu giữ tất cả ảnh của bạn ở một nơi nổi tiếng là rất khó. Ví dụ: ảnh bạn đã tải xuống từ internet có thể bị kẹt trong Tải xuống. Những lần khác, chúng sẽ được lồng trong một loạt các thư mục. Vậy, có cách nào để tìm tất cả ảnh đã lưu trên thiết bị Windows 10 của bạn không?

Bạn sẽ cảm thấy nhẹ nhõm khi biết rằng thực sự có một cách.
Trong bài viết này, chúng tôi sẽ hướng dẫn bạn cách tìm tất cả ảnh trên thiết bị Windows 10 của bạn chỉ bằng một vài cú nhấp chuột đơn giản.
Tại sao khó lưu ảnh ở một nơi trong Windows 10?
Windows 10 đi kèm với một số tính năng thực sự phân biệt nó với các hệ điều hành cũ hơn trong dòng Windows. Nhưng đối với tất cả những mặt tích cực của nó, có vẻ như các nhà phát triển tại Microsoft đã không hoàn toàn nghĩ ra cách để đảm bảo rằng tất cả ảnh của bạn được lưu ở một vị trí. Windows 10 lưu trữ ảnh của bạn ở các vị trí khác nhau tùy thuộc vào nguồn gốc của chúng.
Nhưng đó không hoàn toàn là lỗi của Windows. Một số ứng dụng và dịch vụ của bên thứ ba chịu trách nhiệm một phần cho sự cố. Một số cố gắng giữ mọi thứ gọn gàng, nhưng những người khác như Dropbox, OneDrive và một số ứng dụng chỉnh sửa ảnh có thể giữ ảnh trong thư mục của riêng họ. Cuối cùng, bạn có những bức ảnh trải rộng khắp các ngăn khác nhau trong ổ cứng và việc tìm kiếm chúng có thể là một nhiệm vụ khó khăn.
Nhưng đó không phải là tất cả đều là sự diệt vong và u ám. Bạn thực sự có thể tìm thấy tất cả ảnh của mình theo cách thủ công hoặc thậm chí sử dụng ứng dụng ảnh của Windows 10. Lưu ý duy nhất là quá trình này có thể mất một lúc, đặc biệt nếu bạn có hàng trăm hoặc hàng nghìn bức ảnh.
làm thế nào để làm cho máy chủ không bị lật
Cách tìm tất cả ảnh của bạn trên thiết bị Windows 10 của bạn
Ứng dụng Ảnh trên Windows 10 có thể không hoàn hảo nhưng chắc chắn là một ứng dụng quản lý ảnh cấp cao nhất. Ví dụ: Photos có thuật toán phân tích khuôn mặt cho phép nó nhóm các ảnh của một người lại với nhau. Họ gọi đó là tính năng Mọi người. Tính năng này rất hữu ích khi bạn cần tìm tất cả ảnh của một người cụ thể. Ví dụ, hãy nghĩ đến việc cố gắng xác định vị trí thủ công tất cả ảnh cưới có chú rể.
Vậy Photos thực sự có thể lưu giữ tất cả ảnh của bạn ở một nơi không? Điều đó rất khó xảy ra nhưng chắc chắn đây là công cụ tìm ảnh phù hợp nhất trên Windows 10. Dưới đây là cách bạn có thể sử dụng công cụ này để tìm ảnh được lưu trữ ở nhiều vị trí:
- Nhấp vào biểu tượng Windows ở góc dưới bên trái màn hình. Thao tác này sẽ khởi chạy menu bắt đầu. Bạn cũng có thể khởi chạy menu này bằng cách nhấn vào phím Windows, thường nằm ở bên trái bàn phím, bên cạnh phím Alt.

- Cuộn xuống menu bắt đầu cho đến khi bạn đến Ảnh.

- Nhấp vào Ảnh. Trong giây lát, bạn sẽ thấy danh sách ảnh được sắp xếp tự động theo ngày. Các ảnh được chụp, lưu hoặc tải xuống gần đây sẽ xuất hiện đầu tiên, với các ảnh cũ hơn nằm trong danh sách.

- Nếu bạn đủ may mắn để nhớ tên tệp, chỉ cần nhập tên tệp đó vào thanh tìm kiếm ở trên cùng và nhấn ENTER.

- Để thu hẹp tìm kiếm của bạn cho một người cụ thể, bạn nên thử sử dụng tính năng Mọi người. Để làm như vậy, hãy nhấp vào Mọi người trong menu ở trên cùng. Nhấp vào Có để bật tính năng nhóm khuôn mặt khi được nhắc.

Để cuộn qua ảnh của bạn nhanh hơn nữa, bạn có thể giảm kích thước hình thu nhỏ của ảnh bằng cách nhấp vào biểu tượng hình chữ nhật được chia nhỏ nhất ở góc trên cùng bên phải.
Cách tìm tất cả ảnh được lưu trữ trên PC chạy Windows 10
Nếu ứng dụng Ảnh không phù hợp với bạn, đừng lo lắng. Có một thủ thuật khác mà bạn có thể sử dụng để tìm tất cả ảnh được lưu trữ trên thiết bị của mình:
- Nhấp vào biểu tượng Windows ở góc dưới bên trái. Thao tác này sẽ khởi chạy menu bắt đầu.

- Cuộn xuống menu bắt đầu cho đến khi bạn vào File Explorer.

- Nhấp vào File Explorer.
- Nhấp vào Máy tính của tôi trong ngăn bên trái.

- Tìm hộp tìm kiếm ở góc trên cùng bên phải và nhập loại sau: = ảnh

- Windows sẽ tự động tìm kiếm tất cả các phân vùng trên ổ cứng của bạn.

Có lẽ điều tốt nhất về cách tiếp cận này là nó tìm kiếm hình ảnh được lưu ở tất cả các định dạng. Điều đó bao gồm JPEG, PNG, PDF, GIF, BMP và các định dạng khác. Trong kết quả tìm kiếm, bạn có thể tìm ra vị trí của tệp bằng cách chỉ cần nhấp chuột phải vào nó và sau đó nhấp vào Mở Vị trí tệp.
Cách tìm tất cả ảnh của bạn theo cách thủ công
Thay vì cố gắng phát minh lại bánh xe trong tìm kiếm của mình, bạn có thể làm những việc theo cách thủ công:
cách chặn chương trình trên netflix
- Nhấp vào biểu tượng Windows ở góc dưới bên trái. Thao tác này sẽ khởi chạy menu bắt đầu.

- Cuộn xuống menu bắt đầu và nhấp vào File Explorer. Ngoài ra, bạn có thể chỉ cần gõ File Explorer vào thanh tìm kiếm ở góc dưới cùng bên trái, ngay bên cạnh biểu tượng Windows.

- Nhấp vào Hình ảnh ở khung bên trái. Tại thời điểm này, bạn sẽ thấy tất cả các thư mục con trong Hình ảnh. Sau đó, mở từng thư mục con để xem tất cả ảnh được lưu trữ trong đó.

- Nhấp vào Tải xuống ở ngăn bên trái. Một lần nữa, bạn sẽ thấy danh sách tất cả các ảnh đã tải xuống.

- Lặp lại quy trình cho tất cả các phân vùng trên máy tính của bạn.
Câu hỏi thường gặp bổ sung
Làm cách nào để tìm ảnh ẩn trên PC của tôi?
Ứng dụng Ảnh trên Windows 10 là một công cụ cực kỳ mạnh mẽ khi bạn cần tìm bất kỳ ảnh ẩn nào trên PC của mình. Các thuật toán của nó hiển thị hình ảnh từ nhiều vị trí trên một bộ sưu tập duy nhất. Để sử dụng Ảnh, hãy nhấp vào biểu tượng Windows ở góc dưới cùng bên trái, sau đó chọn Ảnh từ menu bắt đầu.
Làm cách nào để giữ cho ảnh của tôi được ngăn nắp trên Windows 10?
• Luôn gắn thẻ ảnh đã nhập
Khi nhập ảnh từ máy ảnh của bạn hoặc một số thiết bị lưu trữ khác, Windows sẽ luôn yêu cầu bạn gắn thẻ các tệp của mình. Bạn nên luôn tận dụng cơ hội và nhập một vài từ sẽ giúp bạn nhớ lại loạt ảnh đó.
• Tách các tệp theo cách thủ công từ các buổi chụp ảnh khác nhau
Đừng chỉ dồn tất cả ảnh của bạn vào một thư mục. Thay vào đó, hãy tạo một thư mục mới cho mỗi phiên ảnh và đặt tên riêng cho nó.
• Luôn đổi tên ảnh của bạn
Thay vì lưu ảnh của bạn trong các tên máy ảnh được tạo tự động như DG121, DG123, DG124, v.v., hãy thử nghĩ ra những cái tên dễ nhớ, có ý nghĩa. Ví dụ: nếu bạn đang đi nghỉ ở Bahamas, bạn có thể đổi tên ảnh của mình thành Bahamas1, Bahamas2, Bahamas, 3, v.v.
Tìm kiếm đơn giản
Windows 10 có thể không cung cấp giải pháp hoàn hảo, nhưng nó vẫn được trang bị các tính năng, khi được sử dụng cùng nhau, có thể giúp bạn truy xuất mọi ảnh bạn đã từng lưu trên thiết bị Windows 10 của mình. Sử dụng ứng dụng Ảnh phù hợp với hầu hết mọi người, nhưng ngay cả khi nó không phù hợp với bạn, bạn hiện đã biết về một số công cụ thay thế - tất cả là nhờ bài viết này. Và không có gì ngăn bạn nhảy ngay vào để thực hiện tìm kiếm.
Bạn sử dụng phương pháp nào để tìm ảnh bị ẩn hoặc thất lạc trên PC của mình?
Hãy tham gia vào phần nhận xét bên dưới.