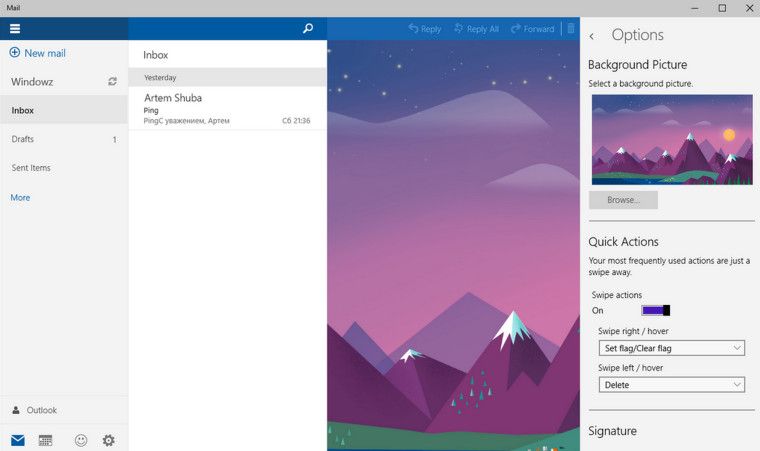Các dịch vụ phát trực tuyến như Netflix hiểu rằng nhiều thành viên trong gia đình thường xem nội dung trong nhà. Những thành viên trong gia đình có thể có những sở thích rất khác nhau. Mặc dù điều này thường liên quan đến vấn đề sở thích — như khi bạn và người yêu của bạn thấy các bộ phim hài khác nhau hài hước — trẻ nhỏ cũng thường sử dụng cùng một tài khoản Netflix như cha mẹ của chúng.

Mặc dù một đứa trẻ có thể đủ lớn để được tin cậy với tài khoản Netflix mà không cần sự giám sát liên tục, nhưng trên Netflix có đủ điều kiện để trẻ em ở một số độ tuổi nhất định tránh và không khó để tưởng tượng chúng tình cờ xem được tài khoản đó.
Với những cập nhật mới nhất cho cài đặt của họ, Netflix đã cho thấy họ đang lắng nghe khách hàng và thêm những thay đổi mà mọi người đã mong muốn trong nhiều năm. Ngoài các thông số và kiểm soát của phụ huynh mà bạn luôn có thể thiết lập từ tài khoản của mình, điều này giới hạn những gì người dùng khác nhau có thể nhìn thấy, giờ đây bạn có thể sử dụng mã PIN để hạn chế nội dung cụ thể với con bạn, cho phép chúng thưởng thức nội dung Netflix mà không cần bạn phải xem việc sử dụng của họ như một con diều hâu.
Điều này cho phép bạn tiếp tục xem tất cả các hành động, kinh dị và lãng mạn mà bạn muốn trên tài khoản của mình mà không cần lo lắng về lũ trẻ trong nhà. Hãy cùng xem các biện pháp kiểm soát của phụ huynh khác nhau do Netflix cung cấp.
Áp dụng Quyền kiểm soát của phụ huynh trên Netflix
Mặc dù sự kiểm soát của phụ huynh của Netflix bắt đầu ở mức cơ bản, nhưng công ty đã bổ sung ngày càng nhiều chức năng cho dịch vụ trong suốt hai năm qua. Việc thêm các tính năng như mã PIN để hạn chế nội dung cụ thể, kiểm soát của phụ huynh của Netflix đã trở nên khó sử dụng và áp dụng cho mọi hồ sơ trên tài khoản của bạn. Ngoài ra, với một số tính năng như chặn mã PIN bị giới hạn ở mỗi tiêu đề trên Netflix, việc sử dụng quyền kiểm soát của phụ huynh của Netflix ngày càng trở nên khó chịu, đặc biệt là vì hầu hết trẻ em yêu cầu các cài đặt khác nhau trên hồ sơ của chúng.
Mặc dù có điều gì đó cần nói về tầm quan trọng của việc thiết lập kiểm soát của phụ huynh trên tất cả các hồ sơ trên tài khoản của bạn, nhưng thời gian đã thay đổi và Netflix nhận ra rằng không có cài đặt cụ thể cho từng hồ sơ, không có gì ngăn cản con bạn chuyển đổi hồ sơ để truy cập nội dung không bị chặn.
Vì vậy, vào năm 2020, Netflix cuối cùng đã thích nghi với thời đại và thiết kế lại hoàn toàn bảng điều khiển kiểm soát của phụ huynh, đồng thời bổ sung nhiều quyền kiểm soát hơn cho từng hồ sơ. Bạn chỉ có thể kiểm soát việc sử dụng tài khoản từ trình duyệt trên máy tính để bàn, vì vậy khi bạn đã sẵn sàng thực hiện quyền kiểm soát của phụ huynh đối với tài khoản của mình, hãy lấy máy tính của bạn và truy cập trang web của Netflix, sau đó làm theo các bước bên dưới:
- Khi Netflix tải vào màn hình chọn cấu hình, hãy chọn bất kỳ cấu hình nào được liên kết với tài khoản của bạn từ màn hình mở. Vì trang tổng quan mới của Netflix cho phép bạn kiểm soát mọi hồ sơ nên bạn sử dụng hồ sơ nào để thiết lập không quan trọng.
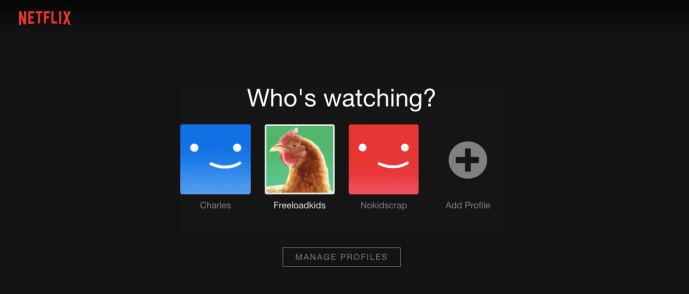
- Khi màn hình chính của hồ sơ đó đã tải, hãy tìm tên của hồ sơ ở góc trên cùng bên phải của màn hình. Nhấp vào tên hồ sơ của bạn để truy cập menu thả xuống bên trong Netflix. Menu này cho phép bạn thay đổi hồ sơ trong tài khoản của mình, cũng như truy cập cài đặt hồ sơ và lịch sử xem của bạn.
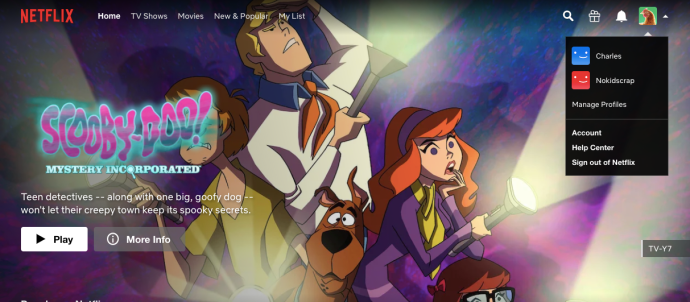
- Nhấp vào Tài khoản để tiếp tục vào cài đặt tài khoản của bạn.
- Ở cuối trang cài đặt tài khoản của bạn là trang tổng quan Hồ sơ và Quyền kiểm soát của phụ huynh được Netflix tích hợp vào tài khoản của bạn vào năm 2020.

Có rất nhiều điều khiển bạn có thể sử dụng ở đây để thay đổi cách Netflix hoạt động giữa các cấu hình, vì vậy, bạn nên xem xét từng cài đặt riêng lẻ này tại một thời điểm, để thảo luận về cách mỗi cài đặt ảnh hưởng đến trải nghiệm xem của bạn.
Giới hạn xem
Netflix từng sử dụng tên tùy chỉnh để áp dụng các hạn chế xem cho hồ sơ của họ, nhưng họ đã hoàn nguyên trở lại sử dụng xếp hạng phim và truyền hình tiêu chuẩn. Điều này giúp bạn dễ dàng kiểm soát hơn rất nhiều, đặc biệt nếu bạn đã quen với cách hoạt động của xếp hạng phim và truyền hình.

- TV-Y và TV-Y7 : Đây là những xếp hạng hạn chế nhất mà bạn sẽ tìm thấy trên Netflix, hoàn hảo cho trẻ em từ sáu tuổi trở xuống. Chương trình ví dụ bao gồmShe-ra và các công chúa quyền lực,Kipo và Kỷ nguyên Thần tiên,Hilda,Yu-Gi-Oh,Xe buýt Trường học Phép thuật, và nhiều chương trình khác được thiết kế cho trẻ em. Điều đáng chú ý là ở các mức xếp hạng này, phần phim của Netflix phần lớn chỉ giới hạn ở các phim hoạt hình truyền hình. Nếu bạn muốn bao gồm các bản phát hành sân khấu tiêu chuẩn, bạn sẽ phải nâng xếp hạng của mình lên bậc tiếp theo.
- TV-G và G : Trong các bộ phim chiếu rạp, G dùng để chỉ khán giả nói chung, có nghĩa là những bộ phim này phù hợp với mọi lứa tuổi. TV-G là TV tương đương với xếp hạng G, được thiết kế cho nội dung dành cho TV. Đây có lẽ là xếp hạng tốt nhất cho trẻ em ở mọi lứa tuổi vì nó cung cấp cho bạn bộ chương trình truyền hình thân thiện với trẻ em nhất đồng thời cho phép truy cập vào các tác phẩm kinh điển như Tarzan, Công chúa,và Ếch,Jimmy Neutron,Shaun the Sheep trong Farmageddon,vàPhim Rugrats.
- TV-PG và PG : Nếu bạn đang muốn tạo hồ sơ cho một đứa trẻ lớn hơn có thể chưa sẵn sàng với nội dung dành riêng cho thanh thiếu niên, hãy mở hồ sơ của chúng để xem nhiều phim và chương trình truyền hình hơn, chủ yếu nhắm đến lứa tuổi thanh thiếu niên và người xem. Trong khi hầu hết nội dung PG được thực hiện trong hai mươi năm qua khá thân thiện với trẻ em, các bộ phim PG cũ hơn bao gồm các tiêu đề dành cho người lớn hơn nhưHàmvàIndiana Jones, và Đền Doom.
- PG-13 và TV-14 : Khi con bạn bắt đầu học đến gần cuối cấp hai, bạn có thể cho chúng xem nội dung mới. Đặt thanh trượt thành Thanh thiếu niên cho phép hồ sơ của bạn truy cập tất cả nội dung nói trên từ Trẻ nhỏ và Lớn hơn, cùng với việc bổ sung nội dung PG-13 và TV-14. Hầu hết các bộ phim ra mắt những ngày này đều được xếp hạng PG-13, bao gồm tất cả các bộ phim thuộc Vũ trụ Điện ảnh Marvel và Chiến tranh giữa các vì sao: Thần lực thức tỉnh. Những bộ phim này có thể phù hợp với những người trẻ tuổi, nhưng PG-13 cũng có thể bao gồm những bộ phim hài hay nội dung khác có thể gây nghi ngờ đối với một số nhân khẩu học nhất định. Tương tự như vậy, các chương trình như Mad Men và Better Call Saul đều có nội dung bạo lực và tình dục nhưng được xếp loại TV-14.
- R và TV-MA: Sau khi cho phép cấp độ nội dung này, bạn sẽ có hầu hết mọi thứ trên Netflix để phát trực tiếp. Điều đó bao gồm tất cả các chương trình truyền hình (TV-MA là xếp hạng cao nhất cho truyền hình) và phim xếp hạng R.
- NC-17 : Do các chính sách rạp chiếu ở Hoa Kỳ, có rất ít nội dung NC-17 có sẵn ở bất kỳ đâu, cả trong và ngoài Netflix. Tuy nhiên, nếu bạn cho phép tối đa nội dung NC-17, bạn sẽ cho phép phát trực tuyến mọi thứ và mọi thứ trên dịch vụ của họ.
Nếu bạn không chắc nội dung nào đó được xếp hạng, hãy thử phát nội dung đó trên Netflix. Vào năm 2018, công ty đã thêm thông tin xếp hạng trong màn hình khi phim hoặc chương trình bắt đầu, tương tự như thông tin được cung cấp khi một chương trình hoặc phim bắt đầu phát sóng trên mạng hoặc truyền hình cáp. Thông tin xếp hạng này xuất hiện dưới dạng lớp phủ, để không làm bạn phân tâm khỏi nội dung và cung cấp ngữ cảnh tức thì về những gì sắp được hiển thị trên màn hình.
Hạn chế về Tiêu đề
Bạn cũng có thể hạn chế một số tiêu đề nhất định trên hồ sơ Netflix.

Khi bạn ẩn một tiêu đề bằng cách sử dụng các hạn chế về tiêu đề mới của Netflix, nó sẽ xóa hoàn toàn tiêu đề khỏi chế độ xem của hồ sơ đó. Chỉ cần nhập tiêu đề của một chương trình hoặc bộ phim vào hộp tìm kiếm và chọn nó từ menu thả xuống.
Khóa hồ sơ
Một trong những tính năng mới tốt nhất mà Netflix thêm vào năm 2020 là khóa hồ sơ, cho phép bạn đặt các ghim duy nhất trên mỗi hồ sơ trên tài khoản của mình để chỉ cho phép con bạn truy cập vào hồ sơ cá nhân của riêng chúng. Để đặt khóa hồ sơ, hãy đi tới trang tổng quan, sau đó chọn Khóa hồ sơ từ danh sách các tùy chọn. Nhập mật khẩu tài khoản của bạn để thực hiện thay đổi và Netflix sẽ nhắc bạn tạo mã pin cho tài khoản này.

Sau khi quay lại menu chính trên Netflix, bạn sẽ nhận thấy biểu tượng ổ khóa nhỏ bên cạnh bất kỳ hồ sơ bị khóa nào. Nhấp vào khóa này sẽ nhắc bạn nhập mã pin của mình để tải hồ sơ. Mặc dù bạn có thể cân nhắc đặt tính năng này trên tất cả các hồ sơ, nhưng nó đặc biệt hữu ích đối với các hồ sơ mà hầu hết hoặc tất cả nội dung không bị chặn.
cách tạo máy chủ proxy
Ghim giúp con bạn không tải hồ sơ của riêng bạn mà bạn không cần phải nhập mã mỗi khi muốn xem phim xếp hạng R trên tài khoản của mình.

Khóa hồ sơ có thể được đặt trên tất cả các tài khoản, bất kể mức độ nội dung được phép.
Xem hoạt động
Mặc dù tính năng ghim mới sẽ chấm dứt việc con bạn nhấp vào hồ sơ mới, nhưng nếu bạn vẫn lo lắng về những gì con mình đang xem, bạn có thể xem lịch sử xem của từng hồ sơ bằng menu này trong trang tổng quan mới.
Nhấp vào ‘Xem’ trong ‘Hoạt động xem’ để tải danh sách đầy đủ cả phương tiện đã xem và phương tiện được xếp hạng theo từng người dùng riêng lẻ. Khi bạn hoàn tất, hãy nhấn Quay lại tài khoản của bạn để quay lại trang tổng quan kiểm soát của phụ huynh.
Cài đặt phát lại
Cài đặt phát lại không phải là thứ bạn có thể coi là tùy chọn kiểm soát của phụ huynh, nhưng một số cha mẹ có thể muốn sửa đổi cách phát lại hoạt động trên tài khoản của con họ — đặc biệt là xem xét cài đặt tự động phát của Netflix. Tự động phát có thể nguy hiểm đối với nhiều trẻ em, đặc biệt là vì nó khuyến khích trẻ em tiếp tục xem mà không di chuyển khỏi ghế dài.
Để kiểm soát cách tự động phát hoạt động, hãy chuyển đến phần tự động phát trong các điều khiển hồ sơ của bạn và sử dụng các hộp kiểm ở đầu trang để thay đổi cài đặt của bạn. Tắt tính năng tự động phát trong một loạt phim sẽ ngăn các chương trình yêu thích của bạn tiếp tục phát mà không bắt đầu tập mới theo cách thủ công trong khi tắt chế độ xem trước tự động phát sẽ cho phép bạn duyệt Netflix mà không cần đoạn giới thiệu phát trong nền.
Đặt quyền truy cập chỉ dành cho trẻ em vào hồ sơ Netflix
Điều đáng chú ý là Netflix cũng có chế độ truy cập Chỉ dành cho trẻ em được tích hợp trong ứng dụng, cho phép bạn dễ dàng chặn xem tất cả nội dung người lớn, giúp bạn duy trì quyền kiểm soát mà không phải lo lắng về những gì con bạn đang xem khi duyệt qua ứng dụng.
Chế độ này tự động được bật khi sử dụng các điều khiển nội dung cụ thể trên các cấu hình như được nêu chi tiết ở trên. Mặc dù mức độ chặn nội dung dành cho Thanh thiếu niên sẽ cho phép hiển thị Netflix bình thường, cả hai tùy chọn Trẻ em và Trẻ lớn hơn sẽ định dạng lại Netflix thành phiên bản Ứng dụng dành cho Trẻ em, ẩn tất cả nội dung dành cho thanh thiếu niên và người lớn.

Để đặt bất kỳ hồ sơ nào trên Netflix thành quyền truy cập Chỉ dành cho trẻ em, hãy chuyển đến màn hình Quản lý hồ sơ được nêu chi tiết trong hướng dẫn ở trên. Từ màn hình này, hãy nhấp vào hồ sơ bạn muốn đặt thành Chỉ dành cho trẻ em. Ở góc của màn hình hồ sơ, bạn sẽ tìm thấy một tùy chọn để đặt tài khoản là Trẻ em.
Chọn hộp bên cạnh màn hình này và lưu cài đặt hồ sơ. Khi bạn tải lại vào hồ sơ, chỉ nội dung PG trở xuống mới được hiển thị trên tài khoản, chặn mọi nội dung khác khỏi những người trẻ tuổi hơn.


Bạn cũng có thể chuyển sang chế độ Chỉ dành cho trẻ em vĩnh viễn bên trong trình chuyển đổi hồ sơ bằng cách nhấn vào biểu tượng Trẻ em. Điều này giúp con bạn không cần phải có hồ sơ của riêng mình, thay vì dựa vào hồ sơ Trẻ em. Chế độ xem Trẻ em làm nổi bật các nhân vật cụ thể dọc theo đầu màn hình và nội dung liên quan của họ, cùng với các Bản gốc Netflix an toàn cho gia đình nhưFuller House, Những cuộc phiêu lưu của Puss In Bootsvà Dreamworks 'con rồngloạt.
***
Việc bổ sung tính năng chặn tiêu đề cụ thể là một trong những tính năng dành cho phụ huynh được yêu cầu nhiều nhất của Netflix, dựa trên các nguồn trên cộng đồng trực tuyến và trong nhận xét của chúng tôi bên dưới, và chúng tôi rất vui vì Netflix cuối cùng đã bắt đầu triển khai những thay đổi này.
Khi các dịch vụ như Netflix tiếp tục trở thành sự lựa chọn hàng đầu để giải trí trong phòng khách của bạn, kiểm soát của phụ huynh và trình chặn nội dung ngày càng trở nên quan trọng hơn để sử dụng. Thiết lập kiểm soát của phụ huynh và khóa mã PIN trên hồ sơ với Netflix là cách hoàn hảo để giúp con bạn tìm thấy nội dung phù hợp trong khi vẫn độc lập.

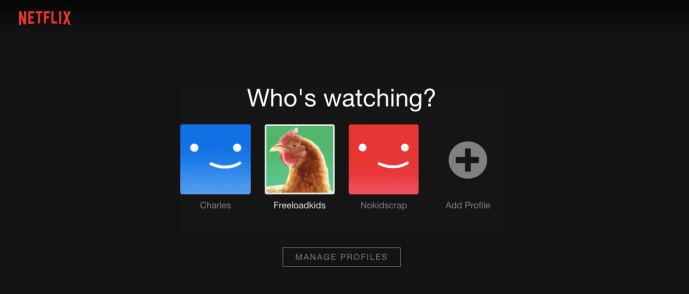
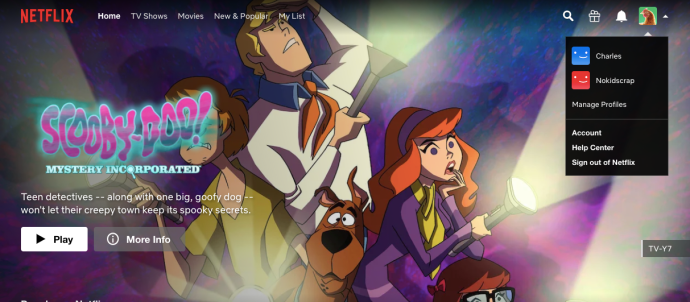



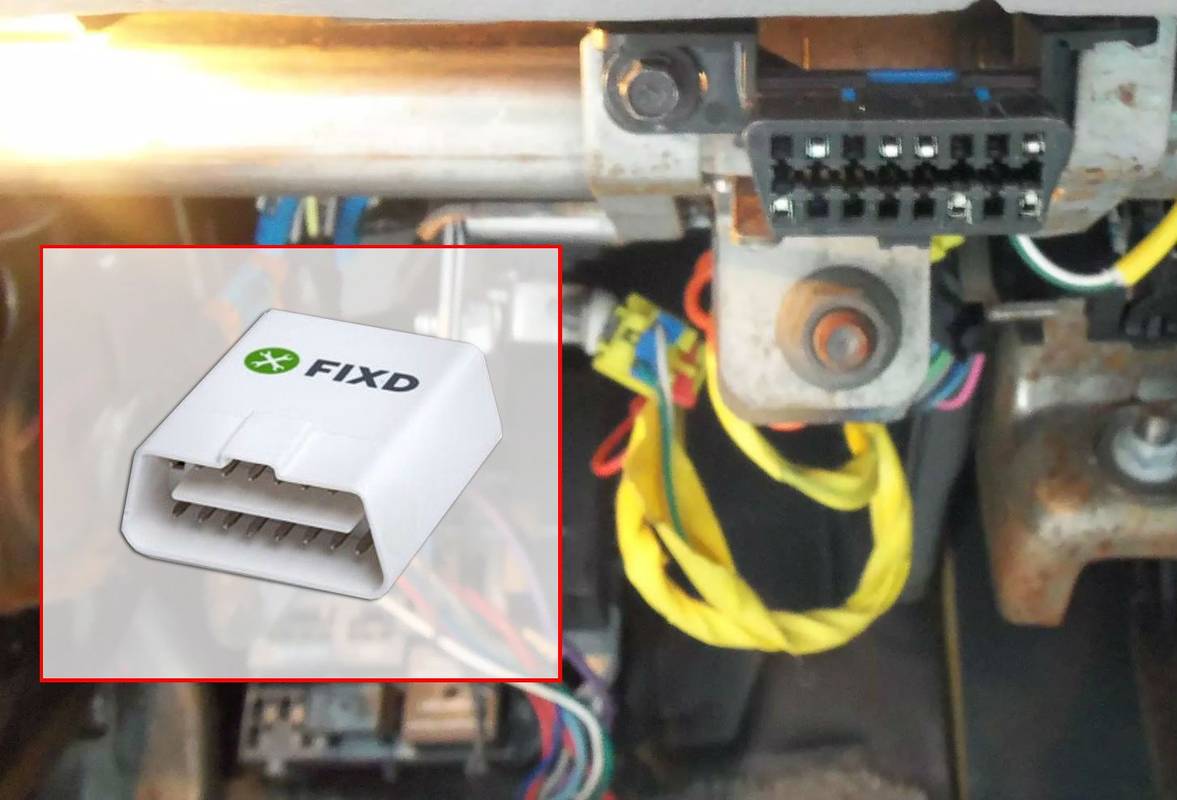

![Kết nối với VPN trong Windows 10 bằng một cú nhấp chuột [phím tắt trên màn hình]](https://www.macspots.com/img/windows-10/08/connect-vpn-windows-10-with-one-click.png)