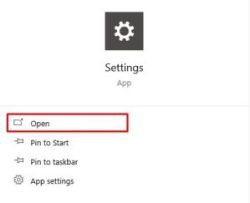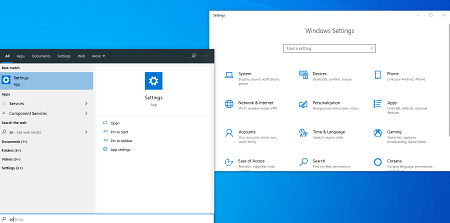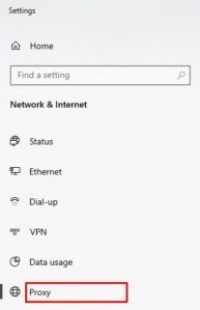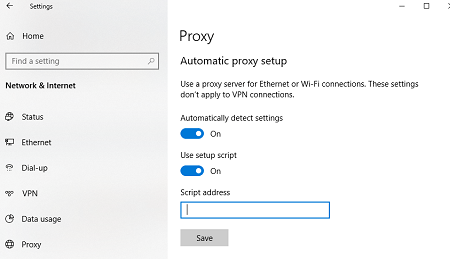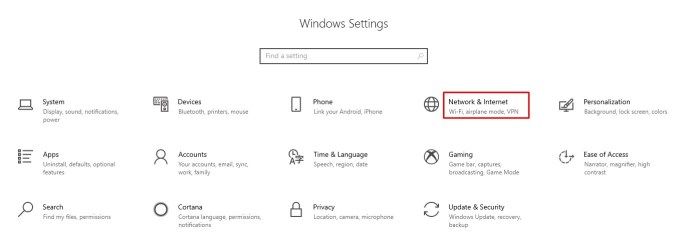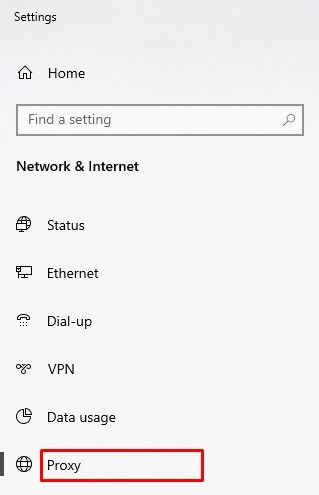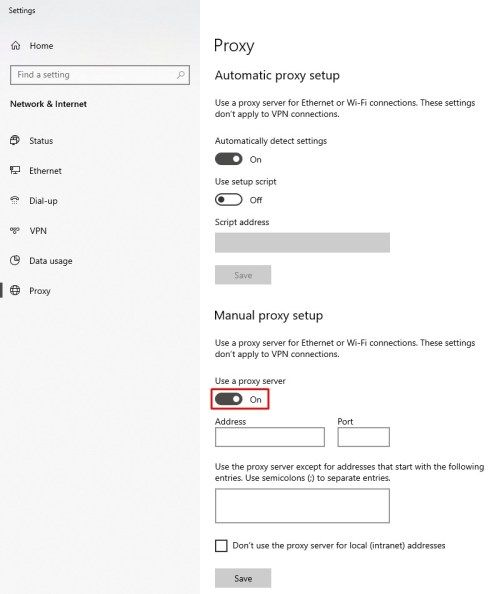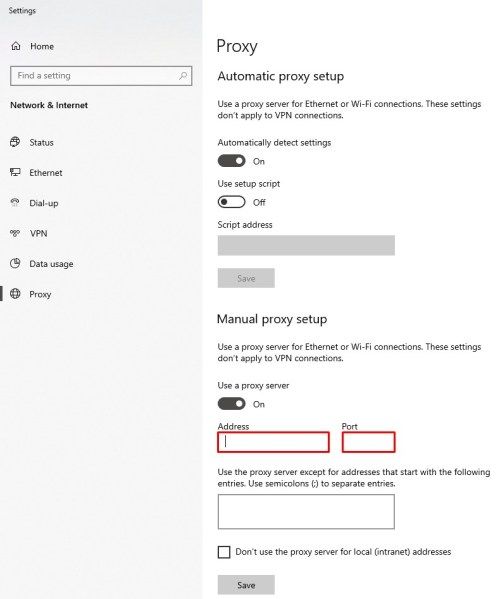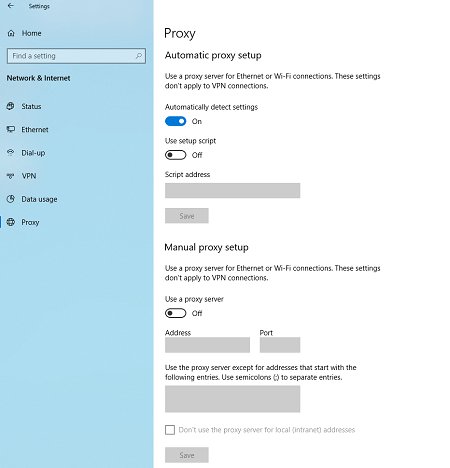Máy chủ proxy có lợi vì chúng hoạt động như người trung gian giữa máy tính của bạn và internet. Họ đưa ra yêu cầu trực tuyến cho bạn và sau đó họ trả lại thông tin được yêu cầu. Nếu bạn muốn tự tạo một máy chủ proxy, hãy biết rằng nó không quá khó.
làm thế nào để loại bỏ tiếng vọng khỏi âm thanh trong âm thanh rõ ràng

Đọc tiếp để biết thêm chi tiết về máy chủ proxy, cách sử dụng và hướng dẫn tạo máy chủ proxy. Lưu ý rằng bài viết này sẽ cung cấp hướng dẫn tạo máy chủ proxy sử dụng hệ điều hành Windows và Mac.
Máy chủ proxy 101
Khong biet? Nó là một người hòa giải hoặc một máy chủ thay thế. Nó cho phép máy tính của bạn kết nối với internet bằng địa chỉ IP khác. Nói một cách dễ hiểu, máy chủ proxy thêm một lớp bảo mật bổ sung cho sự hiện diện trực tuyến của bạn và cũng có thể tiết kiệm rất nhiều băng thông trong một số tình huống nhất định.
Khi sử dụng proxy, lưu lượng truy cập internet và tệp có thể được nén và tất cả các phần không cần thiết có thể được bỏ sang một bên (ví dụ: quảng cáo gây phiền nhiễu trên các trang web). Proxy rất hữu ích cho các công ty có nhiều nhân viên trên cùng một mạng không dây, vì chúng có thể giảm bớt lưu lượng băng thông của một địa chỉ.
Máy chủ proxy cũng nhanh hơn vì chúng tra cứu các phiên bản trang web được lưu trong bộ nhớ cache mà không cần tải xuống bất kỳ tệp không cần thiết nào khác. Máy chủ proxy có thể được chia thành hai loại đơn giản, riêng tư và công khai. Nói chung, proxy tư nhân nhanh hơn nhiều vì ít người sử dụng chúng hơn. Các proxy tư nhân cũng an toàn hơn rất nhiều vì lý do tương tự.
Về quyền riêng tư và bảo mật, khi so sánh với dịch vụ VPN, máy chủ proxy kém hiệu quả hơn nhiều. Nếu bạn đang tìm kiếm một VPN, hãy xem NordVPN , đó là một trong những mạng riêng ảo nhanh nhất và an toàn nhất.

Việc sử dụng máy chủ proxy
Máy chủ proxy hầu hết được thiết lập bởi trường học, nhà tuyển dụng và những nơi khác, nơi có nhiều người được kết nối với cùng một mạng. Proxy cung cấp cho chủ sở hữu mạng cái nhìn tốt hơn và kiểm soát tốt hơn những gì đang diễn ra.
Ví dụ: để sử dụng Internet trong trường học, bạn phải kết nối với mạng proxy của trường bạn. Proxy là lý do tại sao quản trị mạng chặn nhiều trang web một cách dễ dàng. Nhưng bảo vệ máy chủ proxy là gì?
Chà, nó có thể chỉ là một bức tường lửa cơ bản. Đó là cách các trang web bị hạn chế và không có gì có thể xâm nhập vào mạng. Nếu có bất kỳ vi phạm nào đối với tường lửa, bạn có thể đặt cược rằng chúng đến từ phần mềm độc hại hoặc kẻ xâm nhập vào mạng của bạn.
Bạn không cần phải sở hữu một doanh nghiệp hoặc bất kỳ thứ gì khác để thiết lập proxy. Hãy thoải mái cài đặt nó trong nhà của bạn, nếu bạn có nhiều thiết bị và muốn kiểm soát tốt hơn việc sử dụng Internet của gia đình. Cảnh báo spoiler, con bạn sẽ không thích proxy nhiều như bạn!
Cách tạo máy chủ proxy trên Windows
Có hai cách cơ bản để bạn có thể tạo máy chủ proxy trên máy tính Windows. Một là với tập lệnh tự động và phương pháp còn lại là thủ công. Hãy bắt đầu với hướng dẫn sử dụng tập lệnh:
- Trên máy tính Windows của bạn, khởi chạy Cài đặt (Start> Settings).
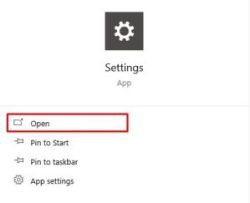
- Nhấp vào tùy chọn Mạng và Internet.
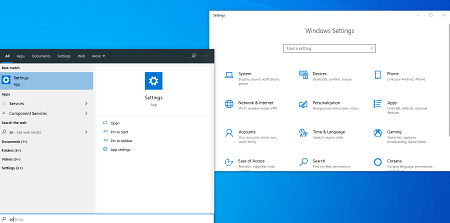
- Nhấp vào Cài đặt proxy.
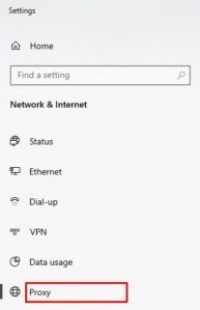
- Bật tùy chọn Sử dụng Tập lệnh Thiết lập.
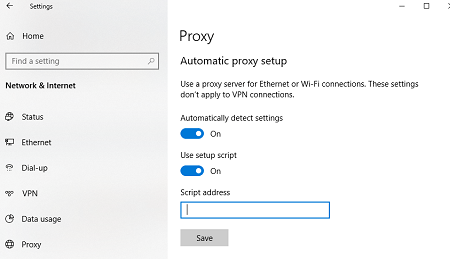
- Nhập địa chỉ tập lệnh mà bạn đã được cung cấp (bởi chủ nhân, trường học của bạn hoặc chủ sở hữu máy chủ khác.) Và chọn Lưu. Sau đó, bạn có thể thoát khỏi cài đặt và tập lệnh sẽ có hiệu lực ngay lập tức.
Cách khác là tạo máy chủ proxy theo cách thủ công:
- Một lần nữa, hãy mở Cài đặt Windows của bạn.
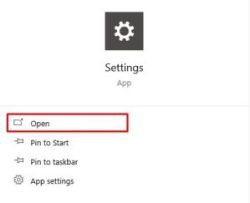
- Chọn Tùy chọn mạng và Internet.
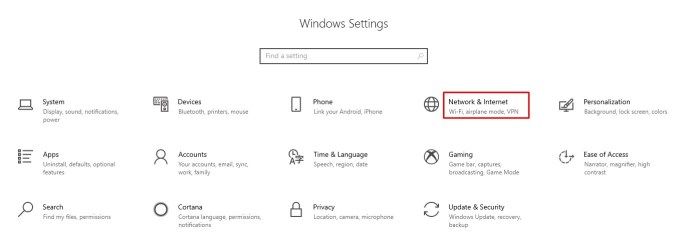
- Chọn Proxy.
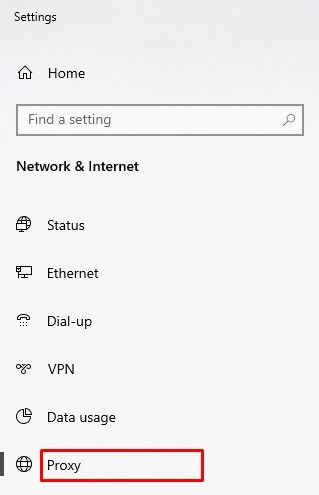
- Bật Sử dụng Máy chủ Proxy trong tab Thiết lập Proxy Thủ công.
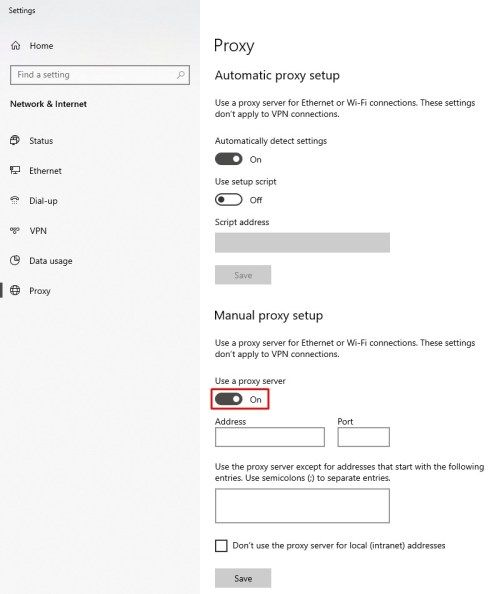
- Nhập IP trong tab Địa chỉ và số Cổng vào trường thích hợp.
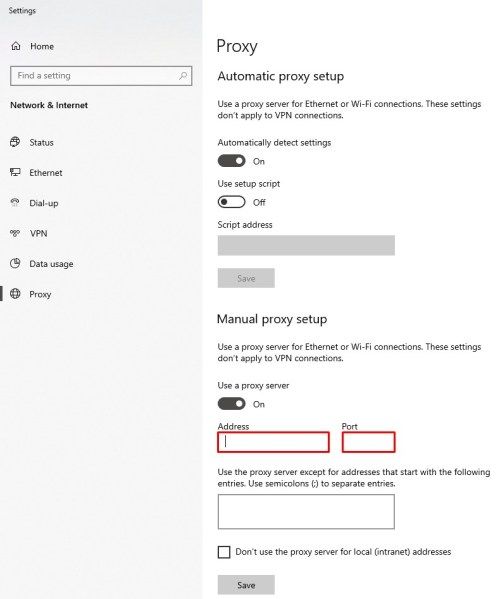
- Khi bạn hoàn tất, hãy lưu các thay đổi và thoát khỏi menu này.
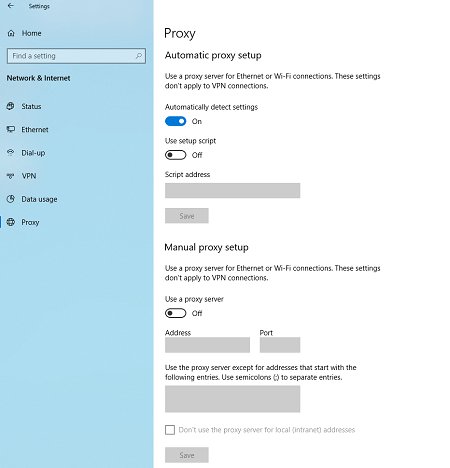
Cách tạo máy chủ proxy trên Mac
Tạo máy chủ proxy trên máy tính Mac cũng không khó. Đây là cách thực hiện:
không thể nhấn nút bắt đầu cửa sổ 10
- Khởi động menu Tùy chọn Hệ thống.
- Chọn tab Mạng.
- Tìm tùy chọn Nâng cao và chọn nó.
- Sau đó, chọn tùy chọn Proxy. Tại đây, bạn có thể thiết lập proxy tự động nếu bạn chọn Auto Proxy Discovery và máy tính của bạn sẽ tự định cấu hình mọi thứ.
- Ngoài ra, bạn có thể làm thủ công. Sau đó, bạn phải nhấp vào loại proxy, nhập cổng và địa chỉ của nó vào các trường thích hợp (cổng là cổng nhỏ hơn). Bạn cũng có thể cần nhập thông tin đăng nhập của máy chủ proxy trong trường hợp máy chủ được bảo vệ bằng mật khẩu.
- Khi bạn hoàn tất, hãy nhấp vào OK để lưu các thay đổi và tạo proxy.
Bạn sẽ nhận thấy nhiều loại máy chủ proxy khác nhau. HTTP là phổ biến nhất nhưng không an toàn lắm, trong khi HTTPS là phiên bản HTTP ổn định hơn. Cuối cùng, SOCKS có nhiều cách sử dụng, ví dụ: nó là tuyệt vời cho torrent, nhưng nó chậm hơn đáng kể so với các loại proxy khác.
Máy chủ proxy có đủ không?
Máy chủ proxy rất tiện dụng, tùy thuộc vào nhu cầu của bạn. Nếu mối quan tâm chính của bạn là bảo mật và quyền riêng tư trực tuyến, thì sử dụng dịch vụ VPN là lựa chọn tốt hơn. Tuy nhiên, proxy vẫn rất phổ biến và có nhiều công dụng. Ví dụ: trường học và nơi làm việc không thể hoạt động nếu không có chúng.
Bạn đang thiết lập một máy chủ proxy công cộng hay cá nhân? Hãy cho chúng tôi biết trong phần nhận xét bên dưới và cho chúng tôi biết nếu bạn hài lòng với kết quả.