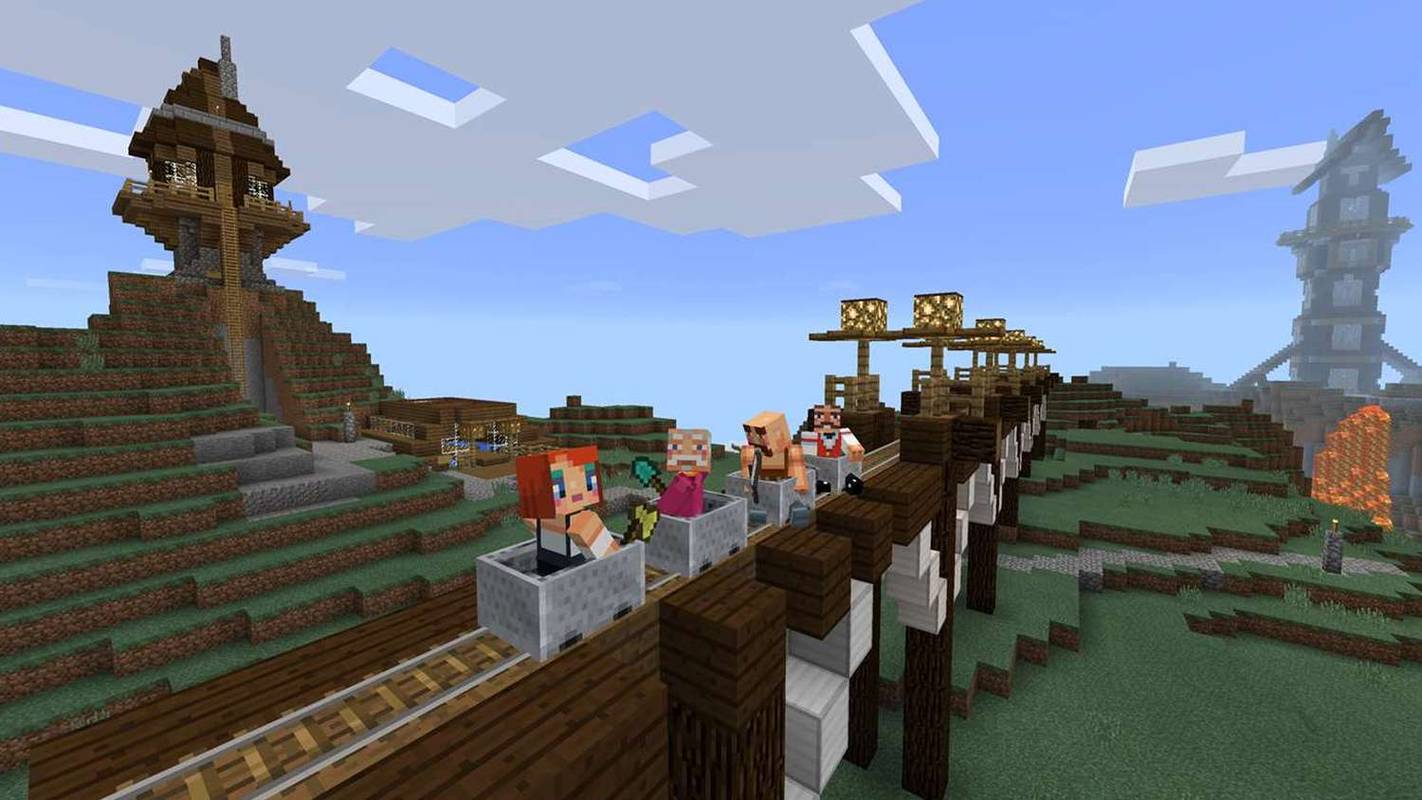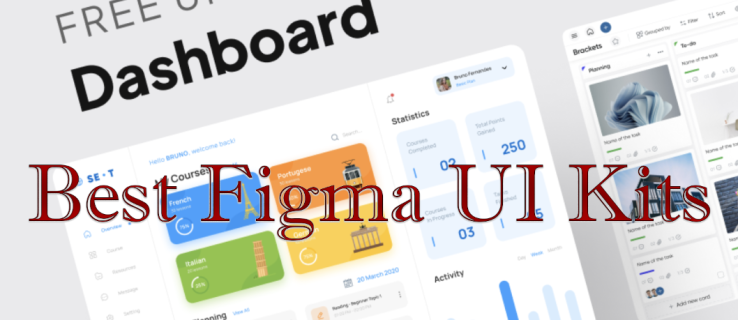Một trong những điều tuyệt vời nhất của YouTube, ngoài số lượng lớn nội dung video, là bạn có thể dễ dàng sắp xếp nội dung. Rất đơn giản để tạo danh sách phát và xem lại một số video nhất định khi rảnh rỗi mà không cần phải tìm kiếm chúng theo cách thủ công.
Cách tạo danh sách phát trên YouTube mà không cần kênh
Bạn không cần phải tạo kênh của riêng mình để tạo một hoặc nhiều danh sách phát trên YouTube. Nếu bạn chỉ cần đăng nhập vào tài khoản của mình, bạn có thể bắt đầu tạo danh sách phát. Và cũng có một số cách để làm điều này.
Phương pháp # 1
- Tìm kiếm video mà bạn muốn thêm
 .
. - Từ danh sách kết quả, nhấp vào biểu tượng dấu ba chấm.

- Chọn tùy chọn Lưu vào danh sách phát.

- Lưu video vào một trong các danh sách phát hiện có của bạn hoặc tạo một danh sách phát mới.

- Đặt tên cho danh sách phát mới của bạn và nhấn lưu.

- Tiếp tục để tìm thêm video.
Phương pháp # 2
- Tìm video và bắt đầu phát lại.

- Nếu bạn thích nó, hãy nhấp vào nút Lưu (biểu tượng Dấu cộng) bên dưới trình phát.

- Thêm nó vào danh sách phát hiện có hoặc danh sách mới.

Cách đặt danh sách phát trên YouTube ở chế độ riêng tư
Có một số cách để đặt danh sách phát của bạn ở chế độ riêng tư trên YouTube. Bạn có thể làm điều này khi lần đầu tiên bạn tạo một danh sách phát mới.
Khi bạn thêm video vào danh sách phát, YouTube sẽ hỏi bạn nơi bạn muốn lưu video đó. Nếu bạn chọn tùy chọn Tạo danh sách phát mới, bạn có thể đặt tên cho nó. Bên dưới trường tên, bạn có một trường quyền riêng tư. Nhấp vào mũi tên xuống và chọn tùy chọn Riêng tư từ danh sách đó.
Thissetting có nghĩa là chỉ bạn mới có thể phát danh sách phát đó khi bạn đã đăng nhập vào tài khoản của mình.
Bạn cũng có thể thay đổi cài đặt quyền riêng tư khi xem danh sách phát cũ từ danh sách của mình. Khi hiển thị danh sách video, ở bên trái danh sách, bạn có thể thấy hình thu nhỏ của video đầu tiên. Bạn cũng thấy tên của danh sách phát, số lượng video và các đặc điểm khác.
Nếu bạn tìm thấy từ Công khai hoặc Không công khai, hãy nhấp vào mũi tên xuống để hiển thị tất cả các tùy chọn. Chọn Riêng tư từ danh sách đó.
bạn có thể làm yên ngựa trong minecraft không
Bạn có thể thay đổi cài đặt quyền riêng tư cho danh sách phát trên bất kỳ thiết bị nào. Và, bạn có thể chỉnh sửa chúng ngay từ khi bạn tạo một danh sách phát mới. Sau khi bạn thêm video và danh sách phát tên của mình, YouTube sẽ cung cấp cho bạn một cửa sổ bật lên thông báo cho bạn về các lần đặt trước.
Cách tạo danh sách phát trên YouTube để chia sẻ
Nếu bạn có các danh sách phát công khai được lưu trên tài khoản YouTube của mình, mọi người đều có thể xem chúng - trong cơ sở. Tuy nhiên, mọi người cần truy cập vào một liên kết để xem danh sách phát. Bạn có thể tạo một liên kết mà sau đó bạn có thể chia sẻ với bạn bè hoặc phương tiện truyền thông xã hội của mình.
- Khởi chạy ứng dụng YouTube hoặc mở YouTube trong trình duyệt.

- Xem qua danh sách phát của bạn và tìm một danh sách bạn muốn chia sẻ.

- Nhấn vào nút menu ba chấm bên cạnh danh sách phát.

- Nhấn nút Chia sẻ.

- Chọn một nền tảng mạng xã hội mà bạn muốn chia sẻ danh sách phát.

Sẽ hữu ích nếu bạn đã liên kết tài khoản YouTube của mình với các tài khoản khác. Khi bạn nhấp hoặc nhấn vào nút Chia sẻ, YouTube cũng tạo một liên kết duy nhất cho danh sách phát. Bạn có thể sao chép và dán liên kết đó theo cách thủ công vào tab trò chuyện, dưới dạng cập nhật trạng thái, v.v.
Tuy nhiên, hãy đảm bảo rằng danh sách phát bạn muốn chia sẻ không được đặt ở chế độ riêng tư.
Cách tạo danh sách phát trên YouTube mà không cần tài khoản
Chúng tôi đã nói với bạn rằng bạn không cần kênh để tạo danh sách phát. Có tài khoản Google hoặcYouTube là đủ để tạo danh sách phát và lưu danh sách đó. Nhưng nếu bạn chưa có tài khoản thì sao?
Bạn có thể tạo danh sách phát trên YouTube ngay cả khi bạn không có tài khoản hoặc nếu bạn chỉ đơn giản là không muốn đăng nhập. Đây là một quá trình lâu hơn nhưng bạn cũng có thể lưu danh sách phát này để có thể nghe sau.
- Đầu tiên, hãy truy cập YouTube và bắt đầu phát một số video.

- Sao chép và dán URL video vào tài liệu văn bản.

- Lưu phần cuối cùng của URL hoặc ID của video.
Đối với video YouTube này https://www.youtube.com/watch?v=Qz6XNSB0F3E phần Qz6XNSB0F3E là ID duy nhất.
- Sao chép, dán dòng sau vào trình duyệt của bạn
https://www.youtube.com/watch?v=
- Thêm các ID video nhạc sau dấu = theo thứ tự và phân tách chúng bằng dấu chấm,
Ví dụ - https://www.youtube.com/watch?v= Qz6XNSB0F3E, w_DKWlrA24k, QK-Z1K67uaA
- Nhấn enter để mở danh sách phát YouTube có các video đó theo thứ tự.

Bạn có thể lưu liên kết đó trong hộp thư đến của mình, đánh dấu trang hoặc lưu vào tài liệu văn bản để sử dụng sau này. Mặc dù bạn không thể lưu danh sách phát trên YouTube (vì bạn chưa có tài khoản), liên kết sẽ tạo lại danh sách phát mọi lúc.
Cách tạo danh sách phát YouTube trên máy Mac, Windows 10 hoặc PC Chromebook
Nếu bạn đang sử dụng PC Mac, Windows hoặc Chromebook thì bạn đang sử dụng trình duyệt so với YouTube. Tạo danh sách phát rất đơn giản vì không có bất kỳ bước nào khác với những bước đã giải thích trước đó.
- Truy cập YouTube.com

- Đăng nhập vào tài khoản của bạn.

- Tìm video và nhấp vào nút Lưu bên cạnh chúng.

- Thêm chúng vào danh sách phát hiện có hoặc mới.

Cách tạo danh sách phát YouTube trên iPhone
Dưới đây là cách bạn có thể lưu video vào danh sách phát trên iPhone của mình.
- Khởi chạy ứng dụng YouTube.
- Tìm một video mới mà bạn muốn kéo.
- Nhấn vào nút Lưu bên dưới trình phát.
- Khi được nhắc, hãy chọn danh sách phát mà bạn muốn gửi video.
- Nhấn vào nút Thay đổi nếu bạn muốn lưu vào danh sách phát khác.
Ngoài ra, bạn cũng có thể tạo danh sách phát từ tab Thư viện.
- Khởi chạy ứng dụng YouTube.
- Chuyển đến tab Thư viện (biểu tượng màu đen với nút Phát màu trắng).
- Chuyển đến phần Danh sách phát.
- Nhấn vào tùy chọn Danh sách phát mới.
- Duyệt qua lịch sử xem của bạn và chọn video để thêm vào danh sách phát mới đó.
- Nhấn vào Tiếp theo và đặt tên cho danh sách phát của bạn.
- Thay đổi cài đặt bảo mật khi được yêu cầu.
- Nhấn vào Tạo để xây dựng và lưu danh sách chơi đó.
Cách tạo danh sách phát YouTube trên thiết bị Android
Các thiết bị Android có quy trình tạo danh sách phát trên YouTube gần như giống hệt nhau. Khi sử dụng ứng dụng YouTube, hãy làm như sau:
- Khởi chạy ứng dụng YouTube và đăng nhập.

- Chuyển đến tab Thư viện của bạn.

- Nhấn vào nút Danh sách phát mới.

- Chọn video từ lịch sử xem của bạn.

- Nhấn vào Tiếp theo.

- Đặt tên cho danh sách phát của bạn và chỉnh sửa cài đặt bảo mật.

- Nhấn vào Tạo để lưu nó.

Bạn cũng nên bắt đầu quá trình này bằng cách xem qua các video trước.
- Tìm một video.

- Nhấn vào nút Lưu bên cạnh nút đó trong kết quả tìm kiếm hoặc bên dưới trình phát.

- Chọn một danh sách phát hiện có để lưu hoặc tạo một danh sách mới.

- Lặp lại quá trình cho đến khi bạn có đủ video.
Thực sự không có bất kỳ sự khác biệt nào cho dù bạn sử dụng ứng dụng YouTube hay phiên bản di động của trang web. Bạn có thể sử dụng các bước tương tự cho dù bạn đang sử dụng thiết bị iPhone hay Android. Cho dù bạn sử dụng ứng dụng hay trình duyệt trên thiết bị di động.
Lặp lại cách tạo danh sách phát trên YouTube
Giả sử bạn đang sử dụng phiên bản trình duyệt của YouTube trên máy tính, việc lặp lại một cách chơi rất đơn giản.
- Chuyển đến menu bảng điều khiển bên trái trên YouTube.

- Nhấp vào nút Hiển thị thêm để xem danh sách phát của bạn.

- Nhấp vào một danh sách phát để chọn nó.

- Bắt đầu phát lại bất kỳ video nào trong danh sách phát.

- Trong menu bên phải, nhấp vào nút Loop.

Bây giờ danh sách phát của bạn sẽ tiếp tục từ đầu đến cuối video cuối cùng. Ngoài ra, bạn cũng có thể nhấn nút Phát ngẫu nhiên nếu bạn muốn nghe một phần ngẫu nhiên của các video từ danh sách của mình.
Mặc dù người dùng thiết bị di động gặp khó khăn trong việc lặp lại các video riêng lẻ, nhưng việc lặp lại aplaylist là điều đủ dễ dàng.
- Khởi chạy ứng dụng YouTube trên điện thoại của bạn.

- Nhấn vào danh sách phát để xem.

- Nhấn vào nút lặp lại / lặp lại.

Điều này sẽ kích hoạt chức năng lặp lại và cho phép bạn bắt đầu phát lại từ video đầu tiên sau khi video cuối cùng kết thúc.
Sự khác biệt giữa Danh sách phát trên YouTube và Hàng đợi YouTube
Tính năng YouTube’sQueue khá khác biệt so với danh sách phát truyền thống. Bạn có thể thêm avideo vào hàng đợi của mình từ trang chủ, danh sách đề xuất và trang tìm kiếm. Bạn cũng có thể thực hiện trước hoặc sau khi bắt đầu phát lại video.
Để thêm vào hàng đợi, hãy di chuột vào bất kỳ hình thu nhỏ video nào và nhấn nút hàng đợi. Bạn có thể làm điều này nhiều lần tùy thích.
điểm số nhanh có nghĩa là gì
Khi bạn bắt đầu một hàng đợi, bạn có thể thêm nhiều video vào đó và hàng đợi vẫn ở đó, ngay cả khi bạn tải một trang YouTube mới. Tuy nhiên, không giống như danh sách phát, bạn có thể thấy hàng đợi có những video đó trong một trình phát mini bật lên ở góc dưới bên phải của màn hình. Lưu ý rằng nếu bạn đã bật tính năng Tự động phát; khi bạn làm xong video hiện tại của mình, các video được xếp hàng đợi sẽ không tự động bắt đầu.
Bạn phải nhấn nút Phát trên trình phát mini để xem các video đã xếp hàng đợi của mình. Và nếu bạn chưa có tài khoản, khi bạn rời khỏi YouTube, hàng đợi của bạn sẽ biến mất.
Cài đặt nâng cao danh sách phát trên YouTube
Nếu bạn đang sử dụng phiên bản trình duyệt của YouTube, bạn cũng có quyền truy cập vào menu Cài đặt nâng cao.
- Mở bất kỳ danh sách phát nào.

- Nhấp vào biểu tượng ba chấm.

- Chọn Cài đặt danh sách phát.

- Nhấp vào tùy chọn Cài đặt nâng cao.

- Trong tab Cơ bản, chỉnh sửa cài đặt bảo mật và đặt hàng.

- Trong tab Tự động thêm, hãy chọn các thông số cho phép YouTube tự động thêm video mới vào danh sách phát của bạn.

- Trong tab Cộng tác, hãy mời cộng tác viên và cấp cho họ đặc quyền chỉnh sửa đối với danh sách phát.

- Nhấp vào nút Nhận liên kết để tạo một liên kết mời duy nhất để cung cấp cho người khác.

Bạn cũng có thể truy cập các tùy chọn cộng tác viên từ menu cài đặt cơ bản.
Nếu bạn muốn sử dụng chức năng Tự động thêm, hãy biết rằng có ba quy tắc bạn có thể đặt:
- Tiêu đề Chứa.
- Mô tả Chứa.
- Nhãn.
Đối với mỗi quy tắc đó, bạn có thể thêm các từ khóa nhất định. Sau đó, thuật toán của YouTube sẽ thêm các video mới tải lên tuân theo các quy tắc đó vào danh sách phát bạn chọn. Tuy nhiên, YouTube sẽ không thêm các video đã tồn tại và phù hợp với tiêu chí của bạn.
Cách xóa danh sách phát trên YouTube
Rất dễ dàng xóa danh sách phát trên mọi thiết bị hoặc phiên bản YouTube.
- Đăng nhập vào tài khoản của bạn.

- Chuyển đến tab Thư viện.

- Đi tới phần Danh sách phát và chọn một danh sách phát.

- Nhấp hoặc nhấn vào nút menu ba chấm.

- Chọn tùy chọn Xóa danh sách phát.

- Xác nhận hành động.

Danh sách phát đó sẽ không còn khả dụng, ngay cả trong tìm kiếm hoặc trong YouTubeAnalytics. Tuy nhiên, danh sách phát vẫn có thể xuất hiện trong lịch sử xem.
Sự khác biệt giữa kênh và danh sách phát trên YouTube
Kênh YouTubechannel của bạn là tổng của tất cả các video của bạn. Đó là đại diện cho tài khoản YouTube của bạn, phương tiện đăng video. Người dùng có thể đăng ký kênh nhưng không thể đăng ký danh sách phát.
Mặt khác, danh sách phát là một cách chia nhỏ video. Đó là một tính năng tổ chức cho phép bạn tách nội dung của mình thành các danh mục.
Lưu ý rằng với người dùng, bạn có thể tạo danh sách phát của riêng mình với nội dung của bạn hoặc nội dung tải lên của người khác. Tuy nhiên, một kênh YouTube cũng có thể có danh sách phát được tạo tự động. Bạn thường thấy điều này với các kênh của những người dùng YouTube phổ biến. Nền tảng này sử dụng các thuật toán độc đáo để phân loại một số video nhất định và gộp chung vào danh sách phát.
Lời kết
Mặc dù YouTube gần đây đã bỏ một số tính năng liên quan đến danh sách phát, nhưng nó vẫn có một trong những quy trình tạo và chỉnh sửa danh sách phát mượt mà nhất.
Hãy cho chúng tôi biết nếu bạn gặp phải bất kỳ sự cố nào khi xác định cài đặt bảo mật, danh sách phát hoặc thêm video yêu thích của bạn.
cách xóa các trang web nhất định khỏi lịch sử chrome

 .
.





















































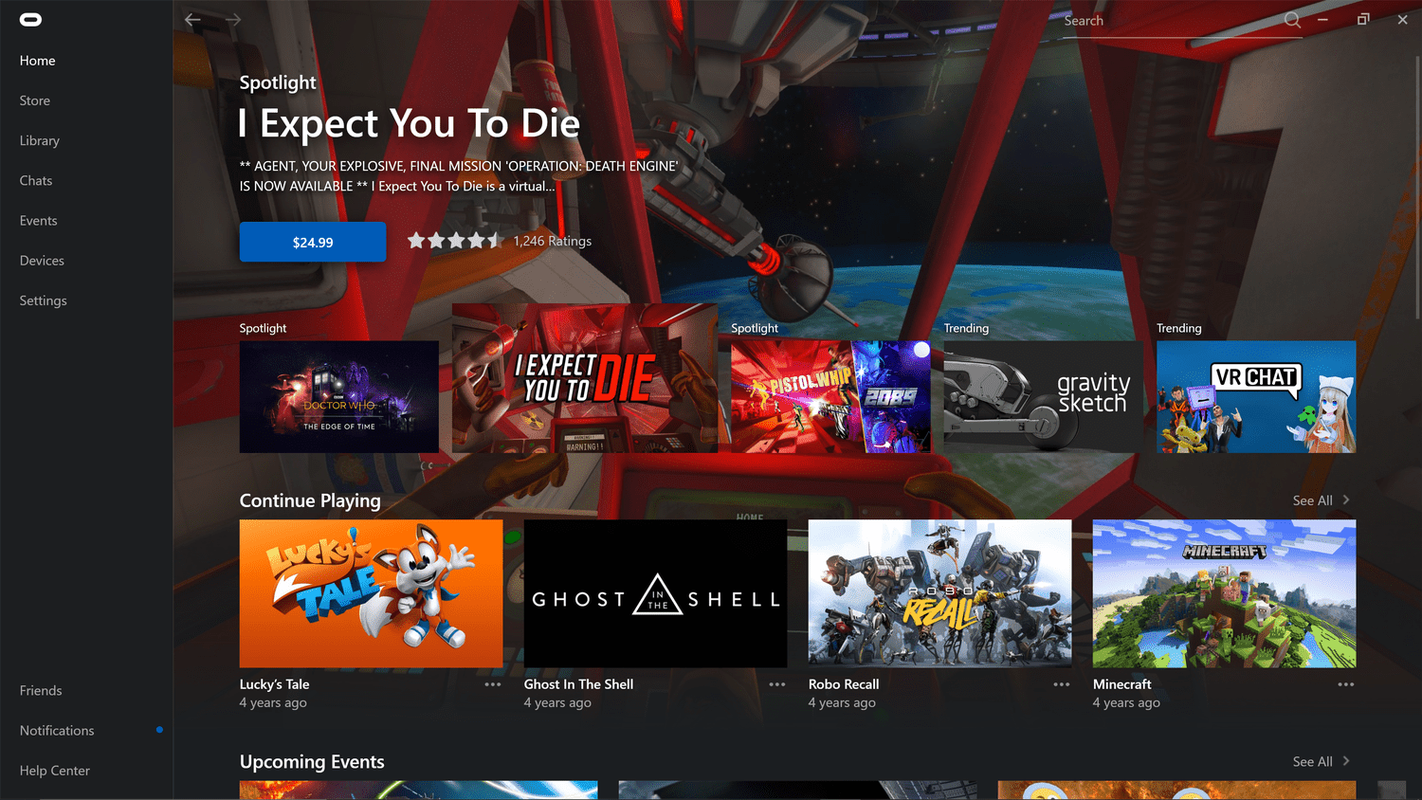

![Cách xóa tất cả ảnh trên Instagram của bạn [tháng 2 năm 2021]](https://www.macspots.com/img/instagram/14/how-delete-all-your-instagram-photos.jpg)