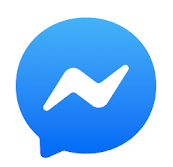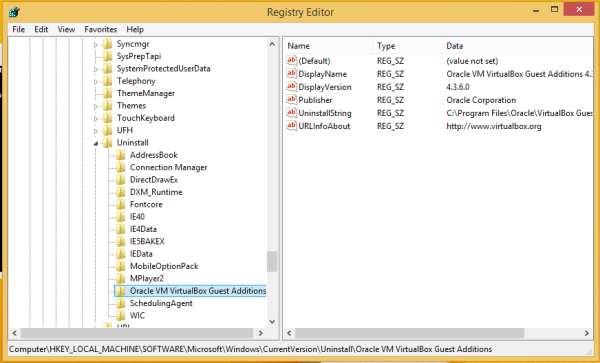Đăng nhập và mật khẩu là một cách tuyệt vời để bảo vệ thông tin của bạn khỏi những con mắt tò mò. Đặc biệt nếu bạn sử dụng không gian làm việc công cộng. Nhưng nếu bạn đang sử dụng máy tính của mình ở một nơi an toàn với mạng riêng tư, việc đăng nhập mọi lúc có thể trở nên tẻ nhạt.
cách chạy apk trên windows
Nếu bạn muốn cắt qua tất cả những gì băng đỏ và truy cập vào màn hình máy tính để bàn của bạn nhanh hơn, đăng nhập tự động là câu trả lời. Hãy tiếp tục đọc để tìm hiểu thêm về đăng nhập tự động và các tính năng tự động khác trên Windows 10.
Cách bật tính năng đăng nhập tự động trong Windows 10
Khi bật đăng nhập tự động trong Windows 10, bạn sẽ bỏ qua màn hình mật khẩu phiền phức đó và vào thẳng màn hình của mình. Nghe giống như một tiết kiệm thời gian, phải không?
Cách nhanh nhất để làm cho nó xảy ra là làm theo các bước dưới đây:
Bước 1 - Mở Hộp thoại Chạy
Đầu tiên, bạn cần truy cập hộp thoại Run trên máy tính của mình. Bạn có thể thực hiện việc này bằng cách nhấn phím Windows + R hoặc bạn có thể chuyển đến menu truy cập nhanh ẩn bằng nút Bắt đầu. Để đến menu truy cập nhanh, nhấp chuột phải vào nút Bắt đầu và cuộn xuống và chọn Chạy.
Bước 2 - Mở cửa sổ tài khoản người dùng
Kiểu netplwiz vào cửa sổ Run và nhấp vào nút OK.
Bước 3 - Tắt bảo vệ bằng mật khẩu
Trong cửa sổ mới, bạn sẽ thấy danh sách người dùng đã đăng ký sử dụng máy tính. Ở trên cùng, có một tùy chọn để chọn / bỏ chọn hộp cho biết Người dùng phải nhập tên người dùng và mật khẩu để sử dụng máy tính này. Bỏ chọn hộp này và nhấp vào nút Áp dụng.
Bước 4 - Xác nhận hành động của bạn
Một cửa sổ khác xuất hiện sau khi bạn chọn nút OK. Cái này yêu cầu tên người dùng và mật khẩu của bạn để xác nhận. Nhập thông tin cần thiết và chọn OK lần cuối.
Hãy nhớ rằng bạn sẽ thấy màn hình đăng nhập vào lần tiếp theo khi khởi động lại máy tính của mình, nhưng bạn sẽ không cần nhập mật khẩu nữa. Sử dụng các bước này cũng sẽ bỏ qua Màn hình khóa.
Cách kích hoạt tính năng đăng nhập tự động với Windows 10 Registry
Thay đổi sổ đăng ký của bạn không bao giờ là một quá trình đơn giản. Nó có thể có tác động tiêu cực đến hệ thống của bạn nếu bạn thực hiện sai một bước. Do đó, trước khi bắt đầu các bước này, bạn có thể muốn tạo điểm khôi phục trên máy tính của mình trước.
Bước 1 - Truy cập Registry
Chuyển đến menu Bắt đầu của bạn và chọn Chạy. Bạn cũng có thể nhấn phím logo Windows + R để có được hộp văn bản tương tự.
Bước 2 - Mở Công cụ soạn thảo sổ đăng ký
Nhập hoặc dán Regedt32.exe trong hộp văn bản Chạy. Nhấn nút Enter khi bạn hoàn tất.
Bước 3 - Tìm đúng khóa con
Công cụ Registry Editor có nhiều loại thư mục trong ngăn bên trái. Vị trí thư mục chính xác mà bạn đang tìm kiếm là
HKEY_LOCAL_MACHINESOFTWAREMicrosoftWindows NTCurrentVersionWinlogon.Bước 4 - Xác định thay đổi sổ đăng ký
Bây giờ đã đến lúc bắt đầu làm việc trong ngăn bên phải của cửa sổ. Bấm đúp vào mục nhập có tên DefaultUserName. Trong cửa sổ tiếp theo, nhập tên người dùng của bạn và chọn OK.
Tìm mục nhập DefaultPassword và nhấp đúp vào lựa chọn đó. Nhập mật khẩu của bạn khi được nhắc và nhấp lại vào OK.
- Chuyển đến menu Chỉnh sửa
- Chọn Mới và sau đó chọn Giá trị chuỗi

- Đặt tên cho giá trị mới là DefaultPassword và nhấp Enter

Một số người dùng có thể không có mục nhập Mật khẩu mặc định. Nếu không, bạn có thể tạo thủ công bằng các bước sau:
Bây giờ, bạn có thể nhấp đúp vào DefaultPassword và nhập mật khẩu của bạn khi được nhắc.
Bước 5 - Thay đổi sổ đăng ký
Bước cuối cùng này chỉ đơn giản là tạo một giá trị mới cho Windows 10 để chạy khi khởi động. Đây là phần mà bạn tạo mục nhập để đăng nhập tự động:
- Chuyển đến menu Chỉnh sửa và chọn Mới.

- Nhấp vào Giá trị chuỗi.

- Nhập AutoAdminLogon cho giá trị chuỗi mới và nhấp vào nút Enter / OK.

- Bấm đúp vào giá trị chuỗi mới AutoAdminLogon.
- Chuyển đến hộp Chỉnh sửa chuỗi và nhập số 1 vào trường Giá trị.

- Nhấp vào Enter / OK một lần nữa.

- Thoát khỏi Registry Editor và khởi động lại máy tính của bạn.
Cách kích hoạt tính năng đăng nhập tự động bằng tài khoản miền Windows 10
Bật tự động đăng nhập bằng tài khoản miền có nghĩa là thay đổi sổ đăng ký và thêm khóa mới để tự động đăng nhập. Ngoài ra, bạn cần có quyền quản trị viên miền để thực hiện các thay đổi đối với sổ đăng ký. Tuy nhiên, đó là một quá trình tương đối đơn giản. Đây là cách bắt đầu:
- Mở Registry Editor bằng cách nhập regedit vào hộp tìm kiếm của Windows hoặc sử dụng Run và nhập Regedt32.exe.

- Tìm khóa sau trong các thư mục nằm ở ngăn bên trái:
HKEY_LOCAL_MACHINESOFTWAREMicrosoftWindows NTCurrentVersionWinlogon
- Nhấp đúp vào DefaultDomainName và thêm tên miền của bạn.
- Nhấp đúp vào DefaultUserName và thêm tên người dùng miền của bạn.
- Nhấp đúp vào DefaultPassword và thêm mật khẩu người dùng của bạn.
- Thêm khóa mới AutoAdminLogon bằng cách sử dụng các nút Chỉnh sửa và Giá trị chuỗi mới.

- Nhấp đúp vào AutoAdminLogon và chỉnh sửa giá trị của trường thành 1.

- Thoát khỏi Registry Editor và khởi động lại máy tính.
Cách bật Tự động cập nhật trong Windows 10
Cập nhật Windows 10 là cách tốt nhất có thể để giữ cho máy tính của bạn hoạt động trơn tru. Nhưng ai có thời gian để kiểm tra các bản cập nhật thường xuyên?
May mắn thay, Windows 10 đã thực hiện công việc bảo trì này từ bạn và đặt các bản cập nhật này tự động theo mặc định. Bạn có thể tự kiểm tra lại bằng cách làm theo các bước sau:
- Mở menu Cài đặt.

- Nhấp vào Cập nhật & Bảo mật.

- Nhấp vào Windows Update.

Màn hình tiếp theo cho bạn biết lần cuối cùng Windows kiểm tra bản cập nhật. Bạn cũng có thể bật thông báo để cho bạn biết khi nào bạn cần khởi động lại máy tính của mình:
- Nhấp vào Tùy chọn nâng cao.

- Chuyển đến lựa chọn có nội dung Hiển thị thông báo khi PC của bạn yêu cầu khởi động lại để hoàn tất cập nhật và chuyển sang BẬT.

Cách bật Độ sáng tự động trong Windows 10
Độ sáng tự động là một tính năng tiện lợi sử dụng cảm biến ánh sáng xung quanh để điều chỉnh màn hình của bạn. Bạn có thể chuyển đổi tính năng này bằng một vài bước trong menu Cài đặt của mình:
- Mở menu Cài đặt.

- Tìm kiếm các tùy chọn nguồn.

- Chọn Cài đặt nguồn và chế độ ngủ từ kết quả.

- Trong Cài đặt liên quan ở bên phải cửa sổ, nhấp vào Cài đặt nguồn bổ sung.

- Nhấp vào Thay đổi cài đặt gói cho gói điện ưa thích của bạn.

- Chọn Thay đổi cài đặt nâng cao ở gần cuối màn hình.

- Cuộn xuống và mở rộng Hiển thị.
- Bật hoặc tắt Bật hoặc tắt độ sáng thích ứng.

Đôi khi người dùng sẽ không thấy tùy chọn này trong Hiển thị. Đây là một cách thay thế để thay đổi độ sáng tự động:
- Mở menu Cài đặt và chuyển đến Hệ thống rồi đến Hiển thị.

- Tìm hộp Thay đổi độ sáng tự động khi ánh sáng thay đổi.

- Chọn hoặc bỏ chọn hộp nếu cần.

Cách bật Tự động làm mới trong Windows 10 Explorer
Trình khám phá tệp của Windows phải tự động làm mới. Tuy nhiên, đôi khi nó không làm mới theo cách mà nó cần. Hãy xem các bước sau để khắc phục sự cố đó và yêu cầu Explorer của bạn làm mới lại:
- Nhấp chuột phải vào màn hình của bạn.

- Cuộn xuống và chọn Cá nhân hóa.

- Nhấp vào Chủ đề trong ngăn bên trái của cửa sổ.

- Cuộn xuống và chọn Cài đặt biểu tượng trên màn hình.

- Bấm vào nút Khôi phục mặc định.

- Chọn nút Áp dụng và sau đó chọn OK.

Làm điều này sẽ khôi phục các chủ đề máy tính để bàn của bạn về chủ đề mà bạn đã bắt đầu ngay từ đầu. Nhưng File Explorer sẽ bắt đầu tự làm mới lại.
Cách bật Tự động xoay trong Windows 10
Bạn có thể chuyển đổi xoay vòng tự động trong Trung tâm hành động. Chỉ cần nhấn Windows + A hoặc nhấp vào biểu tượng thông báo trên thanh tác vụ. Ô xoay ở gần cuối ngăn Trung tâm Hành động. Bật hoặc tắt nó khi cần thiết.
Cách bật Tự động tắt máy trong Windows 10
Bạn có thể bật tính năng tắt tự động trong Windows bằng lời nhắc đơn giản trong Run. Kiểm tra cách thực hiện việc này trong các bước bên dưới:
sửa các biểu tượng và phím tắt bị hỏng trong Windows 10
- Mở cửa sổ Run bằng cách nhấn nút Windows + R.

- Kiểu tắt máy -s -t [số]

- Bấm OK.

Giá trị số đại diện cho số giây bạn muốn đợi cho đến khi máy tính tắt. Nếu bạn muốn nó tự tắt sau 10 phút, bạn phải nhập shutdown -s -t 600 vào hộp văn bản. Bạn cũng có thể sử dụng hộp Dấu nhắc Lệnh và nhập cùng một văn bản.
Nếu bạn làm đúng, Windows sẽ xác nhận việc tắt tự động trong hộp thông báo.
Cách bật Tự động khóa trong Windows 10
Bạn có biết rằng bạn có thể đặt PC của mình tự động khóa bất cứ khi nào bạn rời khỏi nó không? Windows sử dụng các thiết bị được ghép nối với máy tính của bạn để phát hiện khi bạn bước ra khỏi phạm vi và quên thiết lập màn hình khóa. Đây là cách bạn bật Khóa động trên PC của mình:
- Nhấn nút Bắt đầu và đi tới Cài đặt.

- Nhấp vào Tài khoản và sau đó nhấp vào Tùy chọn đăng nhập.

- Chọn Cho phép Windows tự động khóa thiết bị của bạn khi bạn vắng mặt trong Khóa động.

Lần tới khi bạn rời khỏi máy tính, hãy mang theo điện thoại của mình vì Dynamic Lock hoạt động với Bluetooth. Trong vòng một hoặc hai phút khi nằm ngoài phạm vi phủ sóng, Windows sẽ tự động khóa PC của bạn mà không cần bạn thực hiện thêm bất kỳ bước nào.
Câu hỏi thường gặp bổ sung
Làm cách nào để Bỏ qua màn hình khóa trong Windows 10?
Bỏ qua màn hình khóa trong Windows 10 liên quan đến một số chỉnh sửa nhanh trong sổ đăng ký của bạn. Đây là cách bắt đầu:
• Tìm kiếm regedit.exe trên máy tính của bạn và mở.
• Sao chép và dán vị trí chính này vào thanh địa chỉ:
Máy tính HKEY_LOCAL_MACHINE SOFTWARE Policies Microsoft Windows
• Đánh dấu Phím và Chọn Mới.
• Đặt tên cho nó: cá nhân hóa.
• Nhấp chuột phải vào không gian trống một lần nữa và chọn DWORD.
• Tạo một cái mới và đặt tên là NoLockScreen.
• Nhập giá trị là 1 và nhấp vào nút OK.
Nếu bạn muốn hoàn tác việc vô hiệu hóa này, hãy quay lại DWORD đã tạo và đặt giá trị thành 0.
Làm cách nào để bật tính năng Chuyển đổi người dùng trên Windows 10?
Sử dụng phương pháp Registry Editor là cách phổ biến nhất để thực hiện các thay đổi như bật hoặc tắt Chuyển đổi người dùng nhanh trên Windows 10. Hãy xem cách bật hoặc tắt tính năng này bên dưới:
• Mở tiện ích Run và gõ regeit để mở trình chỉnh sửa.
• Điều hướng đến vị trí chính sau:
HKEY_LOCAL_MACHINE_ SOFTWARE Microsoft Windows CurrentVersion Policies System
• Chọn DWORD và chọn New.
• Đặt tên là HideFastUserSwitching.
tại sao facebook đăng xuất tôi
• Nhấp đúp vào DWORD mới và đặt giá trị (0 để bật, 1 để tắt).
• Khởi động lại máy tính của bạn.
Làm cách nào để tạo người dùng quản trị cục bộ trong Windows 10?
Bạn có thể tạo tài khoản quản trị viên bằng ba bước đơn giản:
• Đi tới Cài đặt và sau đó là Tài khoản.
• Chọn Gia đình và những người dùng khác và tên của chủ sở hữu tài khoản.
• Nhấp vào Thay đổi loại tài khoản, sau đó nhấp vào Quản trị viên trong Loại tài khoản.
Chấp nhận các thay đổi và thoát ra khỏi menu. Bây giờ bạn đã sẵn sàng đăng nhập bằng tài khoản quản trị viên mới.
Làm cách nào để kích hoạt tài khoản khách trên Windows 10?
Windows 10 không có tính năng tài khoản Khách. Microsoft đã loại bỏ khả năng này vào năm 2015 với bản dựng 10159. Sử dụng bất kỳ hướng dẫn trực tuyến nào liên quan đến các thay đổi đối với sổ đăng ký hoặc sử dụng dấu nhắc lệnh có thể làm hỏng máy tính của bạn.
Lời về những thay đổi trong sổ đăng ký
Bạn có thể tìm thấy nhiều tài nguyên trực tuyến tình cờ khuyên bạn thực hiện các thay đổi trong sổ đăng ký máy tính của mình. Tuy nhiên, hãy cẩn thận về cách bạn thực hiện việc này vì một sai sót có thể tạo ra một số sự cố thực sự trong hệ điều hành máy tính của bạn.
Nếu bạn phải thực hiện các thay đổi, hãy tạo điểm khôi phục trước để đề phòng bất cứ điều gì xảy ra. Hoặc nhờ người có kinh nghiệm thay đổi sổ đăng ký thay bạn. Các tính năng tự động có thể giúp cuộc sống trở nên dễ dàng hơn, nhưng không làm mất giá trị của PC.
Bạn không thể thiếu một số tính năng tự động nào? Bạn luôn tắt cái nào? Hãy cho chúng tôi biết về điều đó trong phần bình luận bên dưới.