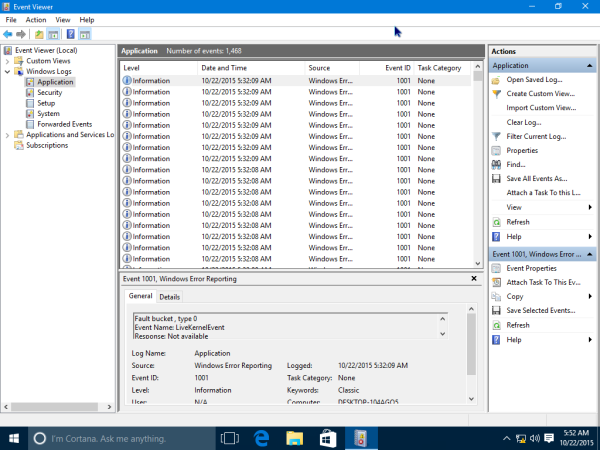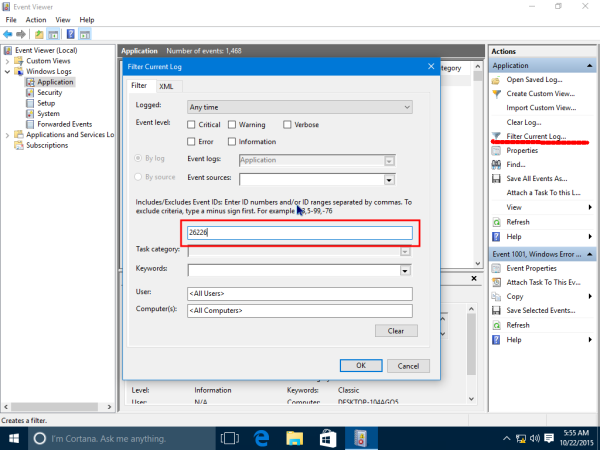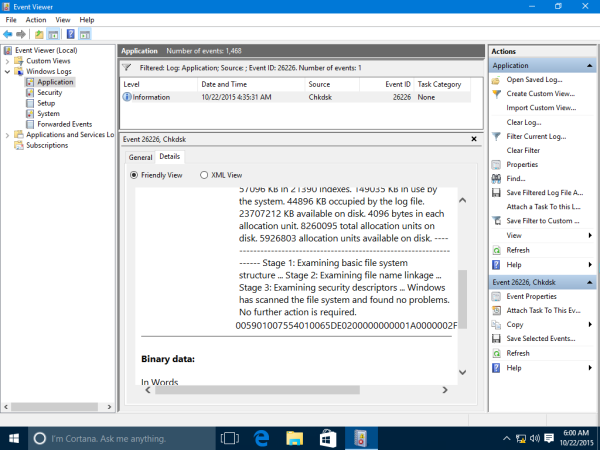Đôi khi, khi bạn khởi động PC chạy Windows 10, quá trình kiểm tra đĩa sẽ tự động bắt đầu. Một công cụ tích hợp đặc biệt, chkdsk, thực hiện kiểm tra lỗi của hệ thống tệp. Khi Windows đã khởi động, người dùng cũng có thể chạy chkdsk theo cách thủ công từ các thuộc tính của đĩa thông qua This PC. Nhưng trong Windows 10 và Windows 8, Microsoft giấu các chi tiết quan trọng về việc kiểm tra đĩa có chạy trước khi Windows khởi động hay không. Đây là cách bạn có thể xem kết quả chi tiết của việc kiểm tra đĩa.
Quảng cáo
Cách duy nhất để xem kết quả chkdsk nếu nó được khởi động tự động trong quá trình khởi động là Windows Event Viewer. Trong Windows 7 và tất cả các phiên bản Windows trước đó, nếu tìm thấy một số điểm không nhất quán trên hệ thống tệp, chkdsk sẽ tự động chạy nhưng nó sẽ hiển thị cho bạn thông tin chi tiết. Trong Windows 10 và Windows 8, điều này đã bị loại bỏ như một phần trong nỗ lực của Microsoft nhằm đơn giản hóa hệ điều hành, giống như cập nhật giao diện Màn hình xanh . Chkdsk, hay đúng hơn là autochk.exe khi nó chạy trong trình tự khởi động bây giờ chỉ hiển thị phần trăm hoàn thành. Vì vậy, không có cách nào để biết liệu nó có tìm thấy bất kỳ lỗi nào không và liệu có bất kỳ thay đổi hoặc chỉnh sửa nào đối với hệ thống tệp hay không.
hệ thống windows 10 hết giờ ngủ không giám sát
Nhật ký sự kiện Windows chứa rất nhiều thông tin về các sự kiện khác nhau xảy ra trên PC của bạn. Nó có thể gây nhầm lẫn và đáng sợ cho người dùng thông thường. Nhưng chúng ta sẽ xem cách điều hướng nó nhanh chóng và chỉ xem các bản ghi được yêu cầu, trong trường hợp này là kết quả kiểm tra đĩa. Làm theo các bước sau.
cách chặn ứng dụng trên iphone
- Chuyển đến menu Bắt đầu -> Tất cả ứng dụng -> Công cụ quản trị Windows -> Trình xem sự kiện. Hoặc bạn có thể chỉ cần nhập Trình xem sự kiện vào hộp tìm kiếm .
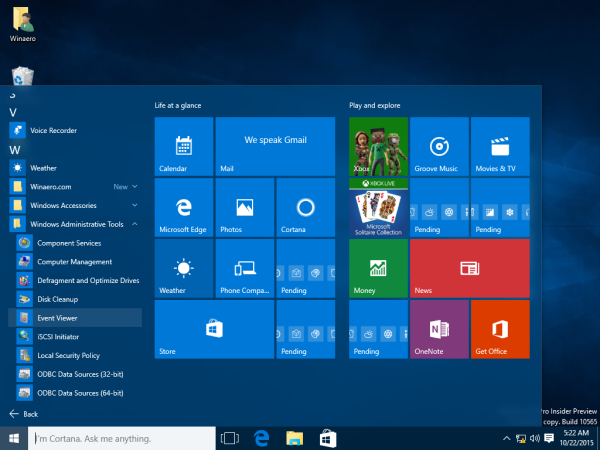 Mẹo: Xem cách điều hướng ứng dụng theo bảng chữ cái trong menu Start của Windows 10 .
Mẹo: Xem cách điều hướng ứng dụng theo bảng chữ cái trong menu Start của Windows 10 . - Trong Trình xem sự kiện, mở rộng Nhật ký Windows ở bên trái - Ứng dụng:
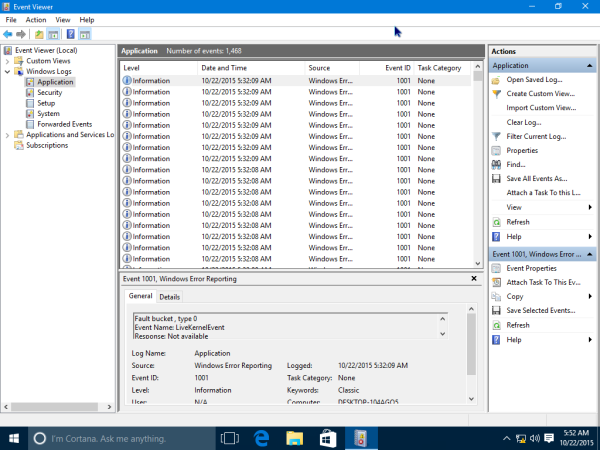
- Trong ngăn tác vụ ở phía bên phải, nhấp vào Lọc Nhật ký Hiện tại ... và nhập 26226 trong hộp ID sự kiện:
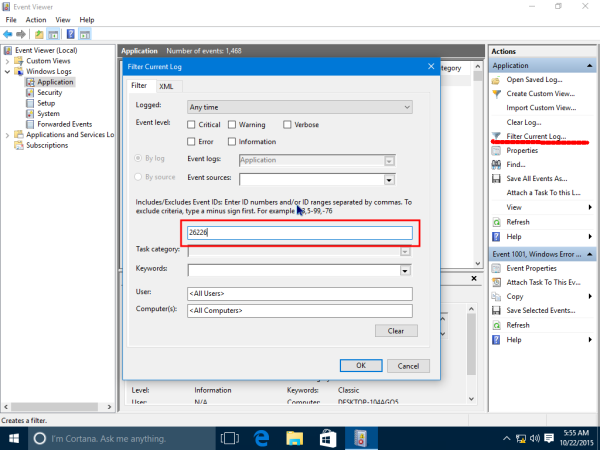
- Nhấn OK và bạn sẽ thấy kết quả của tất cả các lần kiểm tra đĩa được lưu trữ trong Nhật ký ứng dụng!
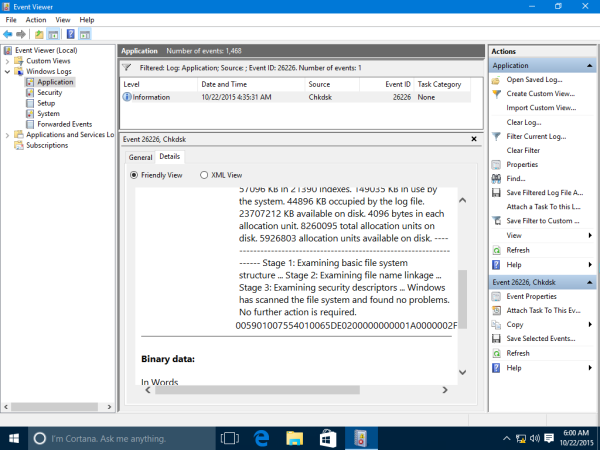
Thủ thuật hữu ích này cũng có thể được thực hiện trong Windows 8 và Windows 7. Trong Windows 7, bạn nên tìm một ID sự kiện khác - 1001, trong khi trong Windows 8 và Windows 8.1, đó là 26226, giống như Windows 10.
Đó là nó.

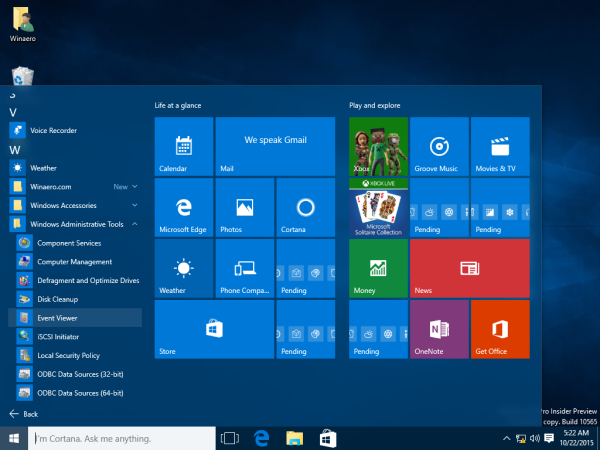 Mẹo: Xem cách điều hướng ứng dụng theo bảng chữ cái trong menu Start của Windows 10 .
Mẹo: Xem cách điều hướng ứng dụng theo bảng chữ cái trong menu Start của Windows 10 .