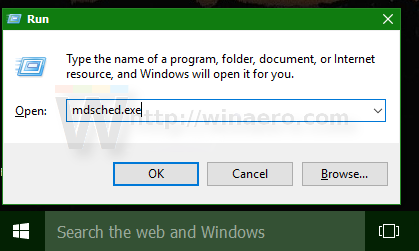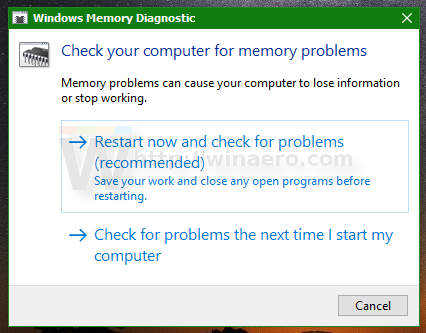Bộ nhớ của PC (RAM) là một thành phần rất quan trọng. Nếu chip RAM bị lỗi hoặc phát triển quá nhiều lỗi, PC của bạn sẽ bắt đầu bị treo, bị treo và cuối cùng không sử dụng được cho đến khi bạn thay thế RAM. Trong nhiều trường hợp, một mô-đun RAM bị lỗi đôi khi vẫn tiếp tục hoạt động nhưng đôi khi gây ra sự cố đột ngột. Hành vi này rất khó chịu vì PC của bạn có thể bị sập đột ngột nhưng rất khó để chẩn đoán sự cố bộ nhớ như vậy. May mắn thay, Windows 10 đi kèm với một công cụ chẩn đoán bộ nhớ tích hợp. Hãy xem cách sử dụng nó để biết chắc chắn nếu bộ nhớ bị lỗi.
Quảng cáo
làm thế nào để xem bạn có loại ram nào
Công cụ Chẩn đoán Bộ nhớ của Windows thực hiện một loạt các bài kiểm tra bộ nhớ chuyên sâu. Nếu tất cả chúng đều thành công, thì chip RAM của PC có thể được coi là không có vấn đề.
Để chạy công cụ Chẩn đoán Bộ nhớ Windows, bạn cần thực hiện như sau.
- Trong menu Bắt đầu, đi tới Tất cả ứng dụng -> Công cụ quản trị Windows -> Chẩn đoán bộ nhớ Windows:
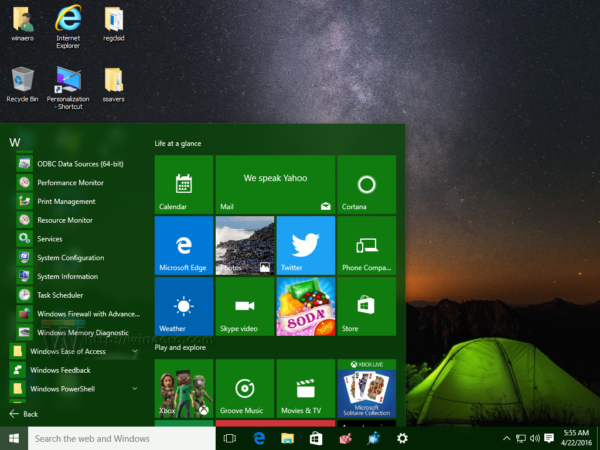 Mẹo: xem Cách điều hướng ứng dụng theo bảng chữ cái trong menu Start của Windows 10 .
Mẹo: xem Cách điều hướng ứng dụng theo bảng chữ cái trong menu Start của Windows 10 .
Ngoài ra, bạn có thể nhấn phím tắt Win + R trên bàn phím và nhập lệnh sau vào hộp Run:mdsched.exe
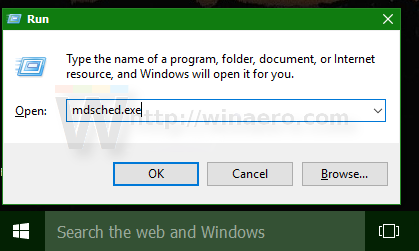
- Chẩn đoán Bộ nhớ Windows sẽ xuất hiện trên màn hình.
Nhấp vào 'Khởi động lại ngay bây giờ và kiểm tra sự cố' để bắt đầu kiểm tra RAM của bạn.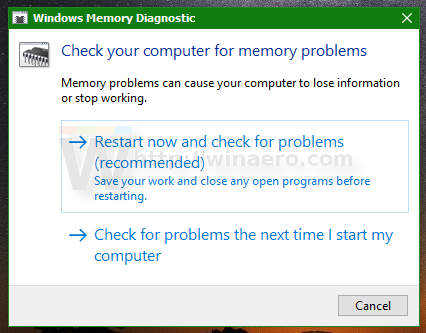
Sau khi khởi động lại, Windows 10 sẽ bắt đầu bộ kiểm tra bộ nhớ tiêu chuẩn.
Bạn có thể thay đổi nhóm kiểm tra hiện tại bằng F1 Chìa khóa. Bạn có thể chọn từ bộ bài kiểm tra cơ bản, tiêu chuẩn và mở rộng.
Sau khi Windows 10 hoàn tất quá trình kiểm tra RAM, nó sẽ tự động khởi động lại PC của bạn.
Bạn có thể tìm kết quả kiểm tra bộ nhớ trong Trình xem sự kiện. Trong Nhật ký Windows -> Hệ thống, hãy tìm các sự kiện có 'MemoryDiagnostics' trong cột Nguồn.
cách thêm âm thanh vào google slide
Đó là nó. Đây là một cách chắc chắn để biết liệu bộ nhớ PC của bạn có bị hỏng hay không hoặc nếu sự cố và treo bạn có thể gặp phải là do một số phần cứng bị lỗi khác.

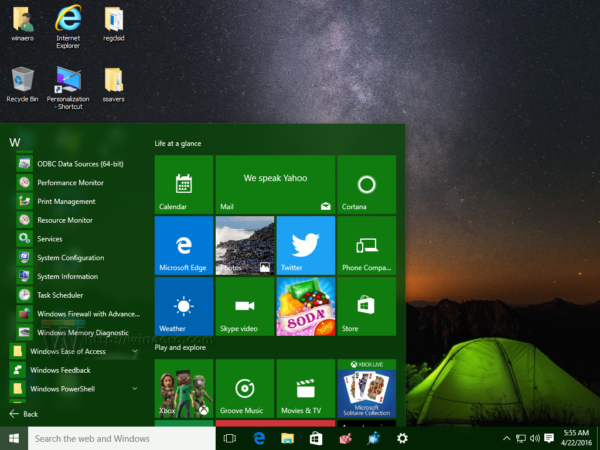 Mẹo: xem Cách điều hướng ứng dụng theo bảng chữ cái trong menu Start của Windows 10 .
Mẹo: xem Cách điều hướng ứng dụng theo bảng chữ cái trong menu Start của Windows 10 .