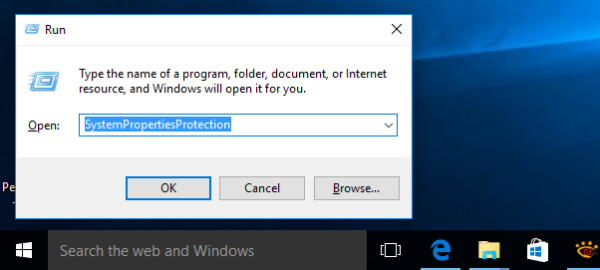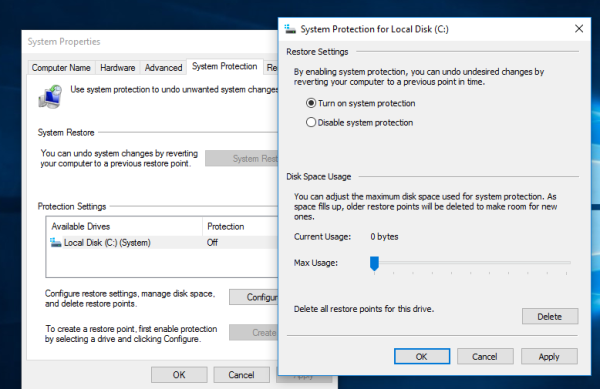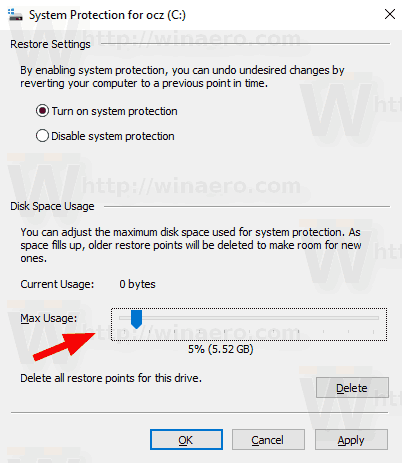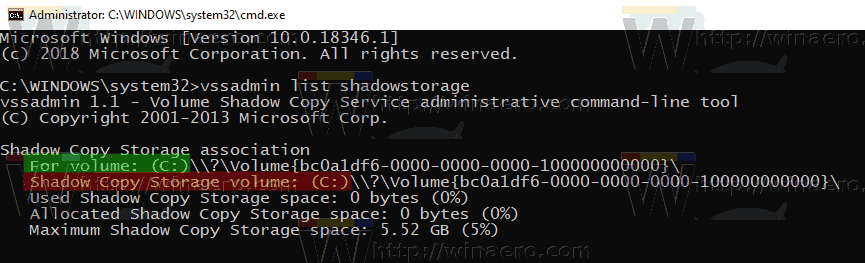Khôi phục Hệ thống là một tính năng của Windows 10 và một số phiên bản Windows trước đó, quay trở lại Windows Me. Nếu thỉnh thoảng bạn sử dụng chức năng Khôi phục Hệ thống trong Windows 10 để hoàn nguyên hệ điều hành của mình về điểm ổn định cuối cùng đã biết khi nó hoạt động bình thường, bạn có thể quan tâm đến việc thay đổi dung lượng ổ đĩa tối đa được sử dụng để bảo vệ hệ thống. Khi dung lượng đầy lên, các điểm khôi phục cũ hơn sẽ tự động bị xóa để cho phép các điểm mới được tạo.
Quảng cáo
Khôi phục Hệ thống không phải là một tính năng mới của Windows 10. Công nghệ này được giới thiệu vào năm 2000 với Windows Millenium Edition. Nó được tạo ra để giúp bạn sửa chữa hệ điều hành chỉ với một vài cú nhấp chuột khi các tệp hoặc cài đặt hệ thống bị hỏng. Nó tự động tạo các điểm khôi phục, là ảnh chụp nhanh của tệp hệ thống, tệp chương trình, trình điều khiển và cài đặt đăng ký. Sau đó, nếu bạn sử dụng Khôi phục Hệ thống để khôi phục máy tính của mình tại một thời điểm trước khi một số sự cố xảy ra, Khôi phục Hệ thống sẽ khôi phục PC của bạn về phiên bản trước của tệp và cài đặt từ điểm khôi phục mà bạn đã chỉ định. Khôi phục Hệ thống không ảnh hưởng đến tài liệu hoặc phương tiện cá nhân của bạn. Ngoài ra, bạn có thể hoàn tác chính hoạt động khôi phục cuối cùng nếu không giải quyết được sự cố của bạn.
đơn đặt hàng lưu trữ của tôi trên amazon ở đâu
Dưới đây là một số chủ đề quan tâm liên quan đến Khôi phục hệ thống:
- Cách bật Khôi phục Hệ thống trong Windows 10
- Tăng tần suất điểm khôi phục hệ thống trong Windows 10
- Tạo điểm khôi phục hệ thống khi khởi động trong Windows 10
Bạn có thể sử dụng hai phương pháp để thay đổi kích thước bộ nhớ Bảo vệ Hệ thống trong Windows 10. Nó có thể được thay đổi trên mỗi ổ đĩa. Đảm bảo rằng tài khoản người dùng của bạn có đặc quyền quản trị trước khi tiếp tục.
Để thay đổi kích thước bộ nhớ bảo vệ hệ thống trong Windows 10,
- Nhấn các phím Win + R cùng nhau trên bàn phím. Hộp thoại Run sẽ xuất hiện. Nhập nội dung sau vào hộp Chạy:
SystemPropertiesProtection
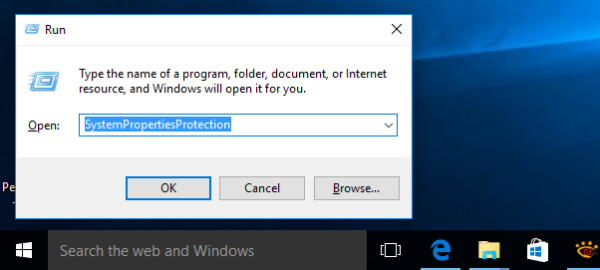
- CácThuộc tính hệ thốnghộp thoại sẽ xuất hiện vớiBảo vệ hệ thốngtab đang hoạt động. DướiCài đặt bảo vệ, chọn ổ đĩa (ví dụ: C :) mà bạn muốn thay đổi kích thước lưu trữ tối đa.
- Nhấp vào nút Định cấu hình để mở cửa sổ sau:
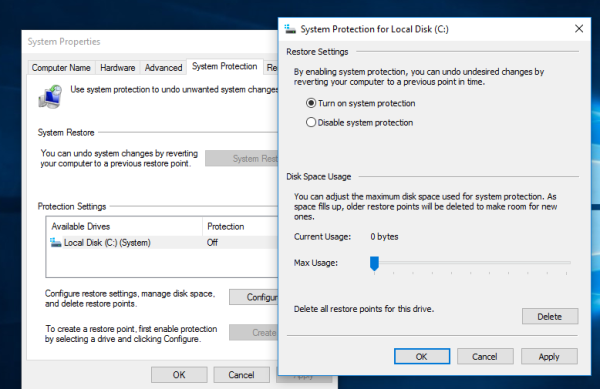
- Điều chỉnhSử dụng tối đatrượt đến phần trăm bạn muốn, sau đó nhấp vàoỨng dụngvàđồng ý.
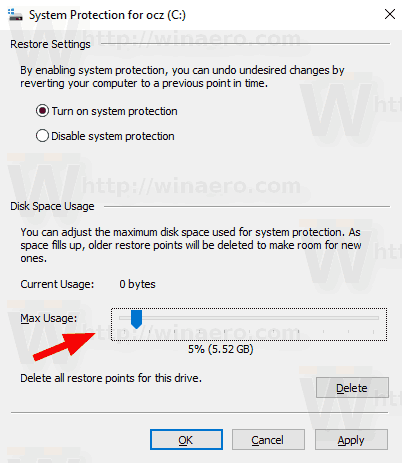
Bạn xong việc rồi.
Ngoài ra, bạn có thể sử dụng công cụ bảng điều khiển tích hợp sẵnvssadminđể thay đổi dung lượng ổ đĩa tối đa được sử dụng để bảo vệ hệ thống.
Thay đổi kích thước lưu trữ bảo vệ hệ thống với vssadmin
- Mở một dấu nhắc lệnh nâng cao .
- Nhập hoặc sao chép-dán lệnh sau:
danh sách vssadmin shadowstorage
Trong đầu ra, bạn sẽ thấy kích thước sử dụng tối đa hiện tại cho tất cả các ổ đĩa có không gian lưu trữ bản sao bóng.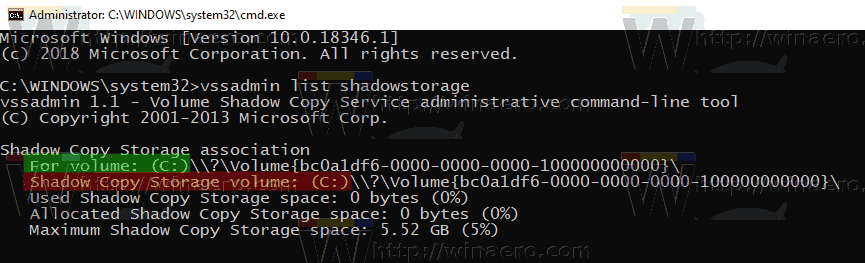
- Để thay đổi kích thước bộ nhớ Bảo vệ Hệ thống, hãy nhập và chạy lệnh sau: vssadmin resize shadowstorage / for = / on = / maxsize =
- Thay thế bằng ký tự ổ đĩa thực tế từĐối với khối lượngở bước 2.
- Thay thế bằng ký tự ổ đĩa thực tế từKhối lượng lưu trữ Shadow Copyở bước 2.
- Thay thế trong lệnh trên cho kích thước bộ nhớ thực tế bạn muốn đặt.
Giá trị MaxSize phải lớn hơn hoặc bằng 1 MB và được chỉ định trong các đơn vị sau: KB, MB, GB, TB, PB hoặc EB. Ngoài ra, nó có thể được biểu thị bằng% phần trăm. Nếu không có đơn vị nào được chỉ định, MaxSize sử dụng byte theo mặc định. - Cuối cùng, để loại bỏ giới hạn (đặt kích thước lưu trữ thành dung lượng trống tối đa), hãy bỏ qua giá trị / maxsize.
Ví dụ,
vssadmin thay đổi kích thước shadowstorage / for = C: / on = C: / maxsize = 3%

Ngoài ra, bạn có thể chạy như sau.
vssadmin thay đổi kích thước shadowstorage / for = C: / on = C: / maxsize = 20GB
Đó là nó.
bất hòa về cách tự động chỉ định vai trò
Các bài báo quan tâm:
- Cách chạy Khôi phục Hệ thống trong Windows 10
- Tạo lối tắt thuật sĩ khôi phục hệ thống trong Windows 10
- Cách tạo Điểm khôi phục trong Windows 10
- Tăng tần suất điểm khôi phục hệ thống trong Windows 10
- Tạo điểm khôi phục hệ thống khi khởi động trong Windows 10
- Tạo điểm khôi phục hệ thống theo lịch trình trong Windows 10
- Xóa điểm khôi phục hệ thống trong Windows 10