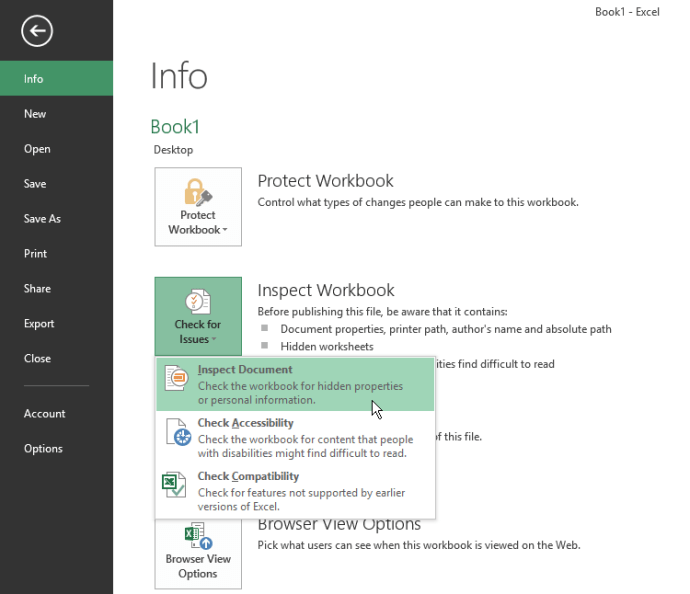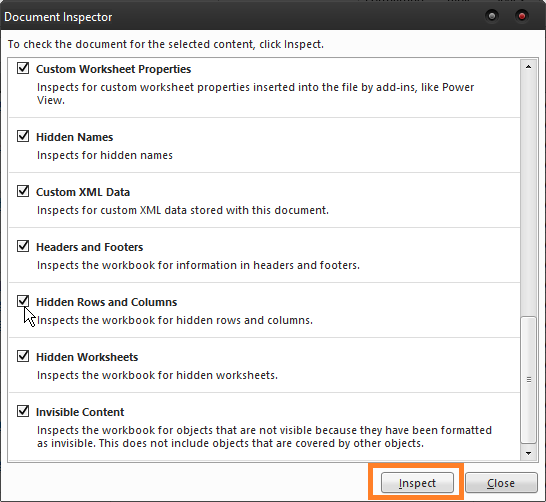Thành thạo Excel cần rất nhiều thời gian và công sức. Trừ khi bạn là một chuyên gia, việc sử dụng các tính năng nâng cao có thể là một quá trình khó khăn. Thật không may, không phải tất cả các lệnh đều hiển thị rõ ràng trong giao diện.

Xóa các hàng ẩn là một ví dụ hoàn hảo. Trong các phiên bản Excel cũ hơn, điều này thậm chí không thể thực hiện được. Rất may, Microsoft đã quyết định thêm nó vào các phiên bản 2007 và mới hơn. Tuy nhiên, cách thức hoạt động của nó vẫn là một bí ẩn đối với nhiều người.
Có hai cách để xóa các hàng ẩn trong Excel. Hãy xem qua chúng.
cách tắt xác thực hai yếu tố
Sử dụng chức năng kiểm tra tài liệu
Tính năng Kiểm tra Tài liệu có sẵn trong Excel, Word, PowerPoint và Visio. Đó là cách tốt nhất để khám phá và xóa mọi dữ liệu ẩn có thể có trong tài liệu. Điều này rất hữu ích khi bạn phải chia sẻ tài liệu với người khác và muốn đảm bảo không có bất kỳ điều gì bất ngờ trong tài liệu.
Trong Excel, xóa các hàng và cột ẩn là một công việc dễ dàng. Đây là những gì bạn phải làm:
Mở sổ làm việc và đi tới Tệp> Thông tin.
Nhấp vào nút Kiểm tra vấn đề, sau đó chọn Kiểm tra tài liệu.
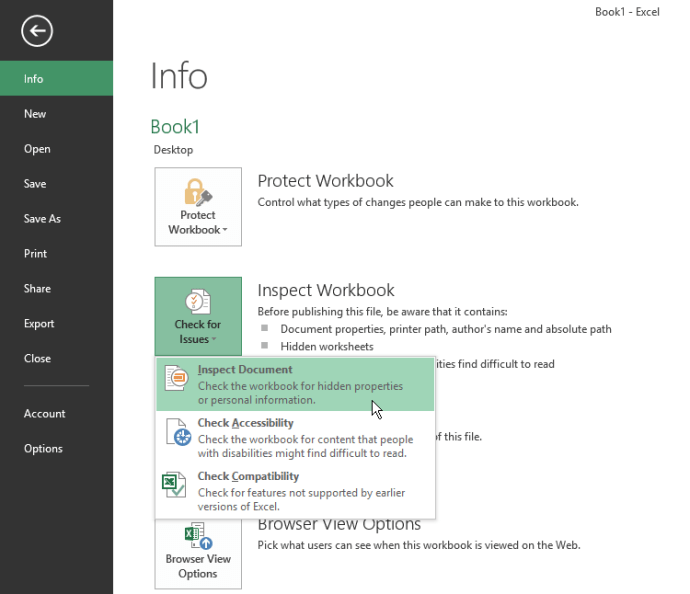
Trong hộp thoại Trình kiểm tra Tài liệu, hãy đảm bảo rằng Các Hàng và Cột Ẩn được chọn.
Nhấp vào Kiểm tra
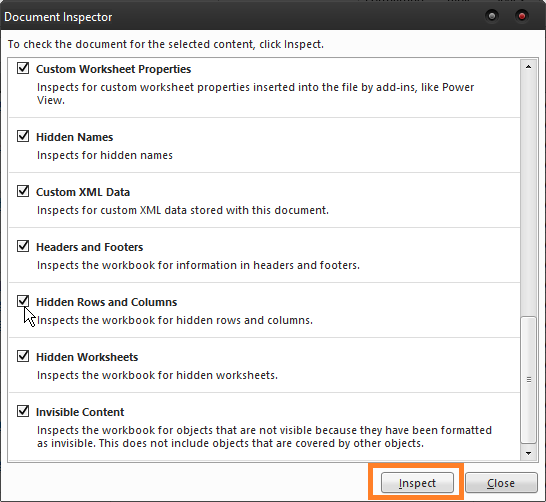
Người kiểm tra tài liệu sẽ hiển thị cho bạn một báo cáo cho bạn biết liệu có bất kỳ hàng và cột nào bị ẩn hay không. Nếu có, hãy chuyển đến Xóa tất cả, sau đó nhấp vào Hủy.

Tính năng này có thể được tìm thấy ở cùng một nơi trong Excel 2013 và 2016. Giao diện của phiên bản 2010 trông hơi khác một chút, nhưng đường dẫn đến Trình kiểm tra tài liệu thì giống nhau. Nếu đang sử dụng Excel 2007, bạn có thể tìm thấy tùy chọn này bằng cách nhấp vào nút Office, sau đó đi tới Chuẩn bị> Kiểm tra tài liệu.
bạn cần bao nhiêu người hâm mộ để có được vương miện

Không có sự khác biệt đối với bản thân tính năng, vì vậy điều này sẽ đảm bảo rằng không có hàng và cột bị ẩn bất kể phiên bản Excel của bạn là gì.
Sử dụng mã VBA
Đây là một phương pháp rất tiện lợi nếu bạn chỉ cần xóa các hàng và cột ẩn khỏi một trang tính thay vì toàn bộ sổ làm việc. Nó có thể không có khả năng như tính năng Kiểm tra tài liệu, nhưng đó là một cách rất dễ dàng và nhanh chóng để xóa các hàng khỏi trang tính. Đây là cách thực hiện:
Mở tệp Excel và nhấn Alt + F11 để mở VBA Editor
Đi tới Chèn> Mô-đun.
Khi cửa sổ mô-đun bật lên, hãy dán mã sau vào đó:
Sub deletehidden()
For lp = 256 To 1 Step -1
If Columns(lp).EntireColumn.Hidden = True Then Columns(lp).EntireColumn.Delete Else
Next
For lp = 65536 To 1 Step -1
If Rows(lp).EntireRow.Hidden = True Then Rows(lp).EntireRow.Delete Else
Next
End Sub
Nhấn F5 để chạy mã.

Thao tác này sẽ xóa tất cả các hàng và cột ẩn khỏi trang tính mà bạn đang làm việc. Nếu không có nhiều trong số chúng, bạn có thể lặp lại quy trình này để xóa toàn bộ sổ làm việc trong số chúng ngay lập tức.
Vấn đề duy nhất có thể xảy ra là nếu có bất kỳ công thức nào trong các hàng và cột ẩn. Nếu chúng ảnh hưởng đến dữ liệu trong một trang tính, việc xóa chúng có thể khiến một số chức năng không hoạt động bình thường và bạn có thể kết thúc với một số tính toán không chính xác.
Sử dụng phần mềm của bên thứ ba
Có nhiều giải pháp của bên thứ ba có thể giúp bạn xóa các hàng và cột ẩn ngay lập tức. Chúng thường đóng vai trò như một phần mở rộng cho Excel, thêm nhiều tùy chọn hơn cho thanh công cụ. Bên cạnh đó, họ cũng cung cấp các tính năng bổ sung có thể khó tìm, chẳng hạn như:
- Hộp kiểm xóa hàng loạt
- Các nút tùy chọn xóa hàng loạt
- Xóa các hàng trống,
- Xóa hàng loạt tất cả các macro
Chúng có thể rất hữu ích nếu bạn là người dùng Excel nặng và đang tìm kiếm các giải pháp nhanh chóng cho các vấn đề phổ biến mà Microsoft vẫn chưa giải quyết đúng cách.
Lời cuối cùng
Việc Excel được trang bị khả năng phát hiện và xóa các hàng, cột ẩn nên việc sử dụng trở nên thuận tiện hơn rất nhiều. Nhờ có Trình kiểm tra tài liệu, bạn không cần phải lo lắng về thông tin ẩn.
Nếu bạn thấy viết mã thú vị, thực thi mã VBA là một giải pháp thuận tiện hơn mà bạn có thể thực hiện ngay cả khi bạn không có bất kỳ kinh nghiệm viết mã nào. Tất cả những gì bạn phải làm là cắt và dán các lệnh phù hợp.
cách thay đổi độ phân giải của hình ảnh trong paint
Cuối cùng, bạn có thể chọn giải pháp của bên thứ ba sẽ giúp bạn tận dụng tối đa Excel. Chúng có thể là một bản nâng cấp tuyệt vời cho phần mềm và làm cho nó dễ sử dụng hơn nhiều.