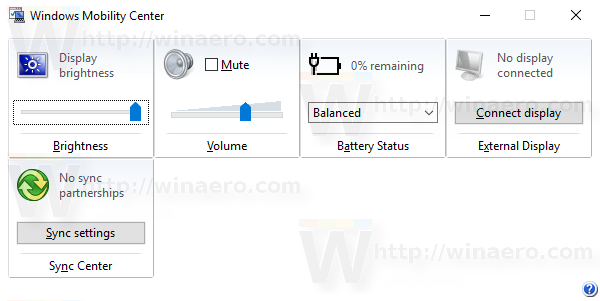Những gì để biết
- Đặt bộ định tuyến thứ hai gần PC Windows để thiết lập. (Bạn có thể di chuyển nó sau.) Kết nối hai bộ định tuyến bằng cáp Ethernet.
- Nếu cả hai bộ định tuyến đều không dây và sẽ hỗ trợ mạng con, hãy đặt bộ định tuyến đầu tiên thành kênh 1 hoặc 6 và bộ định tuyến thứ hai thành kênh 11.
- Ngoài ra, hãy thiết lập bộ định tuyến mới làm bộ chuyển mạch hoặc điểm truy cập bằng cách kết nối các bộ định tuyến và cập nhật cấu hình IP.
Bài viết này giải thích cách kết nối hai bộ định tuyến trên mạng gia đình để mở rộng phạm vi của mạng và hỗ trợ nhiều thiết bị không dây hơn hoặc hoạt động như một điểm truy cập hoặc bộ chuyển mạch.
Định vị bộ định tuyến thứ hai
Mặc dù hầu hết các mạng máy tính gia đình chỉ sử dụng một bộ định tuyến nhưng việc thêm bộ định tuyến thứ hai sẽ có ý nghĩa trong một số trường hợp. Bộ định tuyến thứ hai nâng cấp mạng có dây để hỗ trợ số lượng thiết bị không dây lớn hơn. Nó mở rộng phạm vi không dây của mạng gia đình để tiếp cận các điểm chết hoặc kết nối thiết bị có dây ở quá xa bộ định tuyến ban đầu.
Bộ định tuyến thứ hai tạo một mạng con riêng trong nhà để truyền phát video giữa một số thiết bị mà không làm chậm kết nối với các thiết bị khác. Làm cho tất cả hoạt động chỉ cần một vài bước.
Khi bạn thiết lập bộ định tuyến mới, hãy đặt nó gần PC Windows hoặc máy tính khác mà bạn có thể sử dụng để cấu hình ban đầu. Cả bộ định tuyến có dây và không dây đều được cấu hình tốt nhất từ máy tính được kết nối bằng cáp mạng Ethernet đến bộ định tuyến. Bạn có thể di chuyển bộ định tuyến đến vị trí cố định sau này.

Lifewire / Nusha Ashjaee
Kết nối bộ định tuyến có dây thứ hai
Nếu bộ định tuyến thứ hai không có khả năng không dây, bạn phải kết nối nó với bộ định tuyến đầu tiên bằng cáp Ethernet . Cắm một đầu cáp vào cổng đường lên của bộ định tuyến mới (đôi khi được gắn nhãn WAN hoặc Internet). Cắm đầu còn lại vào bất kỳ cổng còn trống nào trên bộ định tuyến đầu tiên ngoại trừ cổng đường lên của nó.
Kết nối bộ định tuyến không dây thứ hai
Bộ định tuyến không dây tại nhà có thể được kết nối bằng cáp Ethernet giống như cách kết nối bộ định tuyến có dây. Cũng có thể kết nối hai bộ định tuyến gia đình qua mạng không dây, nhưng bộ định tuyến thứ hai chỉ có thể hoạt động như một điểm truy cập không dây thay vì bộ định tuyến trong hầu hết các cấu hình.
Bạn phải thiết lập bộ định tuyến thứ hai ở chế độ máy khách để sử dụng đầy đủ chức năng định tuyến của nó, một chế độ mà nhiều bộ định tuyến gia đình không hỗ trợ. Tham khảo tài liệu về mẫu bộ định tuyến cụ thể để xác định xem nó có hỗ trợ chế độ máy khách hay không và nếu có thì cách định cấu hình nó.
Cài đặt kênh Wi-Fi cho bộ định tuyến không dây tại nhà
Nếu cả bộ định tuyến hiện tại và bộ định tuyến thứ hai đều không dây, tín hiệu Wi-Fi của chúng có thể gây nhiễu lẫn nhau, khiến kết nối bị mất và mạng bị chậm không thể đoán trước. Mỗi bộ định tuyến không dây sử dụng dải tần số Wi-Fi cụ thể được gọi làkênh truyền hìnhvà nhiễu tín hiệu xảy ra khi hai bộ định tuyến không dây trong cùng một ngôi nhà sử dụng các kênh giống nhau hoặc chồng chéo.
Bộ định tuyến không dây sử dụng các kênh Wi-Fi khác nhau theo mặc định tùy thuộc vào kiểu máy nhưng bạn có thể thay đổi các cài đặt này trong bảng điều khiển bộ định tuyến. Để tránh nhiễu tín hiệu giữa hai bộ định tuyến trong nhà, hãy đặt bộ định tuyến đầu tiên thành kênh 1 hoặc 6 và bộ định tuyến thứ hai thành kênh 11.
Cấu hình địa chỉ IP của bộ định tuyến thứ hai
Bộ định tuyến mạng gia đình cũng sử dụng cài đặt địa chỉ IP mặc định tùy thuộc vào kiểu máy. Cài đặt IP mặc định của bộ định tuyến thứ hai không yêu cầu bất kỳ thay đổi nào trừ khi nó được định cấu hình làm bộ chuyển mạch mạng hoặc điểm truy cập.
Sử dụng Bộ định tuyến thứ hai làm Bộ chuyển mạch hoặc Điểm truy cập
Các quy trình trên cho phép một bộ định tuyến bổ sung hỗ trợ mạng con trong mạng gia đình. Cách tiếp cận này duy trì quyền kiểm soát bổ sung đối với các thiết bị cụ thể, chẳng hạn như đặt thêm các hạn chế đối với quyền truy cập internet của chúng.
Ngoài ra, bộ định tuyến thứ hai có thể được cấu hình làm bộ chuyển mạch mạng Ethernet hoặc—nếu không dây—một điểm truy cập. Sự sắp xếp này cho phép các thiết bị kết nối với bộ định tuyến thứ hai như bình thường nhưng không tạo mạng con. Thiết lập không có mạng phụ là đủ cho các hộ gia đình muốn mở rộng khả năng truy cập Internet cơ bản đồng thời cho phép chia sẻ tệp và máy in với các máy tính bổ sung. Tuy nhiên, nó yêu cầu một quy trình cấu hình khác với quy trình nêu trên.
Định cấu hình Bộ định tuyến thứ hai không có hỗ trợ mạng con
Để thiết lập bộ định tuyến mới làm bộ chuyển mạch mạng, hãy cắm cáp Ethernet vào bất kỳ cổng trống nào của bộ định tuyến thứ hai ngoại trừ cổng đường lên. Sau đó kết nối nó với bất kỳ cổng nào trong bộ định tuyến đầu tiên ngoài cổng đường lên.
Để thiết lập bộ định tuyến không dây mới làm điểm truy cập, hãy định cấu hình thiết bị cho một trong haicầuhoặcbộ lặpchế độ được liên kết với bộ định tuyến đầu tiên. Tham khảo tài liệu dành cho bộ định tuyến thứ hai để biết các cài đặt cụ thể cần sử dụng.
làm thế nào để khóa một hàng trong google trang tính
Đối với cả bộ định tuyến có dây và không dây, hãy cập nhật cấu hình IP:
- Kiểm tra địa chỉ IP cục bộ của bộ định tuyến thứ hai và thay đổi địa chỉ đó nếu cần để đảm bảo địa chỉ đó nằm trong dải địa chỉ của mạng như được định cấu hình trên bộ định tuyến đầu tiên và không xung đột với các thiết bị khác trên mạng cục bộ.
- Đặt dải địa chỉ DHCP của bộ định tuyến thứ hai để vừa với dải địa chỉ của bộ định tuyến đầu tiên. Ngoài ra, hãy tắt DHCP và đặt thủ công địa chỉ IP của từng thiết bị được kết nối với bộ định tuyến thứ hai để nằm trong phạm vi của bộ định tuyến đầu tiên.
- Làm cách nào để kết nối bộ định tuyến với modem?
ĐẾN kết nối bộ định tuyến với modem , cắm một đầu cáp Ethernet vào modem và đầu còn lại vào cổng WAN của bộ định tuyến. Trên máy tính, tìm tên mạng của bộ định tuyến và kết nối với nó thông qua khóa mạng Wi-Fi. Tiếp theo, nhập địa chỉ IP của bộ định tuyến vào trình duyệt để định cấu hình cài đặt bộ định tuyến.
- Làm cách nào để kết nối bộ định tuyến với internet?
ĐẾN kết nối bộ định tuyến với internet , hãy kết nối modem của bạn với ổ cắm trên tường thông qua cáp đồng trục hoặc cáp quang. Cắm cáp Ethernet vào cổng WAN/đường lên trên bộ định tuyến của bạn và cắm đầu còn lại vào cổng Ethernet của modem. Cắm nguồn điện cho cả 2 thiết bị và đợi đèn sáng.
- Làm cách nào để kết nối máy in với bộ định tuyến Wi-Fi?
Xác nhận mạng không dây của bộ định tuyến đang hoạt động và ghi lại mật khẩu của bộ định tuyến. Bật máy in và truy cập cài đặt mạng của nó. Trong cài đặt Wi-Fi, chọn cài đặt của bộ định tuyến SSID và nhậpMật khẩu mạng wifi. Máy in sẽ kết nối với mạng Wi-Fi.