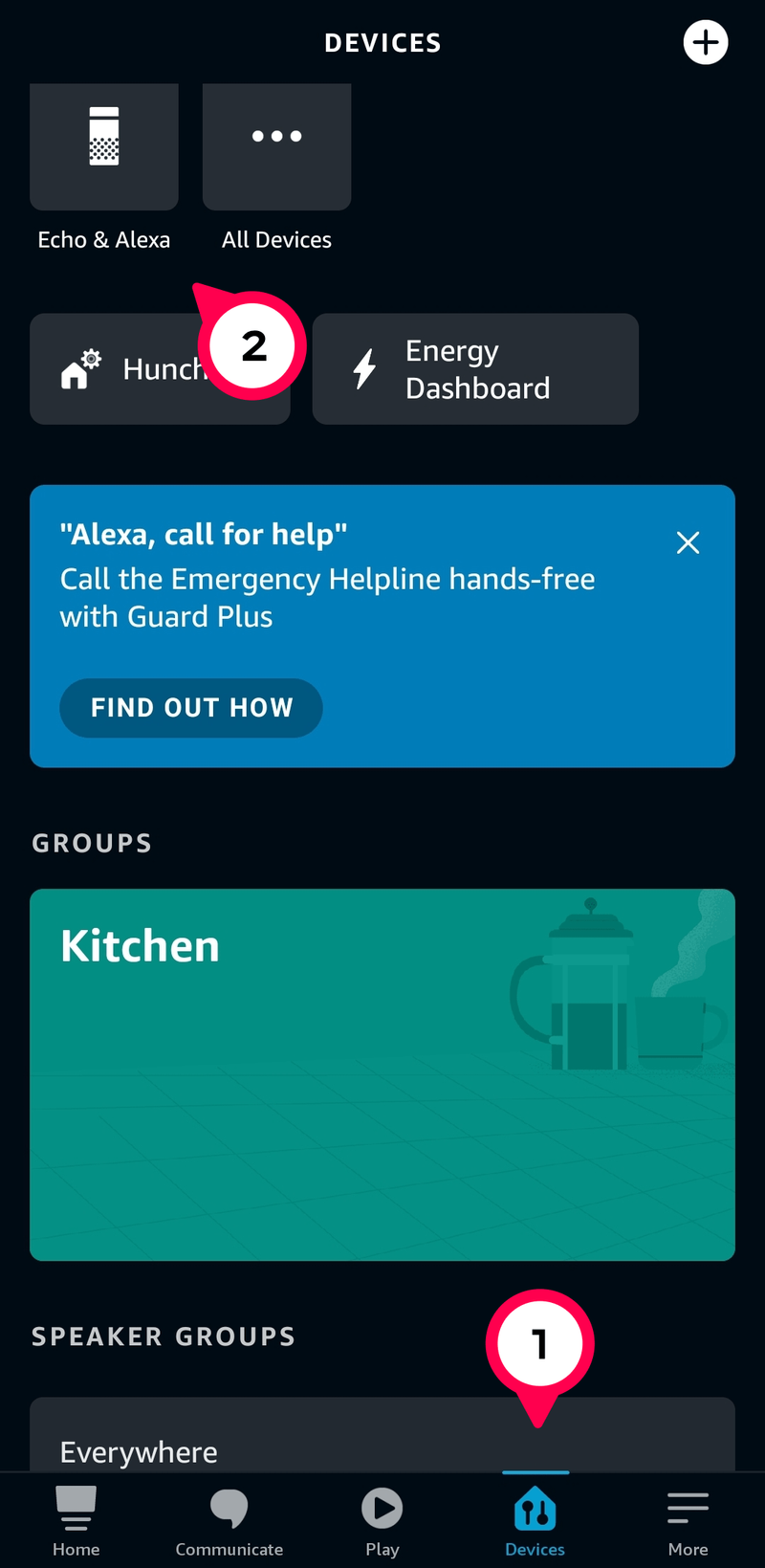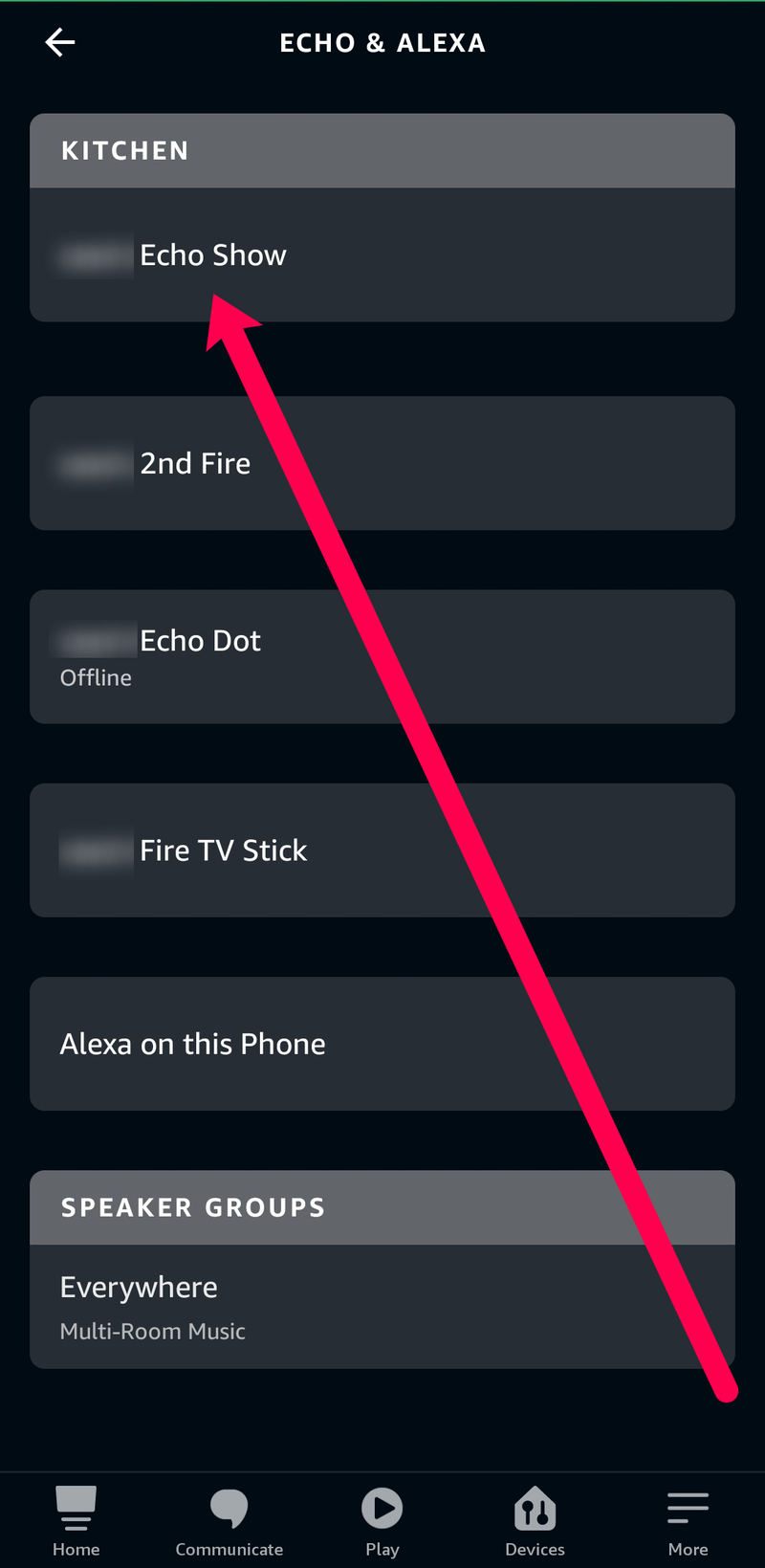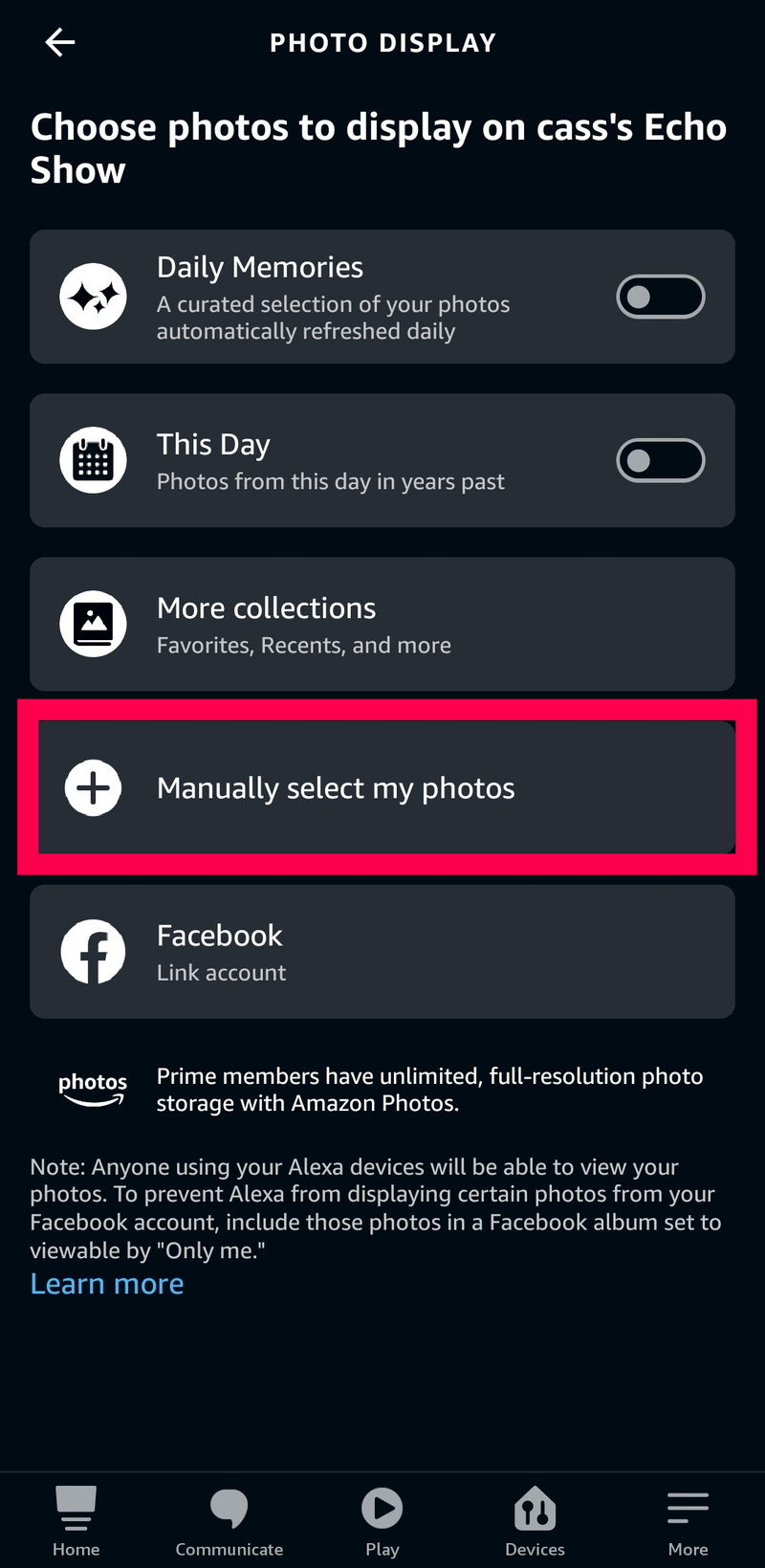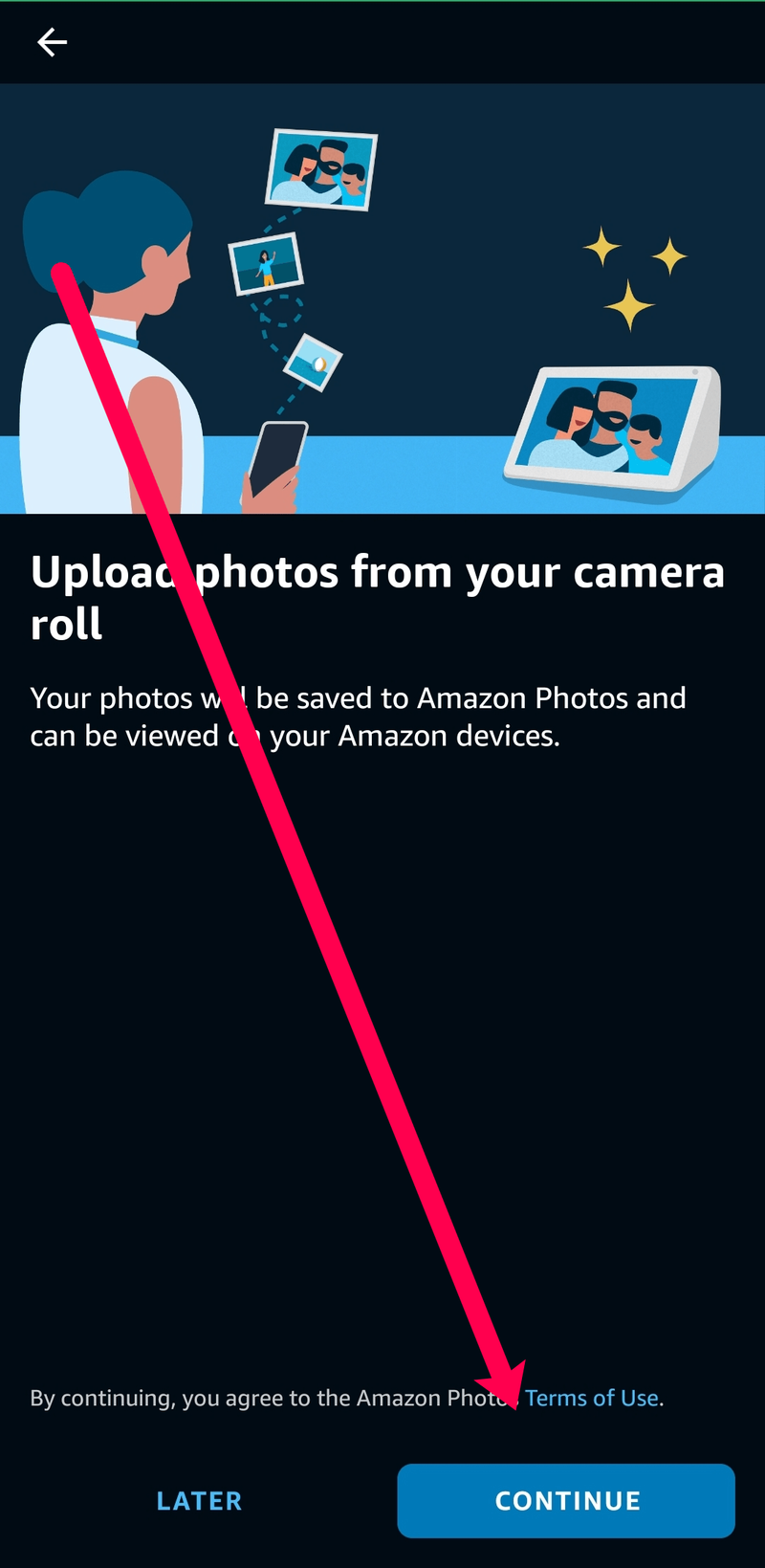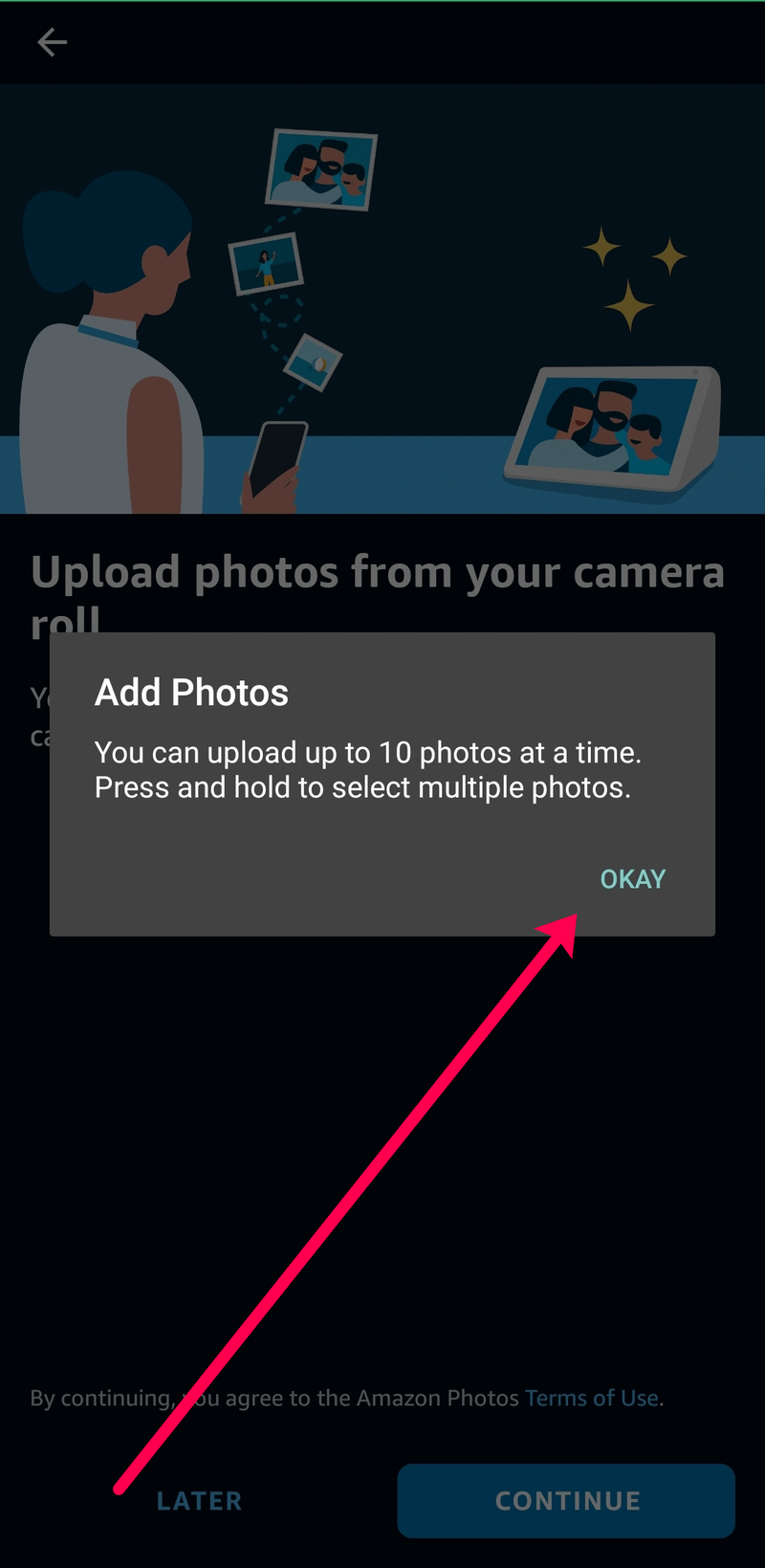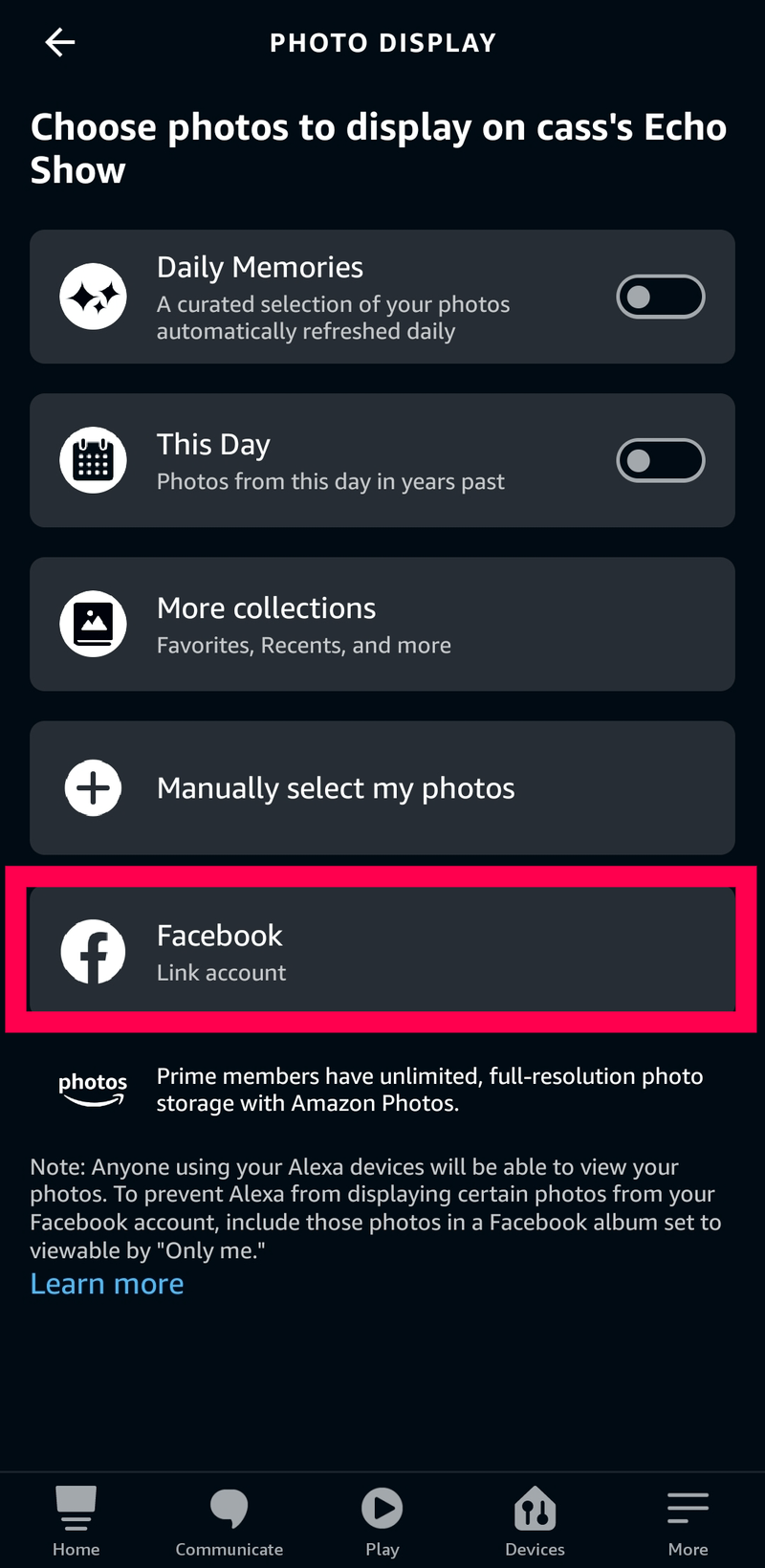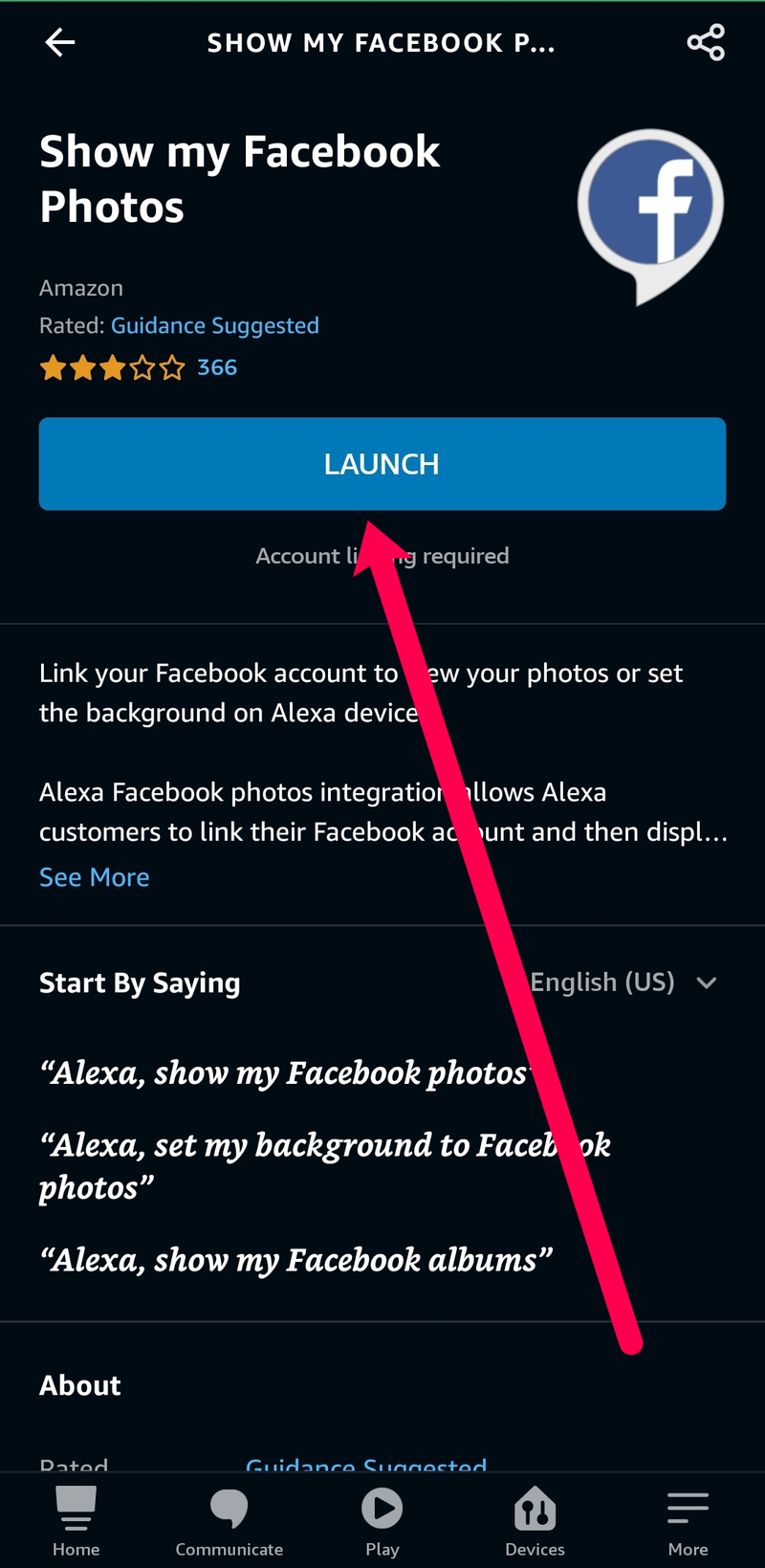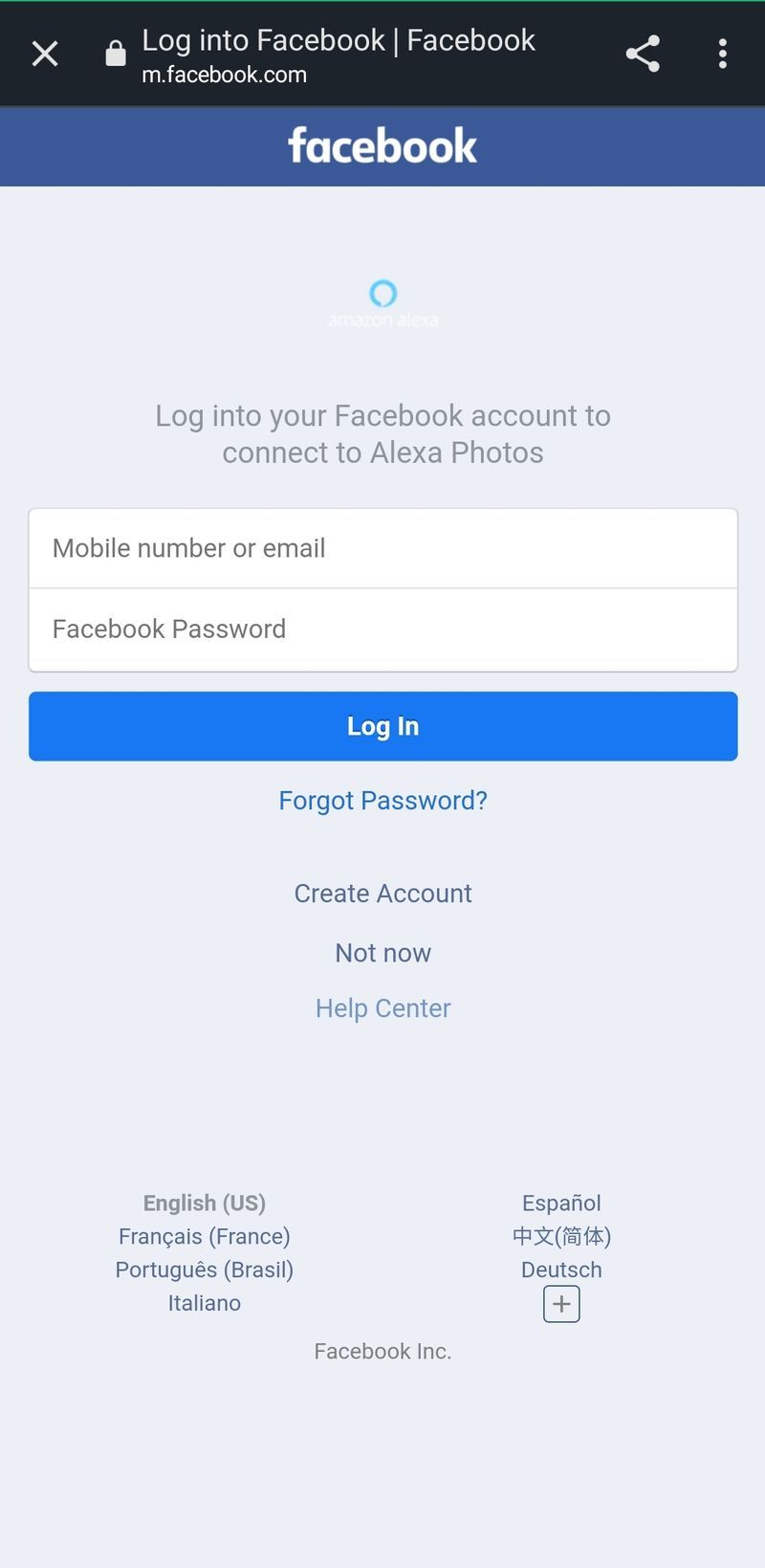Amazon’s Echo Show vượt xa các thiết bị Echo khác với màn hình cảm ứng sống động và các tính năng tuyệt vời. Màn hình của Echo Show có một số tùy chọn tùy chỉnh, bao gồm khả năng hiển thị các bức ảnh yêu thích của bạn. Nếu bạn cảm thấy nhàm chán với màn hình tĩnh (thường là ảnh phong cảnh từ khắp nơi trên thế giới), thì bài viết này là dành cho bạn.

Có một số cách để giới thiệu hình ảnh của riêng bạn trên Echo Show. Từ việc đặt nền cho ảnh hàng ngày và trình chiếu, chúng tôi sẽ hướng dẫn bạn cách tùy chỉnh màn hình Echo Show của bạn bên dưới.
Cách xem ảnh của bạn trên Echo Show
Nếu bạn đã thiết lập Echo Show, thì bạn có thể có ứng dụng Amazon Alexa trên điện thoại thông minh của mình. Trong khi Echo có một danh sách đầy đủ các tùy chọn cài đặt và tùy chỉnh, ứng dụng Alexa cung cấp cho chúng tôi nhiều quyền kiểm soát hơn. Chính vì lý do này mà bạn sẽ cần ứng dụng Alexa trên điện thoại thông minh của mình để làm theo các hướng dẫn bên dưới.
iOS người dùng có thể tải ứng dụng tại đây nếu bạn vẫn chưa tải xuống, và Người dùng Android có thể tải xuống bằng liên kết này .

Sử dụng lệnh thoại
Nếu bạn đã tải xuống ứng dụng Alexa trên điện thoại thông minh của mình và bạn đã đăng nhập vào tài khoản Amazon của mình, thì bạn đã sẵn sàng để khoe ảnh của mình trên Echo Show. Tuy nhiên, bạn sẽ cần cấp quyền cho ứng dụng Alexa để truy cập thư viện ảnh của mình trước khi điều này hoạt động.
làm cách nào để tắt chromecast

Alexa có khả năng thực hiện hầu hết các tác vụ bằng lệnh thoại. Điều này cũng đúng khi cho bạn xem ảnh. Nếu bạn muốn hiển thị ảnh trên thiết bị Alexa của mình, tất cả những gì bạn cần làm là nói, Alexa, cho tôi xem ảnh của tôi. Alexa sẽ phản hồi và ảnh của bạn sẽ xuất hiện trên màn hình. Bạn cũng có thể cung cấp cho Echo Show của mình các lệnh khác như Alexa, hiển thị những bức ảnh gần đây của tôi để hiển thị một nhóm hình ảnh cụ thể.
Tất nhiên, bạn có thể nhận thấy rằng một số ảnh hiển thị trên Echo Show của bạn không chính xác là ảnh bạn muốn giới thiệu. May mắn thay, có rất nhiều cách để tùy chỉnh ảnh của bạn.
Đặt kỷ niệm ảnh hàng ngày
Một tùy chọn thú vị để giới thiệu những bức ảnh tuyệt vời là bật chức năng Ký ức hàng ngày trong ứng dụng Alexa hoặc trên Echo Show. Tương tự như kỷ niệm của Facebook, Amazon Photos cung cấp cho người dùng khả năng xem ảnh được chụp vào cùng một ngày trong những năm trước. Mỗi ngày, Echo Show của bạn sẽ lấy ảnh từ tài khoản Amazon Photos của bạn và tự động hiển thị chúng trên Show của bạn.
Nếu bạn thích sử dụng thiết bị Echo, tất cả những gì bạn cần làm là nói, Alexa, hiển thị những bức ảnh kỷ niệm hàng ngày của tôi . Hoặc, bạn có thể vuốt xuống từ đầu màn hình và nhấn vào Cài đặt biểu tượng. Sau đó, nhấn vào Nội dung Trang chủ . Từ đây, bạn có thể bật Ảnh nổi bật lựa chọn.
Bạn cũng có thể sử dụng ứng dụng Alexa để bật tính năng này. Đây là những việc cần làm:
- Mở ứng dụng Alexa và nhấn vào Thiết bị ở dưới cùng. Sau đó, nhấn vào Echo & Alexa ở góc trên bên trái.
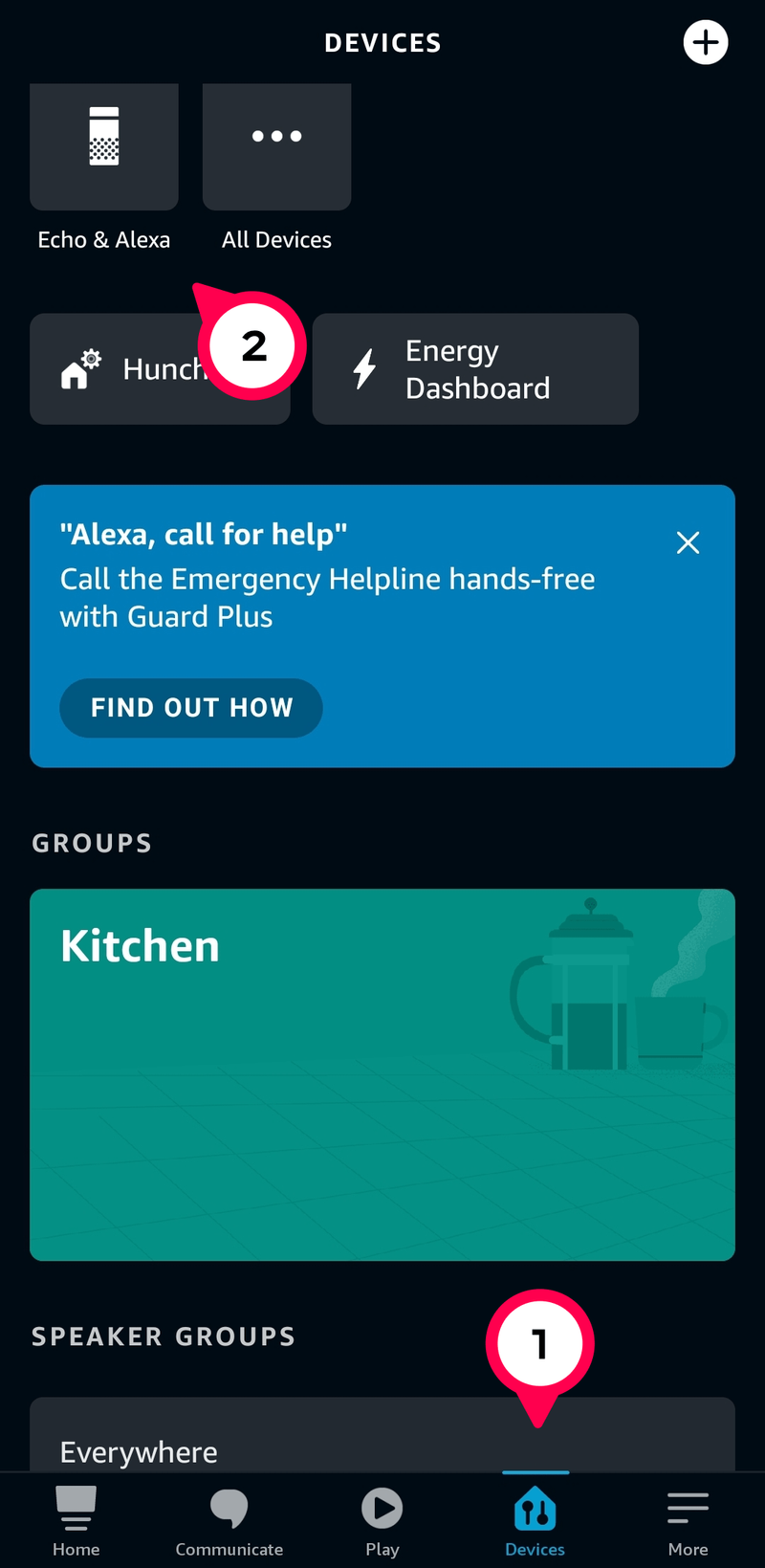
- Nhấn vào Echo Show của bạn.
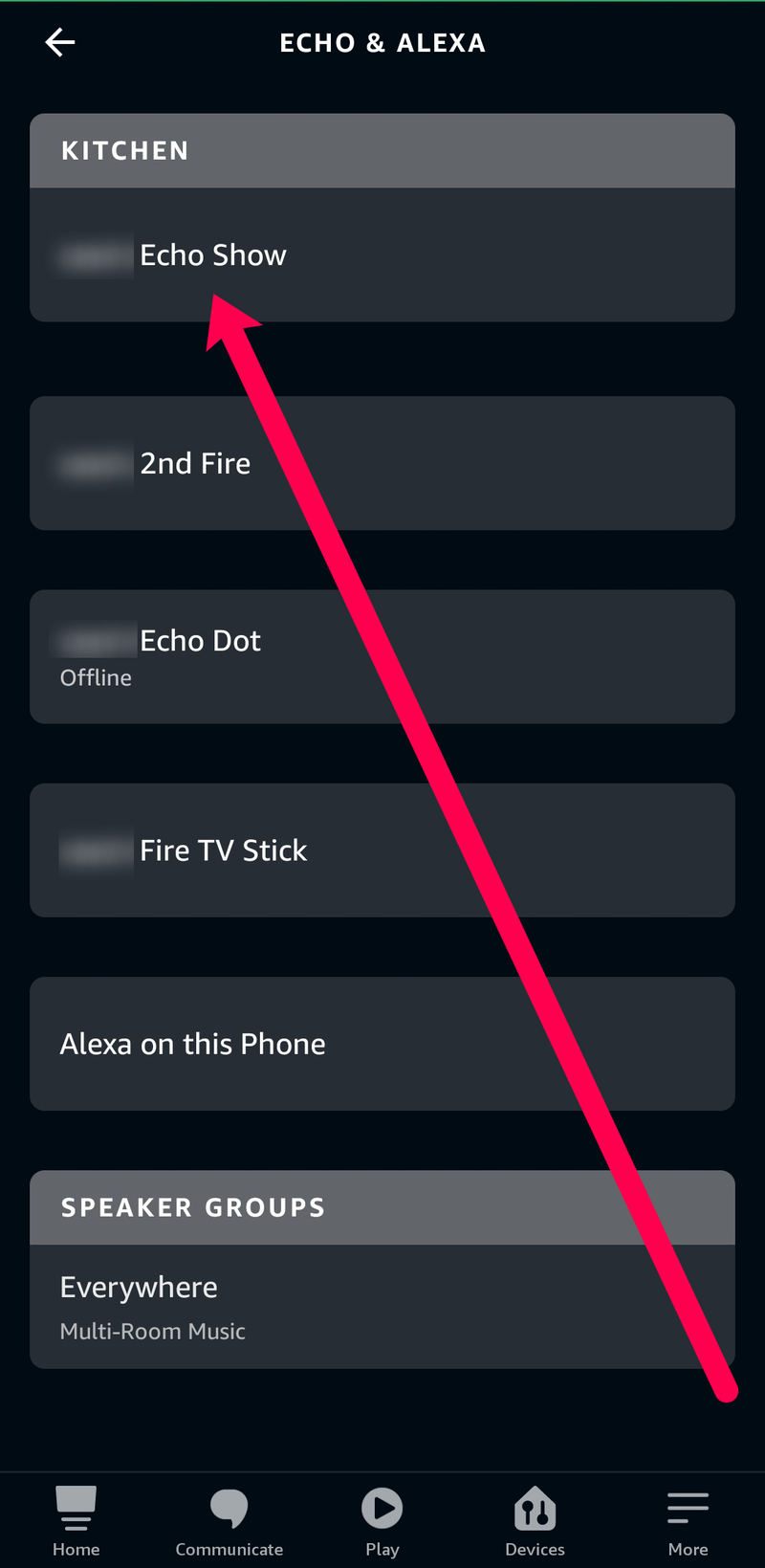
- Gõ vào Chọn ảnh trong menu xuất hiện.

- Chuyển các công tắc sang bên phải của Những kỷ niệm hàng ngày và Ngày này trên.
Echo Show của bạn sẽ bắt đầu hiển thị những kỷ niệm hàng ngày của bạn ngay sau khi hoàn tất. Chỉ cần lưu ý rằng bạn cần sao lưu ảnh của mình vào ứng dụng Amazon Photos để ứng dụng này hoạt động chính xác. Những người đăng ký Prime nhận được dung lượng lưu trữ ảnh không giới hạn, trong khi những người không trả tiền cho dịch vụ chỉ nhận được 5Gb miễn phí.
Hiển thị Ảnh trong Thư viện ảnh trên điện thoại của bạn
Một tùy chọn khác mà bạn có để hiển thị ảnh là hiển thị thư viện ảnh của điện thoại. Hoặc, tốt hơn, tùy chỉnh hình ảnh bạn muốn hiển thị từ thư viện ảnh của điện thoại. Bạn sẽ cần tải xuống ứng dụng Alexa trên điện thoại hoặc máy tính bảng được đề cập.
Dưới đây là cách tùy chỉnh ảnh từ thư viện ảnh của bạn:
- Mở ứng dụng Alexa và làm theo hướng dẫn ở trên để truy cập thiết bị Echo Show của bạn.
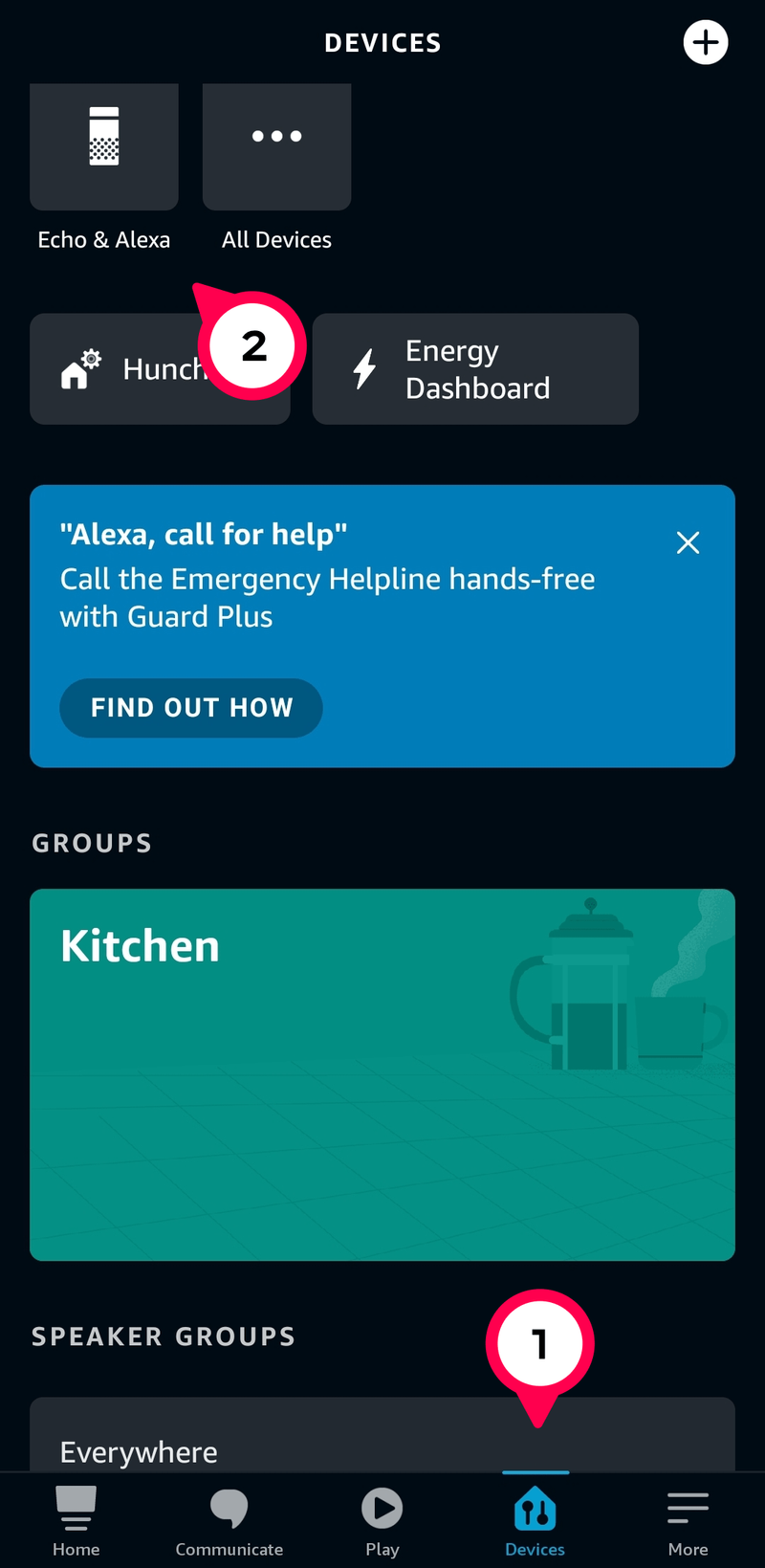
- Gõ vào Chọn ảnh .

- Gõ vào Chọn ảnh của tôi theo cách thủ công.
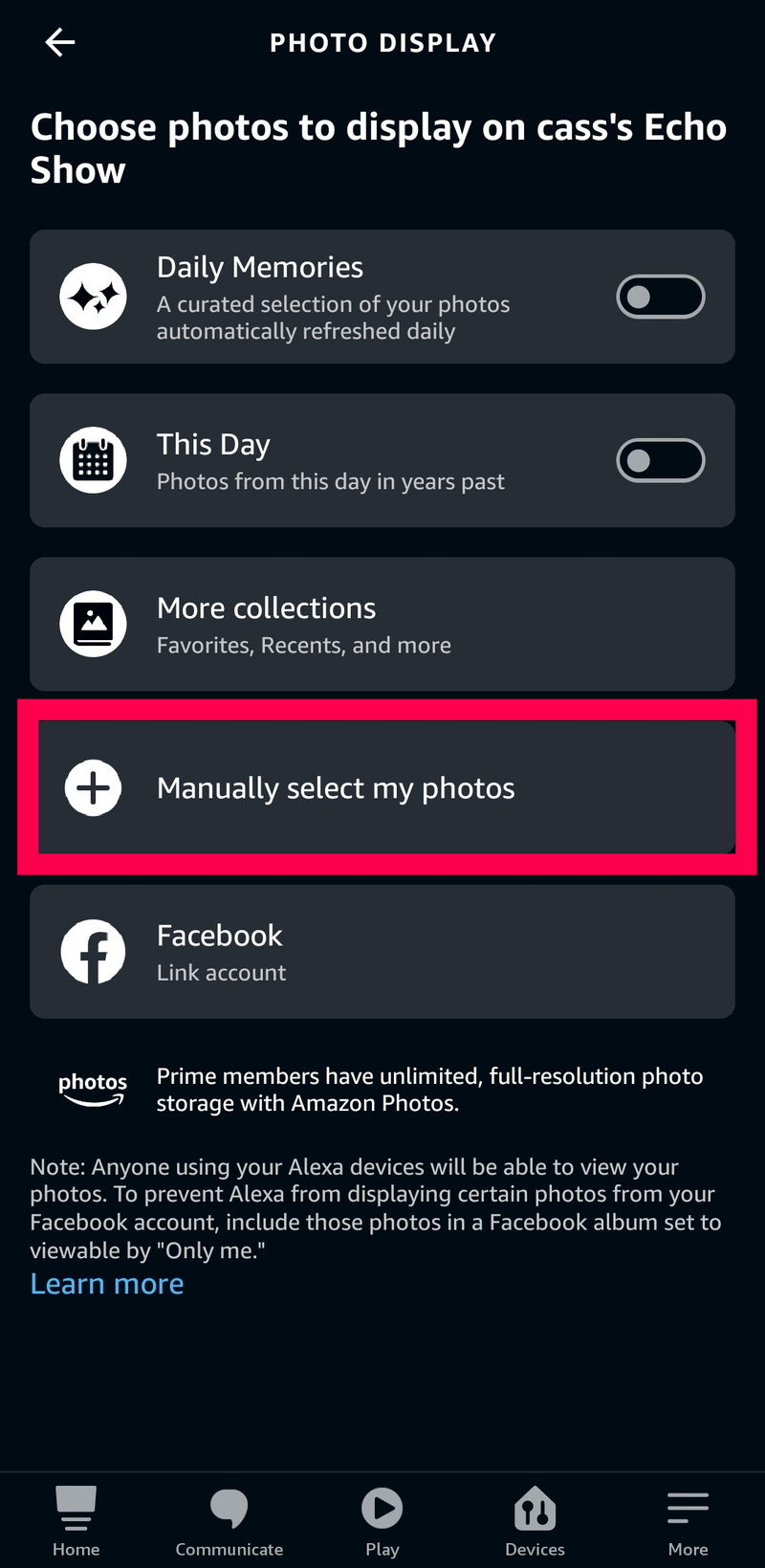
- Trong cửa sổ tiếp theo, hãy nhấn vào Tiếp tục .
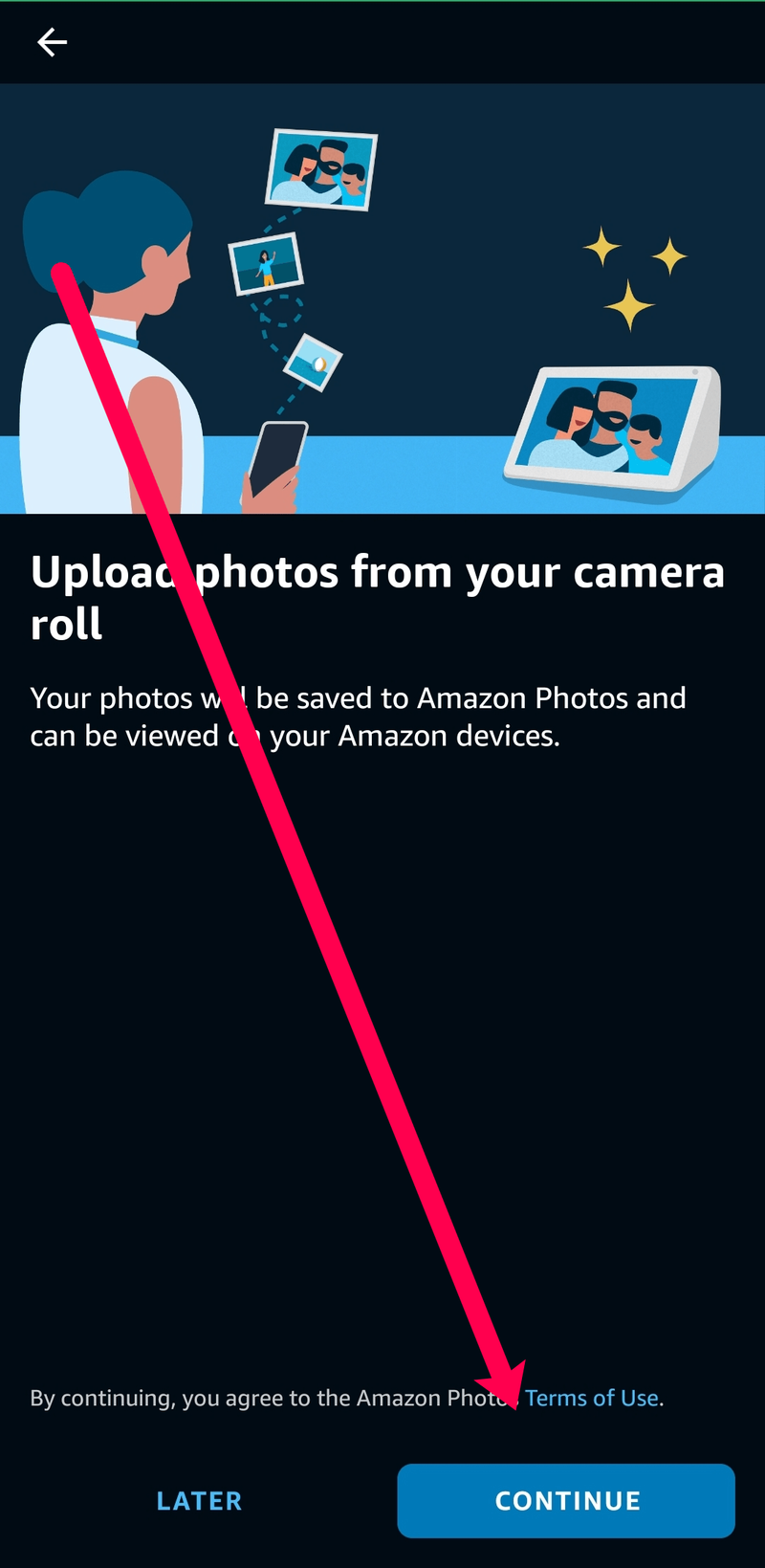
- Sau đó, chạm vào Được chứ . Echo Show của bạn cho phép bạn chọn 10 ảnh từ thư viện ảnh của thiết bị để hiển thị trên màn hình.
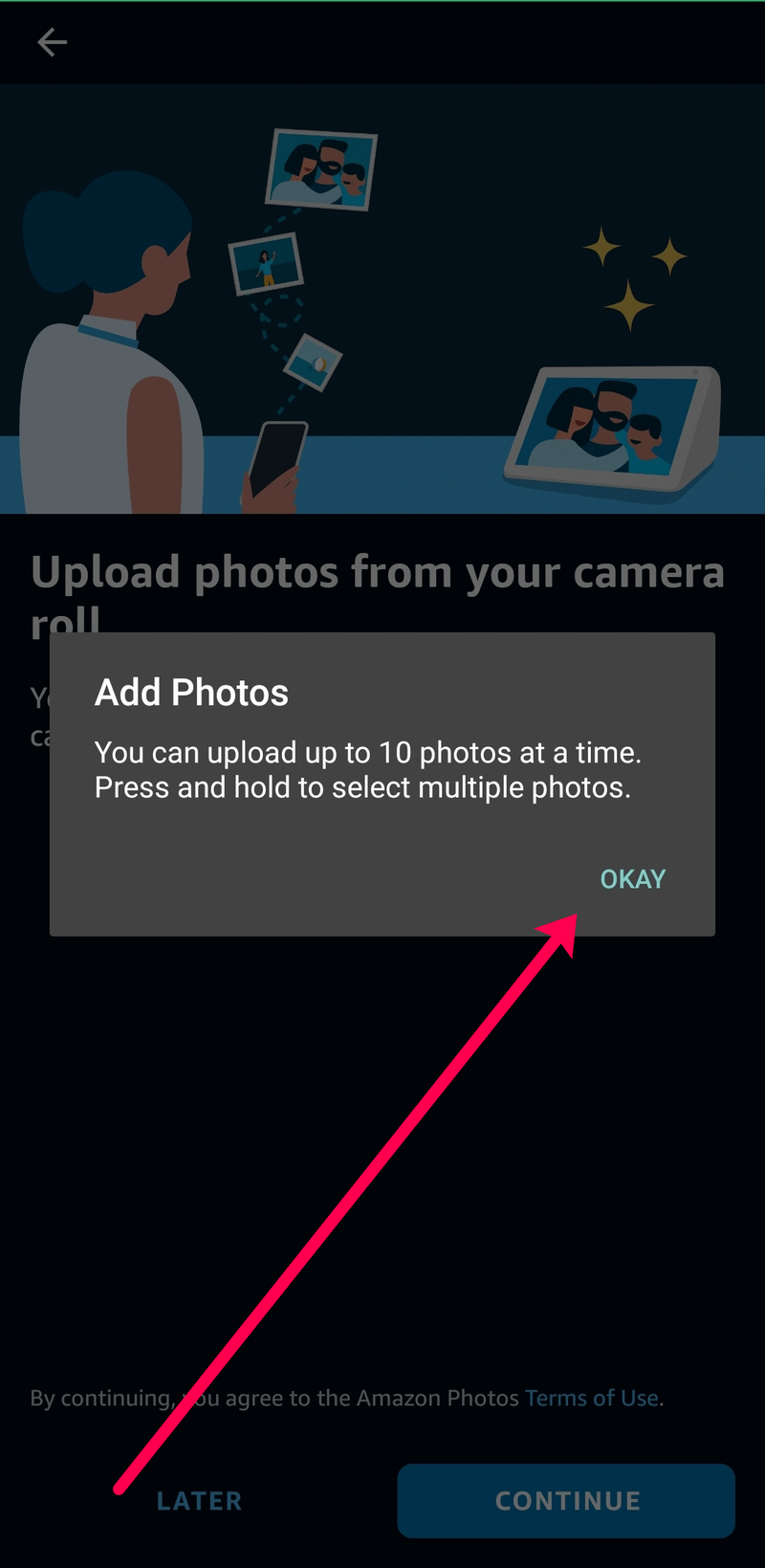
- Bây giờ, hãy chọn ảnh của bạn.
Miễn là Trưng bày trên thiết bị được bật, ảnh của bạn sẽ xuất hiện trên Echo Show.
cách mở khóa neo trong word 2013
Hiển thị ảnh trên Facebook
Bạn cũng có thể liên kết Echo Show với tài khoản Facebook của mình. Chúng tôi thích tùy chọn này vì nó sẽ hiển thị ảnh bạn đã đăng trên Facebook trên màn hình Echo Show của bạn. Dưới đây là cách thiết lập tất cả:
- Theo đường dẫn tương tự như trên, kéo thiết bị Echo Show của bạn lên trên ứng dụng Alexa. Sau đó, nhấn vào ‘ Chọn ảnh . '

- Gõ vào Facebook .
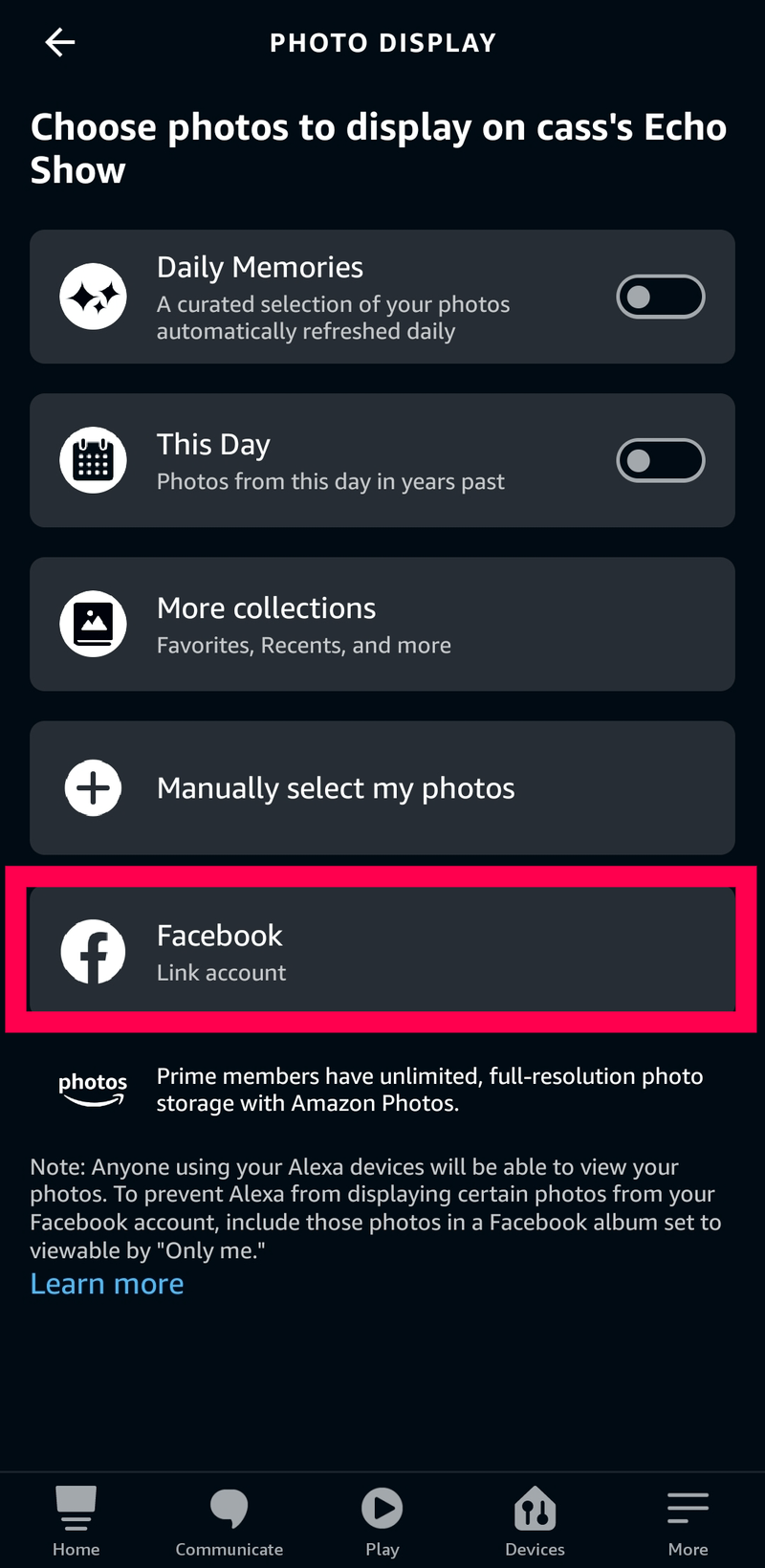
- Vô nhẹ Ra mắt để kích hoạt Kỹ năng Alexa chia sẻ ảnh Facebook của bạn.
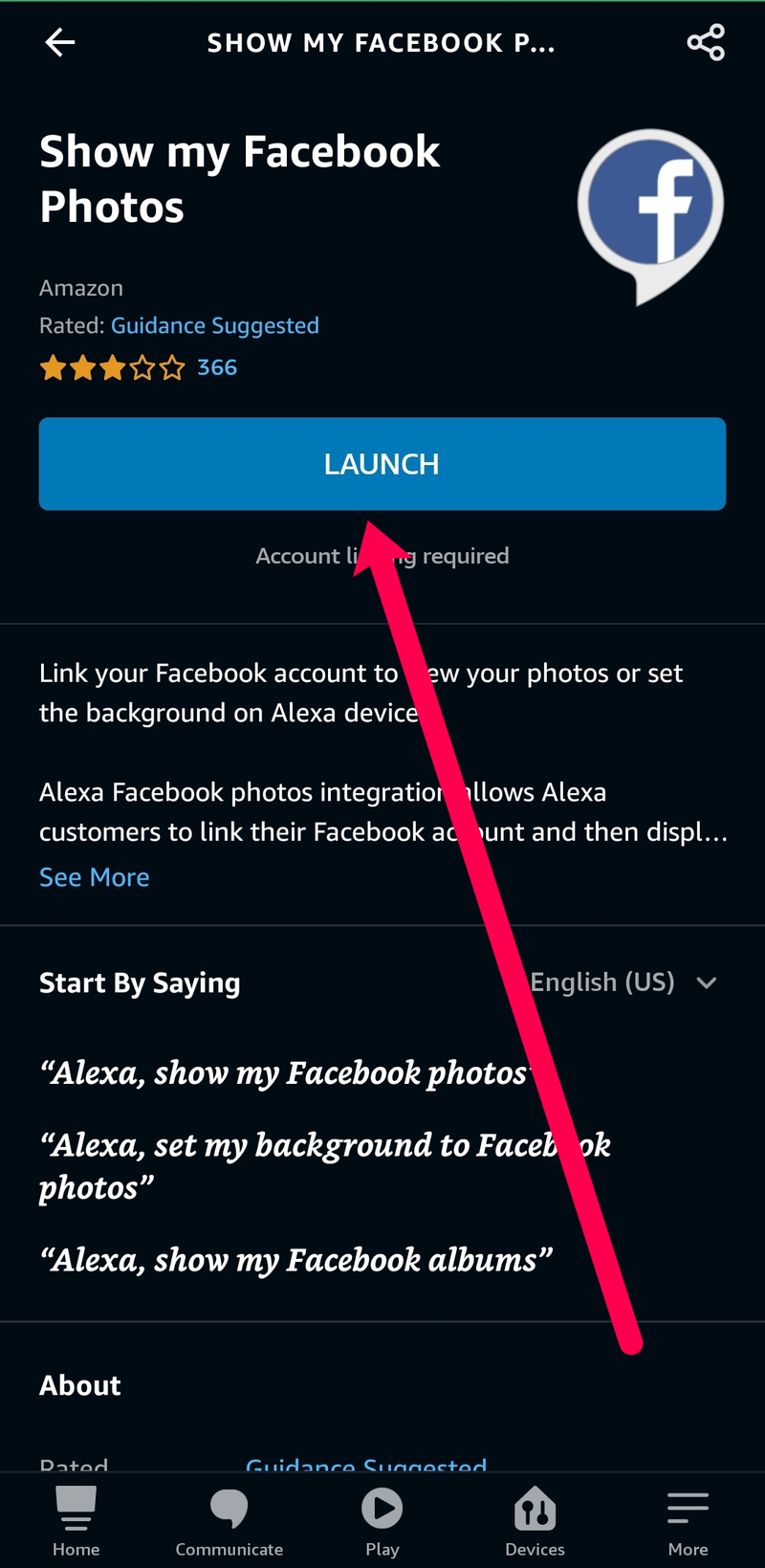
- Một trang web mới sẽ mở ra. Đăng nhập vào tài khoản Facebook của bạn và cấp quyền cho Alexa sử dụng ảnh của bạn.
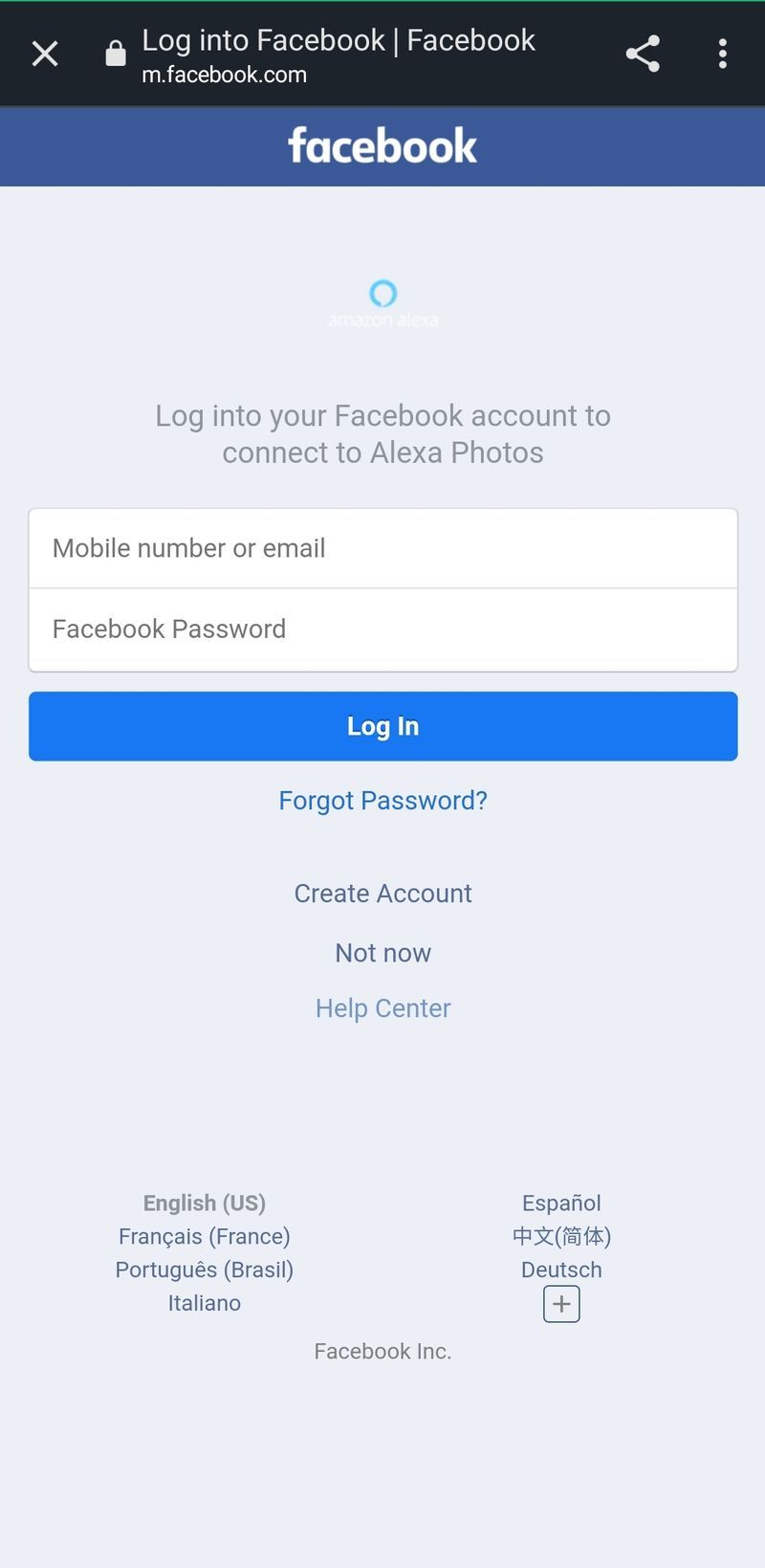
Sau khi bạn đã làm theo các bước để thiết lập ảnh trên Facebook bằng ứng dụng Alexa, ảnh sẽ tự động hiển thị trên màn hình Echo Show của bạn.
Tạo trình chiếu ảnh
Bạn cũng có thể tạo trình chiếu. Để thực hiện việc này, hãy truy cập trang web Amazon Photos bằng trình duyệt của bạn và chọn Album . Sau đó nhấn vào Tạo Anbom , đặt tên cho anbom và chọn Tạo ra . Chọn ảnh bạn muốn sử dụng làm trình chiếu Amazon Echo Show và nhấp vào Thêm vào album . Quay lại thiết bị Echo Show của bạn, trượt xuống từ màn hình chính và vào menu Cài đặt bằng cách điều hướng đến biểu tượng bánh răng nói trên. Sau đó, chọn Trưng bày và nhấn Trình chiếu ảnh .
Bây giờ, giả sử Alexa, hiển thị [tên album] của tôi và thiết bị Echo Show của bạn sẽ bắt đầu trình chiếu.
Tính năng màn hình chính
Tùy chỉnh Echo Show vượt ra ngoài thẩm mỹ. Có những tinh chỉnh chức năng có thể thực sự hữu ích. Theo mặc định, Echo Show hiển thị thời gian. Tuy nhiên, bạn có thể sử dụng Thẻ nhà để thêm nhiều chức năng hơn. Truy cập Thẻ nhà bằng cách điều hướng đến Cài đặt (biểu tượng bánh răng), Trang chủ & Đồng hồ , và sau đó Thẻ nhà .

Về cơ bản, điều này cho phép bạn hiển thị nhiều loại thẻ, chẳng hạn như Nhắn tin, Thông báo, Lời nhắc, Sự kiện sắp tới, Thời tiết, Chủ đề thịnh hành, Lượt xem, v.v. Sử dụng menu này, bạn cũng có thể chọn cách các thẻ được hiển thị: liên tục hoặc như ngay khi có thông tin mới. Ví dụ: nếu bạn chọn thẻ trước, các thẻ sẽ được xáo trộn liên tục, với đồng hồ hiển thị định kỳ. Nếu bạn chọn cái sau, một thẻ sẽ chỉ hiển thị khi có thông tin mới.
Chế độ ban đêm Echo Show
Thông tin hiển thị trên thiết bị Echo Show của bạn có thể rất thuận tiện và hữu ích. Tuy nhiên, nó không quá thực tế khi bạn đang ngủ. Trên thực tế, có thể bạn không muốn thiết bị Echo Show cạnh giường của mình sáng ở độ sáng tối đa mỗi khi bạn nhận được thông báo. Bạn có thể giảm độ sáng theo cách thủ công và chỉnh sửa cài đặt thông báo trước khi đi ngủ, nhưng đây chắc chắn không phải là cách thuận tiện nhất.
Bằng cách bật Chế độ ban đêm, bạn có thể đặt thiết bị Echo Show của mình để giảm độ sáng màn hình và cân nhắc hơn khi hiển thị thông báo. Để làm điều này, hãy truy cập Cài đặt sau đó Trang chủ & Đồng hồ và nhấn Chế độ ban đêm . Bạn có thể chọn thời điểm làm mờ mặt đồng hồ và khi nào thoát Chế độ ban đêm trong menu này. Tất nhiên, bạn có thể tùy chỉnh điều này cho mọi ngày trong tuần.
Tùy chỉnh Echo Show
Như bạn có thể thấy, có rất nhiều tinh chỉnh thú vị để cá nhân hóa Echo Show của bạn. Cho dù bạn muốn thay đổi kiểu đồng hồ, ảnh nền, bắt đầu trình chiếu hay thiết lập Chế độ ban đêm, bạn có thể thực hiện tất cả một cách nhanh chóng và dễ dàng, chỉ với thiết bị Echo Show, máy tính và ứng dụng Amazon trên điện thoại thông minh của bạn / thiết bị máy tính bảng.
Bạn đã thiết lập Echo Show của mình như thế nào? Bạn có sử dụng Đồng hồ ban đêm không? Bạn đã tìm thấy một số chỉnh sửa của riêng mình chưa? Hãy kể câu chuyện của bạn trong phần nhận xét bên dưới và đừng từ chối hỏi bất kỳ điều gì liên quan đến Echo.