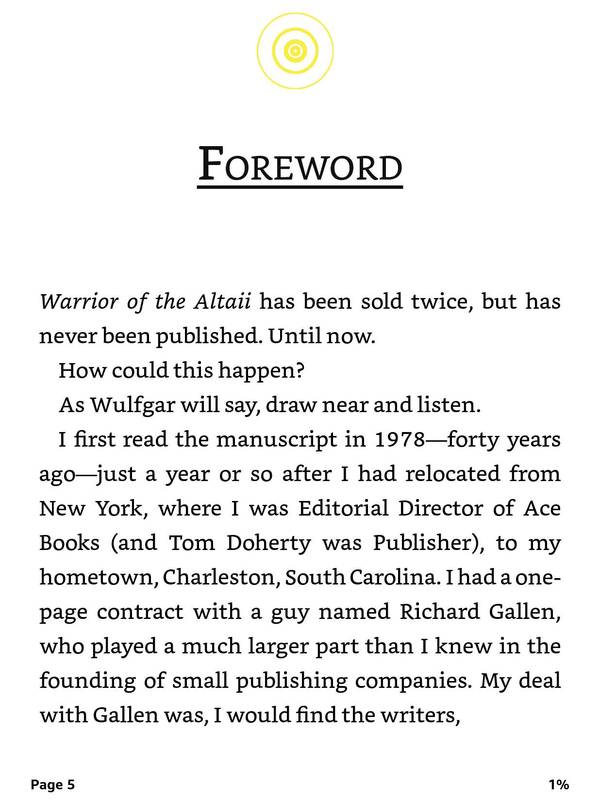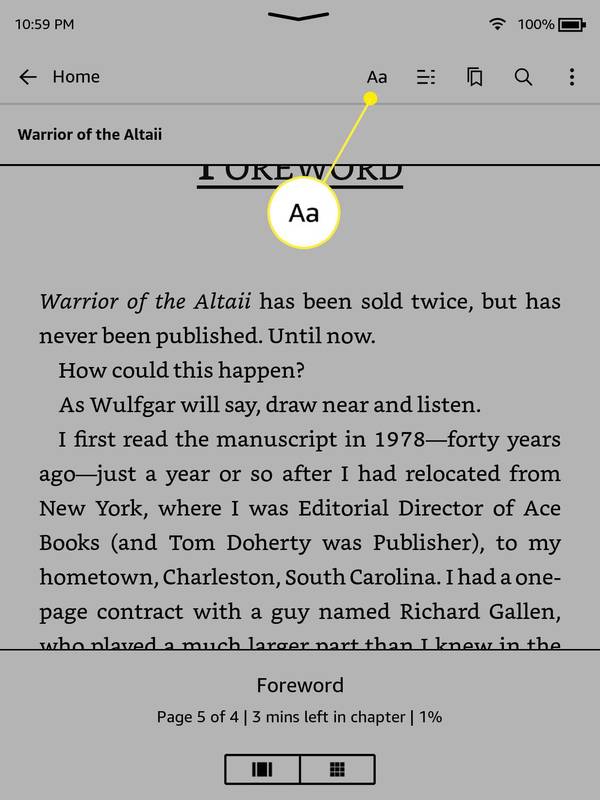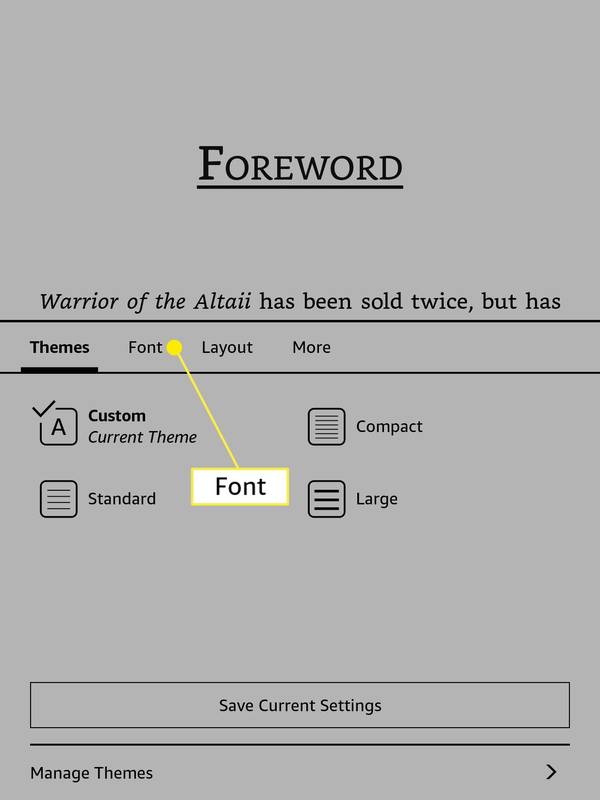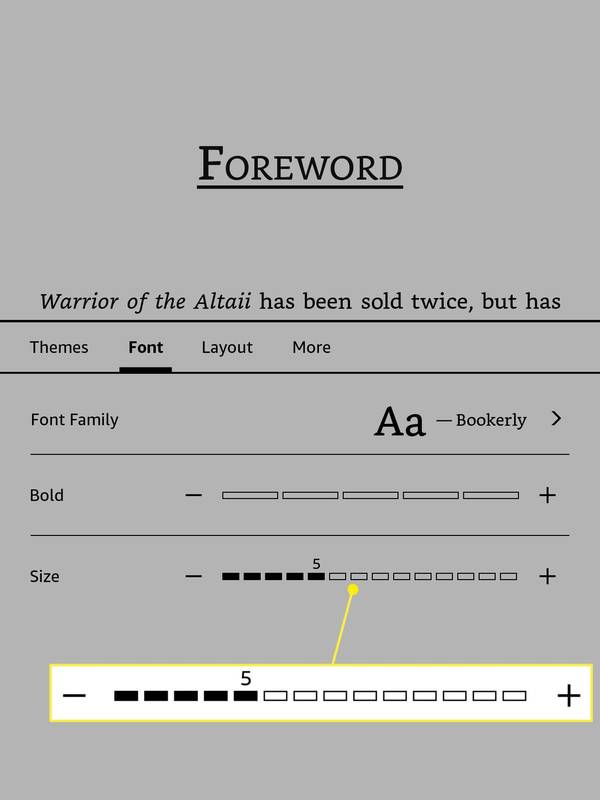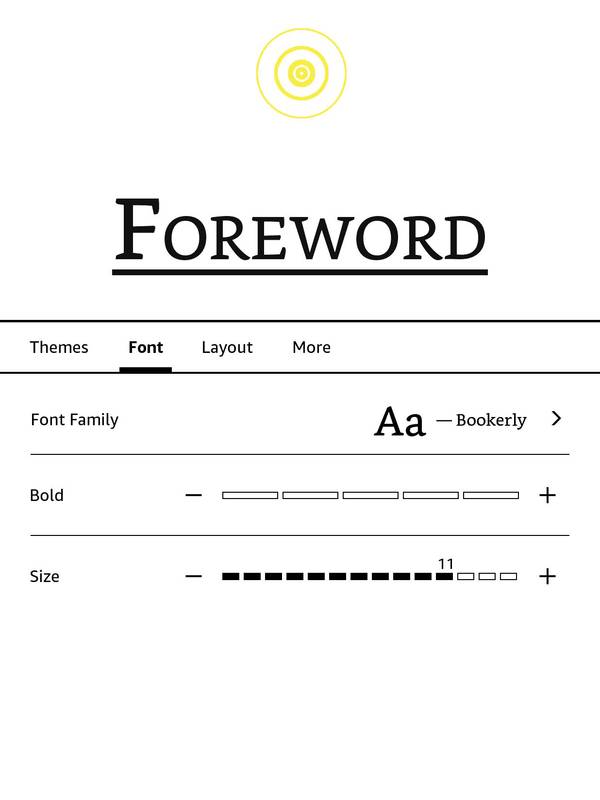Những gì để biết
- Mở một cuốn sách, nhấn vào đầu màn hình > Aa > Nét chữ , Và sử dụng ( - ) Và ( + ) để điều chỉnh kích thước phông chữ.
- Trên các thiết bị Kindle cũ hơn, nhấn nút vật lý Aa nút hoặc nút trình đơn sau đó chọn Thay đổi cỡ chữ .
- Bạn chỉ có thể thay đổi cỡ chữ khi đọc sách.
Bài viết này giải thích cách thay đổi kích thước phông chữ trên Kindle, bao gồm cả những việc cần làm nếu bạn gặp sự cố khi thay đổi kích thước phông chữ.
Cách điều chỉnh kích thước văn bản trên Kindle
Bạn có thể thay đổi kích thước văn bản trên bất kỳ thiết bị Kindle nào và tùy chọn này luôn được truy cập thông qua nút được đánh dấu Aa. Các mẫu Kindle đời đầu có bàn phím có nút Aa vật lý mà bạn có thể nhấn để truy cập các tùy chọn kích thước phông chữ. Các mẫu máy không có bàn phím có nút menu vật lý mà bạn có thể nhấn khi đọc sách để truy cập các tùy chọn văn bản.
cách kiểm tra các cổng trên windows 10
Bắt đầu với Kindle màn hình cảm ứng thế hệ thứ hai, kích thước văn bản được điều chỉnh bằng cách truy cập thanh công cụ đọc trong khi đọc sách và nhấn vào nút Aa.
Các hướng dẫn sau áp dụng cho tất cả các Kindle, với chú thích cụ thể trong đó có các bước khác nhau cho các kiểu máy cụ thể. Bạn có thể kiểm tra xem bạn có Kindle nào nếu bạn không chắc chắn.
Dưới đây là cách điều chỉnh kích thước văn bản trên Kindle:
-
Mở một cuốn sách và nhấn vào phía trên màn hình .
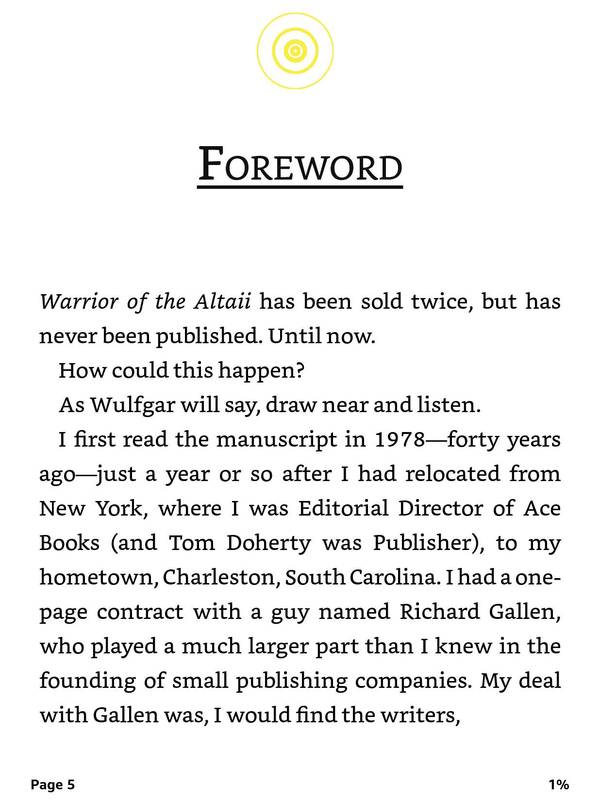
Nếu Kindle của bạn không có màn hình cảm ứng, hãy bỏ qua bước này.
-
Vỗ nhẹ Aa .
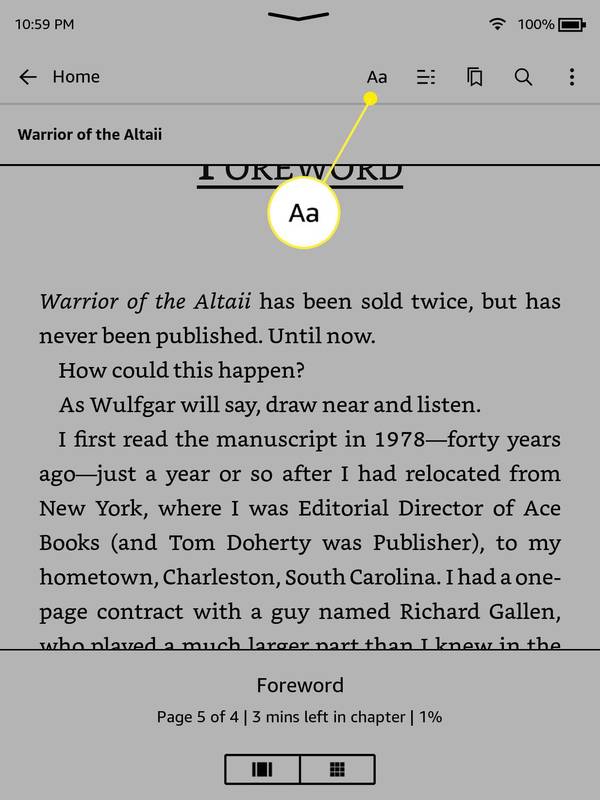
Trên Kindle 1-3, nhấn nút vật lý nút Aa . Trên Kindle 4, nhấn nút thực đơn biểu tượng, sau đó chọn Thay đổi cỡ chữ .
-
Vỗ nhẹ Nét chữ .
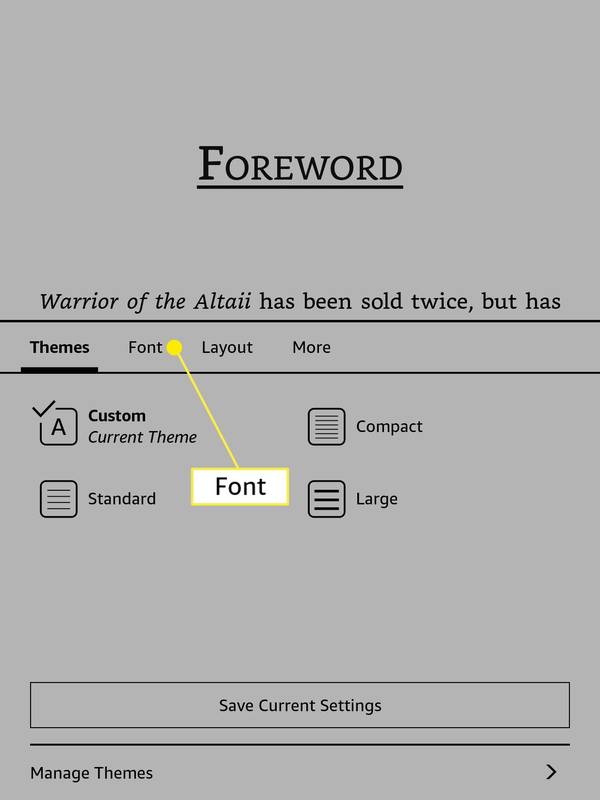
-
Trong phần Kích thước, chạm vào - để giảm kích thước phông chữ và + để tăng kích thước phông chữ.
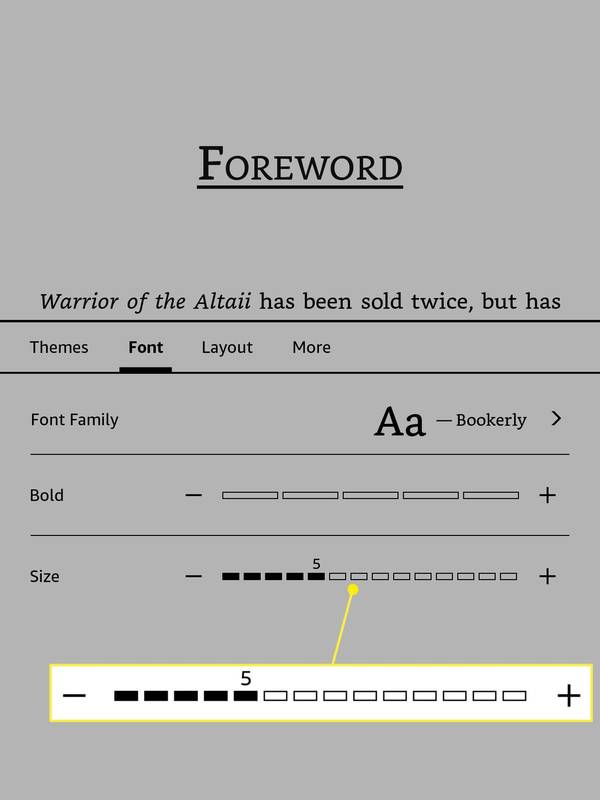
-
Khi bạn hoàn tất, hãy nhấn vào phần trên cùng của màn hình để quay lại sách của bạn.
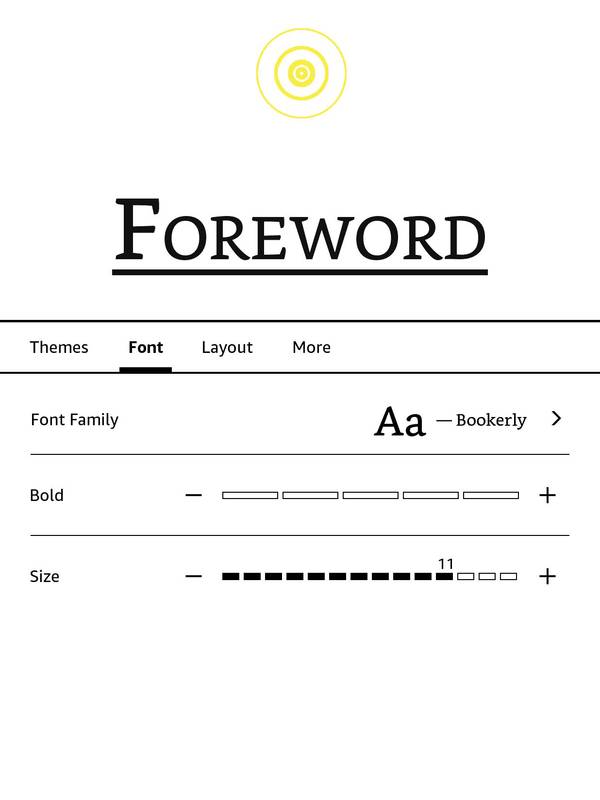
Tại sao tôi không thể thay đổi cỡ chữ trên Kindle?
Vấn đề phổ biến nhất ngăn cản việc thay đổi kích thước phông chữ trên Kindle là bạn chỉ có thể thay đổi kích thước phông chữ khi đọc sách. Tùy chọn này không có sẵn trên màn hình chính, trong thư viện hoặc trong tùy chọn thiết bị. Trong các phiên bản đầu tiên của Kindle, việc nhấn nút Aa vật lý sẽ không có tác dụng gì nếu bạn không mở sách. Trong một số phiên bản mới hơn, bạn có thể truy cập thanh công cụ đọc mà không cần mở sách, nhưng tùy chọn Aa sẽ có màu xám.
Vấn đề phổ biến khác ngăn cản việc thay đổi kích thước phông chữ trên Kindle là bạn chỉ có thể thay đổi kích thước phông chữ trong sách điện tử Kindle. Nếu bạn lấy sách điện tử từ nguồn khác, bạn có thể không thay đổi được kích thước phông chữ. Vấn đề này cũng có thể xảy ra khi bạn tải các tài liệu như PDF trực tiếp lên Kindle. Nếu bạn chuyển đổi định dạng PDF sang Kindle , bạn sẽ có thể điều chỉnh kích thước văn bản.
Nếu bạn vẫn không thể điều chỉnh kích thước phông chữ ngay cả khi đọc sách bạn mua từ Amazon thì bạn có thể muốn đặt lại Kindle của mình và bắt đầu lại từ đầu. Nếu cách đó cũng không hiệu quả, hãy liên hệ với Amazon để được hỗ trợ thêm.
- Làm cách nào để thêm phông chữ vào Kindle của tôi?
Kết nối Kindle của bạn với máy tính và kéo các tập tin phông chữ vào Phông chữ thư mục. Phông chữ mới sẽ hiển thị khi bạn nhấn vào Aa biểu tượng. Kindles chỉ hỗ trợ các định dạng phông chữ TrueType (TTF), OpenType (OTF) và TrueType Collection (TTC).
chuyển tiếp một tin nhắn văn bản đến email
- Làm cách nào để thay đổi phông chữ trên Kindle Fire HD?
Trong ứng dụng Kindle, hãy nhấn vào giữa màn hình và nhấn Aa để hiển thị các tùy chọn phông chữ. Để thay đổi kích thước văn bản mặc định cho Fire HD của bạn, hãy truy cập Cài đặt > Âm thanh và màn hình > Cỡ chữ .
- Làm cách nào để thay đổi phông chữ trong ứng dụng Kindle cho PC?
bên trong Ứng dụng Kindle cho PC , lựa chọn Aa ở gần đầu cửa sổ ứng dụng. Từ đây, bạn có thể thay đổi phông chữ và điều chỉnh kích thước văn bản.