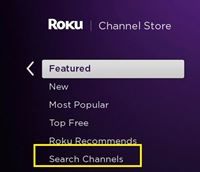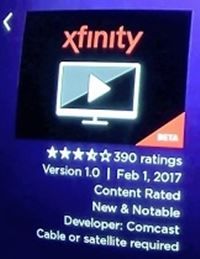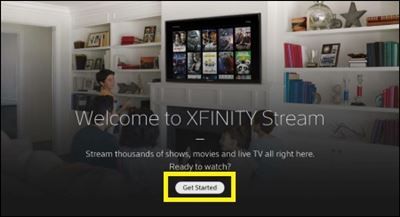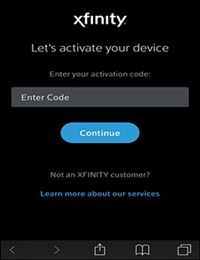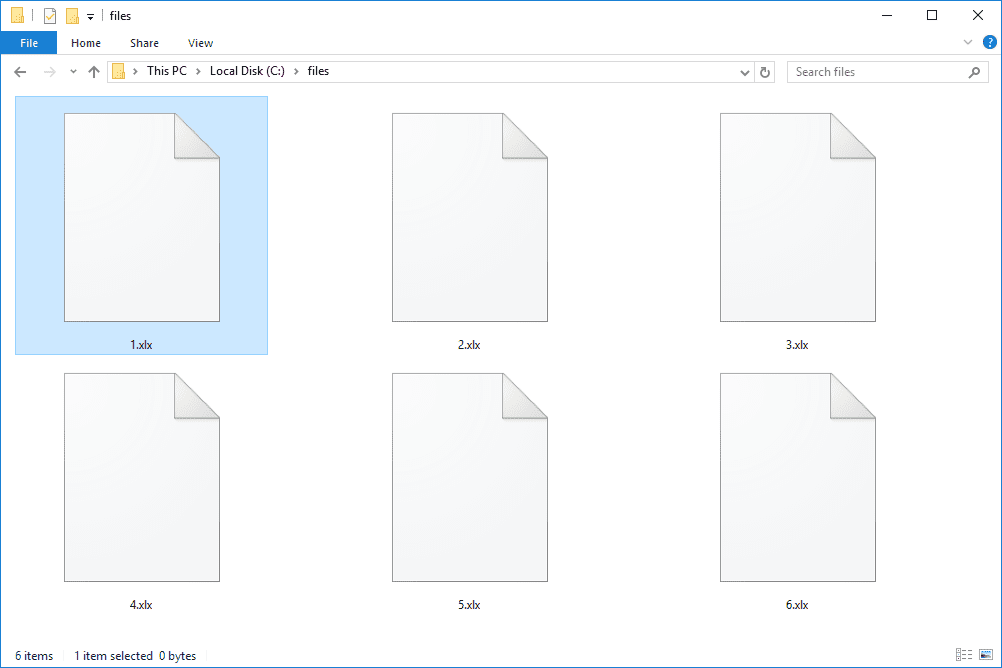Xfinity là một thương hiệu internet và cáp truyền hình được thành lập vào năm 2010 với tư cách là một bộ phận của tập đoàn Comcast. Đây là một trong những dịch vụ phổ biến nhất cung cấp các gói cáp khác nhau (một số gói bao gồm cả điện thoại hoặc internet) với nhiều người đăng ký.

Chỉ còn là vấn đề thời gian trước khi Xfinity quyết định nhúng chân vào thế giới của các nhà cung cấp dịch vụ phát trực tuyến. Gần đây, phiên bản beta của kênh Xfinity đã có sẵn cho Roku, cho phép người dùng nền tảng phát trực tuyến này liên kết đăng ký cáp của họ.
Nếu bạn đang tự hỏi liệu Roku có thể phát trực tuyến nội dung Xfinity hay không - câu trả lời rõ ràng là có. Bài viết này sẽ giải thích cách thiết lập mọi thứ.
cách tìm độ dốc của một đường trong google trang tính
Những điều cần biết trước khi sử dụng Xfinity
Ứng dụng Xfinity Beta không khả dụng cho tất cả các thiết bị Roku. Trước khi bạn bắt đầu tìm kiếm kênh Xfinity trên Roku (hoặc đăng ký Xfinity), hãy xem thiết bị của bạn có tương thích với kênh đó không. Nếu bạn có TV Roku, Xfinity tương thích với các mẫu C000X và A000X, cũng như các mẫu từ 5000X đến 8000X.
Khi nói đến trình phát đa phương tiện phát trực tuyến Roku, bạn có thể sử dụng Xfinity trên:
- Năm 2 (4210X), 3 và 4.
- Roku Premiere (4620X và 3920X) và Premiere +
- Roku Express (3700X và 3900X) và Express +
- Roku Ultra (4660X và 4340X).
Bạn cũng có thể cài đặt Xfinity trên Roku Streaming Stick và Streaming Stick + và Roku Sound Bar (9100X). Hơn nữa, bạn cần có ít nhất phiên bản chương trình cơ sở 8.1 b1 của hệ thống Roku để kênh hoạt động.
Hơn nữa, bạn sẽ cần có tài khoản Comcast, đăng ký Xfinity đang hoạt động (Xfinity TV, Xfinity trên Campus hoặc Instant TV), cũng như quyền truy cập web vào trình duyệt web để bạn có thể đăng nhập vào tài khoản Xfinity của mình.
Cách thiết lập Xfinity trên Roku
Khi bạn đã có mọi thứ cần thiết, bạn có thể bắt đầu thiết lập tài khoản Xfinity Beta của mình.
xén nhiều hình ảnh cùng một lúc trong cửa sổ 10
Nhận bản Beta của Xfinity
Trước khi thiết lập kênh Xfinity, trước tiên bạn nên tải kênh từ cửa hàng kênh. Làm như sau:
- Khởi chạy trình phát Roku của bạn.
- Nhấn vào nút 'Trang chủ' trên điều khiển từ xa Roku của bạn.
- Điều hướng đến tab ‘Cửa hàng kênh’ bằng các phím điều khiển từ xa của bạn.
- Nhấn ‘OK’ trên điều khiển từ xa của bạn.
- Đi tới 'Kênh tìm kiếm'. '
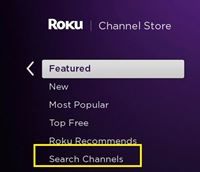
- Nhập ‘Xfinity’ trên thanh tìm kiếm và nhập kênh khi nó xuất hiện.
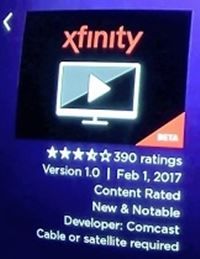
- Chọn 'Thêm kênh'.
Kênh Xfinity Beta sẽ xuất hiện trên danh sách kênh của bạn. Nếu bạn không thể tìm thấy Xfinity bằng tùy chọn 'Tìm kiếm kênh', điều đó có nghĩa là Roku của bạn không tương thích với kênh.
Thiết lập Xfinity trên Roku
Sau khi có kênh Xfinity trên thiết bị Roku, bạn cần thiết lập và liên kết kênh đó với tài khoản của mình. Chỉ cần làm theo các hướng dẫn dưới đây:
- Khởi chạy kênh Xfinity Beta từ danh sách kênh Roku của bạn.
- Chọn ‘Bắt đầu’ từ màn hình Xfinity. Hệ thống sẽ hiển thị mã kích hoạt.
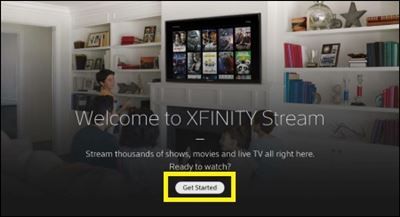
- Ghi lại mã kích hoạt và chuyển đến http://www.xfinity.com/authorize trên một thiết bị khác (điện thoại di động hoặc PC).
- Nhập mã qua trình duyệt web của bạn.
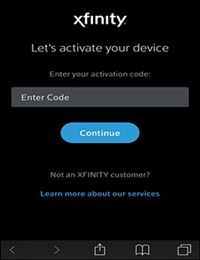
- Nhập thông tin đăng nhập Xfinity của bạn.
- Chọn 'Đăng nhập'.
Bạn sẽ thấy một thông báo cho biết rằng quá trình cài đặt đã thành công. Roku của bạn sẽ hiển thị màn hình Điều khoản dịch vụ mà bạn nên đọc kỹ và chấp nhận (nếu muốn). Sau đó, bạn sẽ có thể truy cập Xfinity Beta và sử dụng nó bình thường.
Bạn có thể làm gì với Xfinity trên Roku?
Khi cài đặt ứng dụng Xfinity Beta, bạn sẽ truy cập vào một loạt các tính năng mà bạn có thể không có trên truyền hình cáp thông thường.
Trước hết, bạn có thể xem tất cả các kênh, chương trình TV, phim và nội dung khác đã xem gần đây của mình trên màn hình chính. Ngoài ra, ứng dụng giúp bạn dễ dàng mua hoặc thuê phim và chương trình truyền hình từ một thư viện phương tiện đáng kể.
Hơn nữa, ứng dụng Roku cho phép bạn đăng ký nội dung cao cấp chỉ bằng một lần nhấn nút đăng ký. Nội dung này bao gồm các gói thể thao, các kênh quốc tế và địa phương, các kênh có nội dung chuyên biệt, v.v.
Cuối cùng, những người cần hỗ trợ thêm để điều hướng kênh có thể sử dụng hướng dẫn bằng giọng nói Roku và các tính năng mô tả bằng giọng nói cũng như phụ đề chi tiết. Nhờ Roku, bạn có thể tăng kích thước và điều chỉnh vị trí của phụ đề chi tiết và nâng cao trải nghiệm của mình.
Hãy nhớ –Nó vẫn đang trong giai đoạn thử nghiệm
Mặc dù chứa một loạt các tính năng tuyệt vời, nhưng kênh Xfinity cho Roku vẫn đang ở phiên bản beta. Điều này có nghĩa là nó dễ gặp trục trặc và lỗi, vì vậy bạn không nên ngạc nhiên nếu một số tính năng không hoạt động bình thường hoặc đột ngột dừng lại.
làm thế nào để biến gian lận trên sims 4
Mặt khác, ứng dụng cũng dễ có những cải tiến tốt. Do đó, nếu bạn đã thích nó rồi, thì rất có thể nó sẽ trở nên tốt hơn. Tất cả những điều này đã được xem xét, nếu bạn có cả đăng ký Xfinity và thiết bị Roku tương thích, thì không có lý do gì để không thiết lập kênh.
Bạn có thích các tính năng Xfinity bổ sung trên Roku của mình không? Bạn có nhận thấy những cải tiến về độ phân giải màn hình và âm thanh không? Chia sẻ suy nghĩ của bạn với cộng đồng TechJunkie trong phần bình luận bên dưới.