Quên mật khẩu quản trị Windows 10 của bạn? Tài khoản của bạn bị khóa do nhiều lần đăng nhập không thành công? Không thể đăng nhập vào máy tính của bạn vì hồ sơ người dùng của bạn bị hỏng hoặc bạn đã vô tình vô hiệu hóa tất cả các tài khoản? Có thể có các tình huống khác mà bạn cần khôi phục quyền truy cập vào tài khoản Windows của mình. Trong hướng dẫn này, chúng tôi sẽ chỉ cho bạn những cách dễ dàng để đặt lại mật khẩu Windows 10 đã quên với nỗ lực tối thiểu.
Quảng cáo
cách kiểm tra xem trình điều khiển của bạn có được cập nhật hay không
Tài khoản Microsoft
Cần kiểm tra xem tài khoản bạn đang cố gắng khôi phục là tài khoản cục bộ hay tài khoản Microsoft. Đối với tài khoản Microsoft, bạn có thể đặt lại mật khẩu đã quên trực tuyến từ điện thoại của mình hoặc PC Windows khác.
Để làm như vậy, chỉ cần đi đến Trang đặt lại mật khẩu Microsoft , nhập địa chỉ email của tài khoản Microsoft của bạn và nhấp vào Tiếp theo.
Trên màn hình Xác minh danh tính của bạn, Microsoft sẽ gửi mã bảo mật một lần đến điện thoại hoặc địa chỉ email được liên kết với tài khoản của bạn.

Sau khi nhập mã, bạn sẽ có thể tạo mật khẩu mới. Tuy nhiên, nếu bạn không có quyền truy cập vào điện thoại hoặc địa chỉ email trong hồ sơ cho tài khoản Microsoft của mình, thì phương pháp trên sẽ không hoạt động. Trong trường hợp đó, bạn có thể cần sử dụng PCUnlocker để chuyển đổi tài khoản của mình sang tài khoản cục bộ và lấy lại quyền truy cập vào hệ thống của mình.
Đĩa đặt lại mật khẩu
Bây giờ, giả sử bạn sử dụng tài khoản cục bộ cho Windows 10. Cách dễ dàng nhất để đặt lại mật khẩu tài khoản cục bộ bị mất là sử dụng đĩa đặt lại mật khẩu. Đó là một biện pháp phòng ngừa tốt để tạo đĩa đặt lại mật khẩu trước khi bạn mất quyền truy cập vào tài khoản của mình.
Nếu bạn đã tạo đĩa đặt lại mật khẩu trước, chỉ cần cắm nó vào cổng USB trên máy tính của bạn. Sau khi đăng nhập không thành công, màn hình đăng nhập sẽ hiển thị ' Đặt lại mật khẩu 'liên kết bên dưới trường mật khẩu. Chỉ cần nhấp vào liên kết đó để hiển thị trình hướng dẫn đặt lại mật khẩu và nó cho phép bạn thay đổi mật khẩu một cách dễ dàng.
Lợi ích lớn nhất của đĩa khôi phục mật khẩu là bạn chỉ cần tạo một lần duy nhất cho mỗi tài khoản, bất kể bạn thay đổi mật khẩu bao nhiêu lần. Tuy nhiên, nó không hoạt động với tài khoản Microsoft Windows 10.
Bắt đầu với Windows 10 Fall Creators Update, bạn cũng có thể thêm câu hỏi bảo mật vào tài khoản cục bộ . Lần sau khi bạn quên mật khẩu của mình, chỉ cần nhấp vào tương tự ' Đặt lại mật khẩu 'trên màn hình đăng nhập Windows. Nó sẽ cung cấp cho bạn tùy chọn để tạo mật khẩu mới bằng cách trả lời các câu hỏi bảo mật.
PCUnlocker
Vì vậy, bạn đã quên mật khẩu Windows 10 và không có phương pháp khôi phục nào ở trên phù hợp với bạn. Đừng sợ, bạn của tôi, PCUnlocker sẽ tiết kiệm trong ngày! Chương trình này có thể đặt lại hoặc bỏ qua mật khẩu người dùng cục bộ, chuyển đổi tài khoản Microsoft thành tài khoản cục bộ hoặc tạo tài khoản quản trị mới trên Windows 10, để bạn có thể đăng nhập lại vào PC bị khóa của mình mà không bị mất dữ liệu.
Để bắt đầu, bạn cần sử dụng một PC khác để tải xuống tệp ISO PCUnlocker. Để tạo một USB (hoặc CD) có thể khởi động bằng PCUnlocker, chúng tôi khuyên bạn nên sử dụng một chương trình miễn phí có tên ISO2Disc , khá dễ sử dụng.
Sau khi USB khởi động được tạo, bạn có thể tiến hành đặt lại mật khẩu Windows 10 đã quên trên PC bị khóa của mình. Cắm nó vào cổng USB và bạn sẽ cần nhấn một phím nhất định (có thể là DEL, ESC, F12, F11, F10 hoặc F2, tùy thuộc vào máy tính của bạn) để truy cập Boot Menu ngay sau khi bật máy tính đó. Khi đó, hãy chọn khởi động từ ổ USB.
làm thế nào để không hiển thị ngày sinh nhật trên facebook
Sau khi môi trường trực tiếp được tải vào bộ nhớ, PCUnlocker sẽ tự động khởi chạy và bạn sẽ thấy danh sách tài khoản người dùng trên màn hình. Tìm tài khoản bạn đang cố gắng khôi phục, sau đó nhấp vào Đặt lại mật khẩu cái nút.

Khi bạn được nhắc nhập mật khẩu mới, hãy đặt mật khẩu để bạn sẽ không bao giờ quên mật khẩu đó nữa và nhấp vào đồng ý . Nếu tài khoản cục bộ đã chọn của bạn được liên kết với tài khoản Microsoft, thì bước này cũng sẽ chuyển đổi tài khoản Microsoft của bạn trở lại thành người dùng cục bộ.

Ngoài ra, bạn có thể nhấp vào Tùy chọn ở góc dưới cùng bên trái để truy cập các tính năng khác: tạo tài khoản quản trị cục bộ mới, bỏ qua mật khẩu mà không cần đặt lại, tìm khóa sản phẩm Windows & Office bị mất, đăng ký sao lưu, v.v.

Sau khi hoàn tất, chỉ cần khởi động lại và rút ổ USB và bạn đã sẵn sàng.
Khôi phục Windows 10 về trạng thái trước đó
Mọi thay đổi được thực hiện đối với máy tính Windows 10 của bạn có thể được hoàn nguyên bằng cách thực hiện khôi phục hệ thống. Nếu bạn đang gặp sự cố với tài khoản Windows của mình, chỉ cần khôi phục máy tính của bạn về điểm sao lưu trước đó bằng mật khẩu cũ mà bạn có thể nhớ.
Để thực hiện việc này, hãy khởi động PC của bạn bằng phương tiện cài đặt Windows 10. Trên màn hình Cài đặt Windows, chọn tùy chọn ngôn ngữ của bạn và nhấp vào tiếp theo vào ' Sửa máy tính của bạn '. Hướng đến Khắc phục sự cố -> Khôi phục Hệ thống .
Hướng đến Khắc phục sự cố -> Khôi phục Hệ thống .

Làm theo hướng dẫn trên màn hình và chọn điểm khôi phục bằng mật khẩu cũ mà bạn vẫn có thể nhớ và nhấp vào Kế tiếp .
thêm mật khẩu vào tệp zip mac
Sau khi quá trình khôi phục hoàn tất, bạn sẽ có thể đăng nhập vào hệ thống và truy cập vào các chương trình và tệp của mình.
Phần kết luận
Ngoài việc sử dụng các phương pháp trên để đặt lại mật khẩu Windows 10 đã quên, bạn cũng có thể thực hiện bằng cách sử dụng khai thác phím dính hoặc thủ thuật Utilman.exe tương tự nhưng thủ tục hơi phức tạp. Bất kỳ ai có quyền truy cập thực tế vào PC của bạn đều có thể xâm nhập vào tài khoản của bạn. Để ngăn chặn bất kỳ loại hack đặt lại mật khẩu nào, bạn có thể bật BitLocker trên ổ đĩa hệ thống và khóa trình tự khởi động trong BIOS / UEFI để những người khác không thể khởi động từ CD / USB mà không có sự cho phép của bạn.



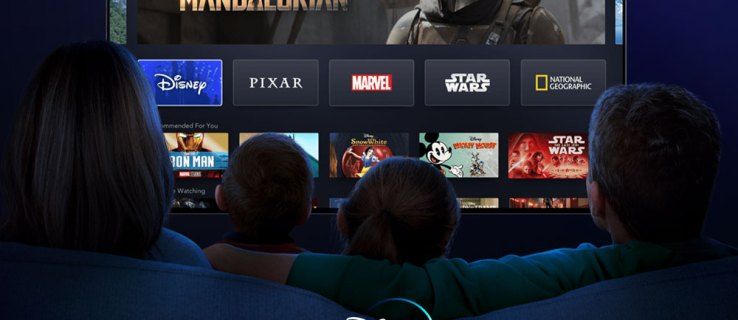
![Cách sao chép giá trị trong Excel [Không phải công thức]](https://www.macspots.com/img/other/73/how-to-copy-values-in-excel-not-the-formula-1.jpg)




