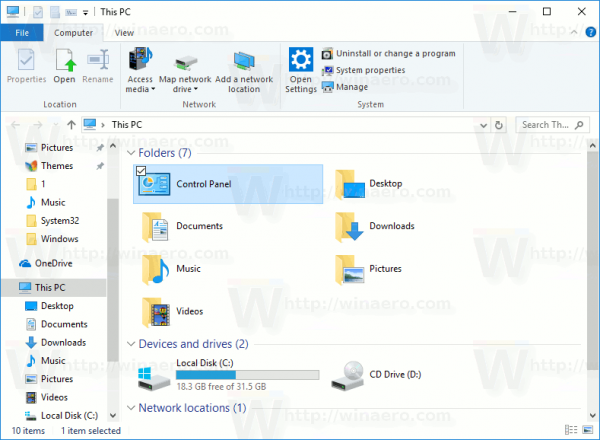Nếu bạn muốn chỉ sao chép/dán giá trị của một ô chứ không phải là công thức, nó tương đối dễ thực hiện. Nếu ô bao gồm văn bản được định dạng hoặc định dạng có điều kiện, quy trình sẽ thay đổi, nhưng đây vẫn là một nhiệm vụ dễ dàng. Bắt đầu nào.
![Cách sao chép giá trị trong Excel [Không phải công thức]](https://www.macspots.com/img/other/73/how-to-copy-values-in-excel-not-the-formula-1.jpg)
Cách sao chép/dán giá trị không có công thức trong Excel
Cho dù bạn muốn sao chép/dán số, chữ cái, ký tự, ký hiệu hoặc kết hợp từ một hoặc nhiều ô công thức, quy trình đều giống nhau. Phương pháp phím tắt ở trên chỉ cho phép một ô tại một thời điểm. Dưới đây là cách sao chép/dán hàng loạt giá trị thay vì công thức.
- Chọn (các) ô công thức có (các) giá trị bạn muốn sao chép.
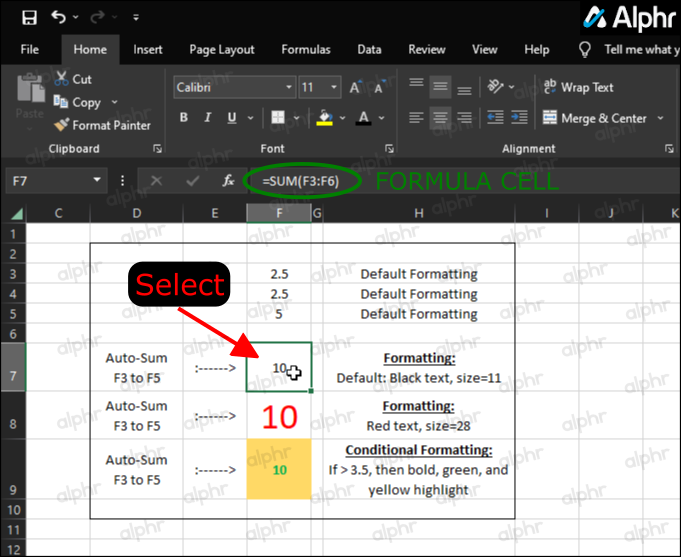
- Nhấp chuột phải vào (các) ô đã chọn và chọn “Sao chép.”
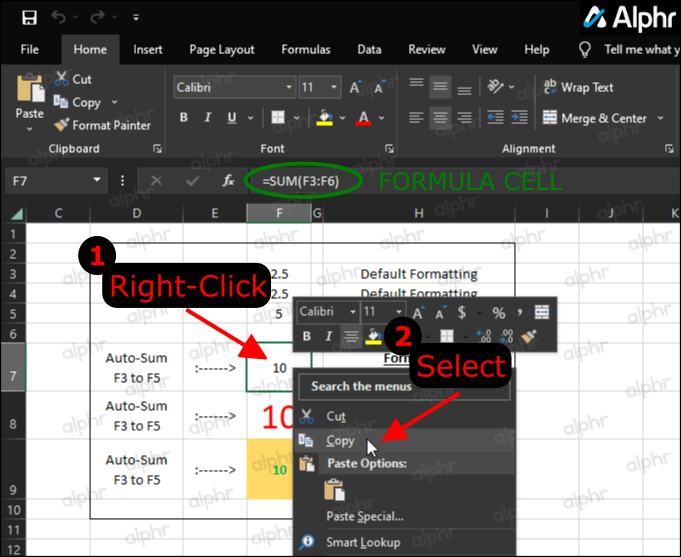
- Nhấp chuột phải vào (các) ô đích, sau đó nhấp vào “mũi tên rút ra” bên cạnh tùy chọn “Dán đặc biệt…”. Nếu nó không xuất hiện, hãy sao chép lại (các) ô công thức và thử lại.
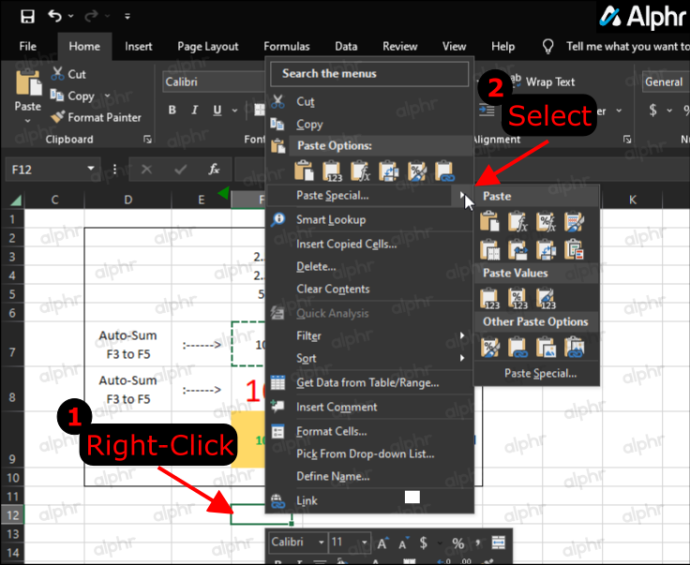
- Trong menu kéo ra, hãy chuyển đến phần “Dán giá trị” và nhấp vào “Giá trị .”
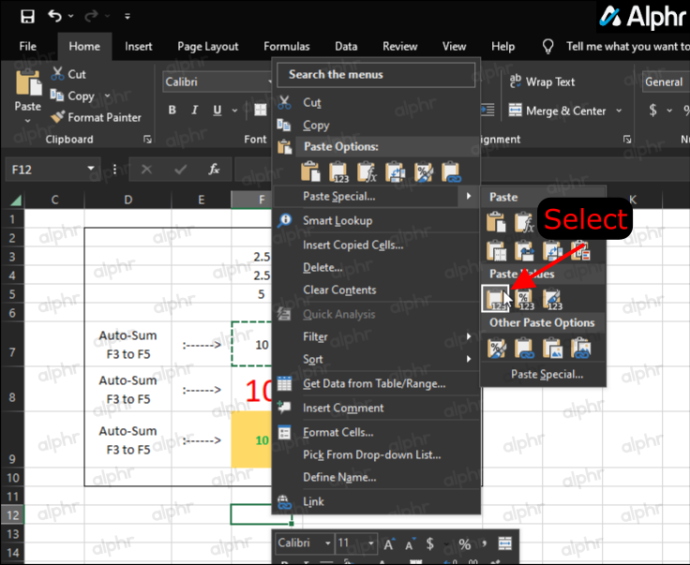
- Xác nhận rằng Excel đã sao chép giá trị chứ không phải công thức.
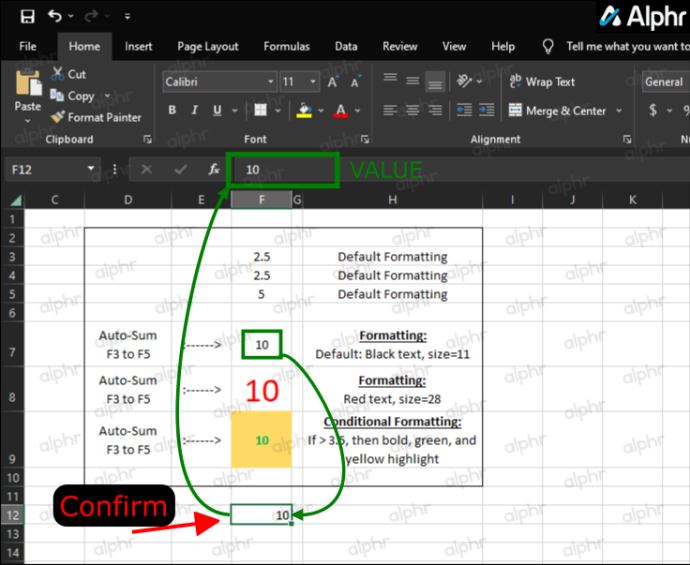
Thay vì dán công thức vào các ô khi sử dụng các bước trên, giờ đây bạn chỉ nhận được các giá trị và bạn có thể thực hiện quy trình này hàng loạt để tiết kiệm thời gian.
Cách sao chép/dán giá trị từ các ô có định dạng có điều kiện
Giống như ví dụ trước, bạn sẽ cần sử dụng tùy chọn “Paste Special…”, trừ khi bạn muốn sử dụng tùy chọn “Format Painter”. Để sao chép và dán các ô có định dạng có điều kiện, hãy chọn từ hai quy trình sau.
Tùy chọn 1: Sử dụng Paste Special
- Chọn phạm vi ô có định dạng có điều kiện mà bạn muốn sao chép.
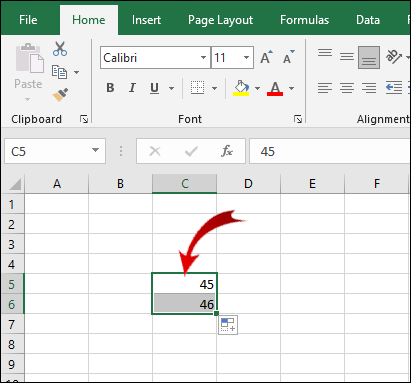
- Nhấp chuột phải vào phạm vi đã chọn và nhấp vào Sao chép (hoặc dùng Ctrl + C cho bước này).
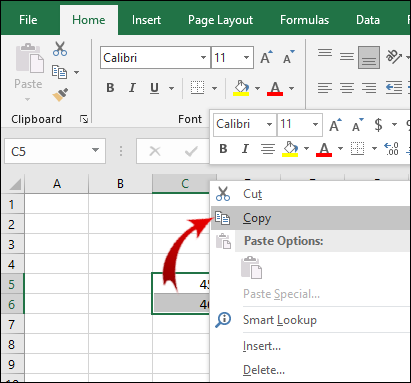
- Chọn phạm vi ô mà bạn muốn dán định dạng có điều kiện rồi bấm vào Dán Đặc biệt… quyền mua. Đừng nhấp vào mũi tên kéo ra nếu nó xuất hiện.
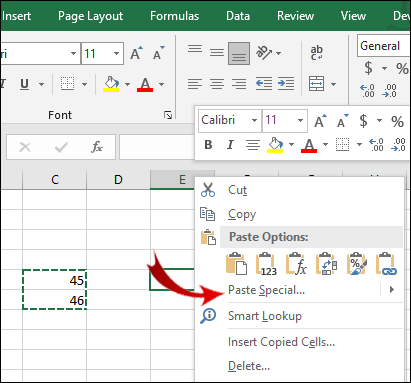
- Giờ đây, dưới sự Dán phần trong dán đặc biệt hộp thoại, kiểm tra định dạng .
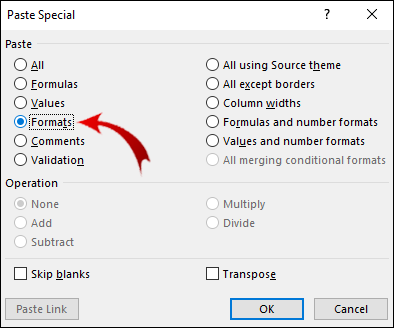
- Khi bạn đã thực hiện lựa chọn của mình, hãy nhấp vào VÂNG .
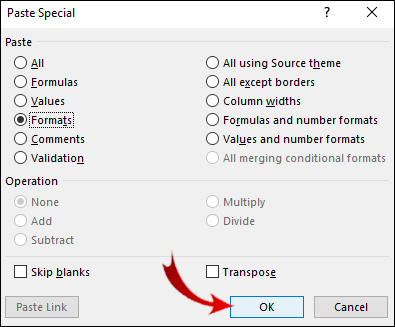
Cách 2: Sử dụng Format Painter
Một phương pháp khác để sao chép và dán định dạng có điều kiện là sử dụng tùy chọn “Format Painter”.
- Chọn phạm vi ô có định dạng có điều kiện.
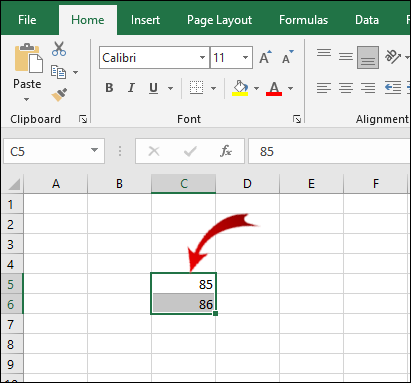
- Nếu chưa có, đi đến Nhà trên thanh Ribbon.
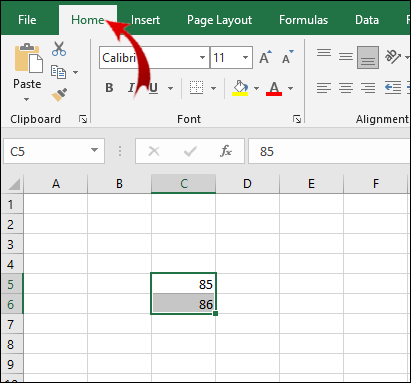
- Bây giờ, trong bảng tạm phần, bấm vào Trình vẽ định dạng cái nút.
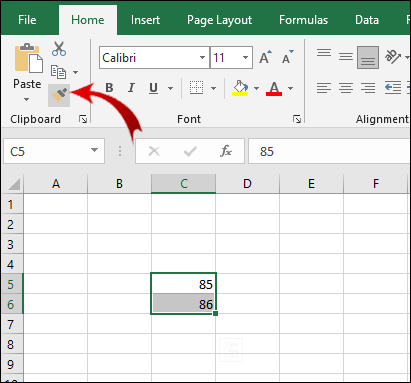
- Kéo con trỏ qua phạm vi ô mà bạn muốn dán định dạng có điều kiện.
Ghi chú: Các ô mà bạn dán định dạng có điều kiện không nhất thiết phải chứa giá trị. Bạn cũng có thể sao chép định dạng có điều kiện vào các ô trống.
Ngoài ra, bạn có thể dán định dạng có điều kiện nhiều lần. Ở Bước 3, bấm đúp vào Trình vẽ định dạng cái nút. Khi bạn dán xong định dạng có điều kiện, hãy nhấp lại vào nút để tắt chức năng dán.
Câu hỏi thường gặp về Sao chép/Dán Excel
Làm cách nào để hiển thị công thức trong Excel thay vì giá trị?
Đôi khi, bạn có thể muốn xem công thức đằng sau các giá trị nhất định. Để xem các công thức được áp dụng cho các ô, bạn chỉ cần:
1. Chuyển đến công thức trên thanh Ribbon.

2. Trong Kiểm toán công thức phần, bấm vào Hiển thị công thức cái nút.
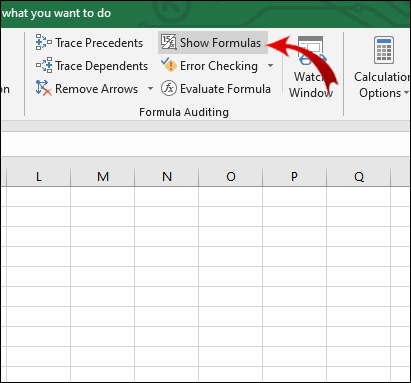
Trong các ô chứa công thức, giờ đây bạn có thể thấy các công thức thay vì giá trị.
Microsoft Excel có tạo bản sao chính xác của công thức không?
Có, Excel cho phép bạn sao chép công thức sang một ô khác mà không thay đổi tham chiếu ô.
1. Nhấp đúp vào ô có công thức bạn muốn sao chép. Ô hiện đang ở chế độ chỉnh sửa.

2. Trong thanh công thức phía trên bảng tính, hãy đánh dấu công thức và nhấn Ctrl + C (bản sao).
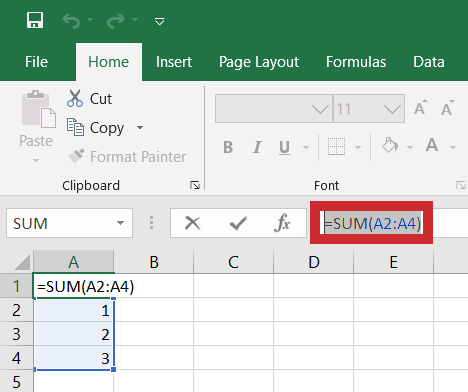
3. Chọn ô mà bạn muốn áp dụng công thức và nhấn Ctrl + V (dán).
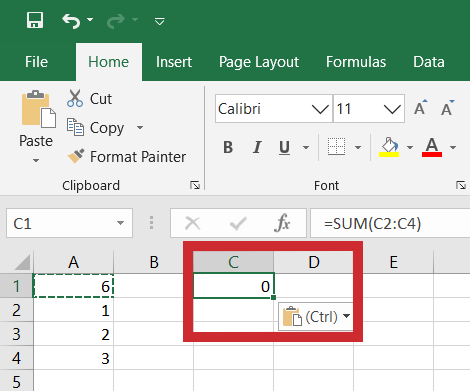
Ghi chú: Nếu bạn bấm đúp vào một ô và con trỏ không xuất hiện trong ô, bạn phải bật chế độ Chỉnh sửa. Đi đến Tệp> Tùy chọn> Nâng cao và trong tùy chọn chỉnh sửa phần kiểm tra Cho phép chỉnh sửa trực tiếp trong ô .
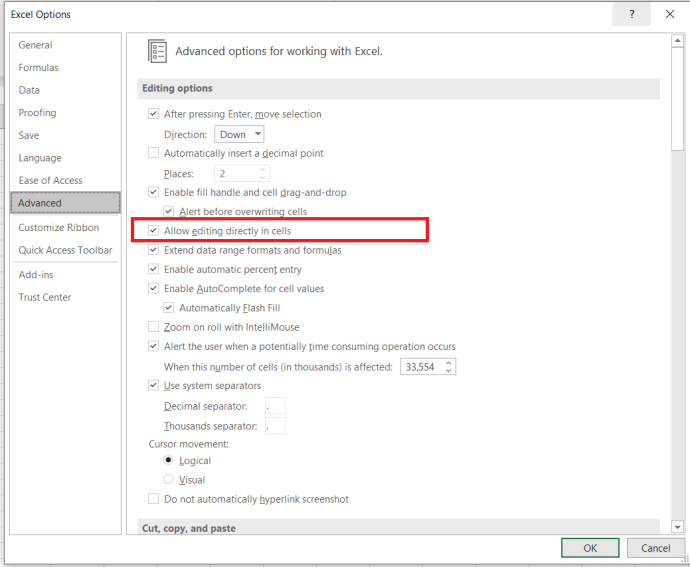
Có một phím tắt để sao chép công thức của một ô sang nhiều ô. Tuy nhiên, điều này chỉ áp dụng khi các ô liền kề nhau:
1. Đặt con trỏ ở góc dưới cùng bên phải của ô để nó xuất hiện dưới dạng dấu thập màu đen.
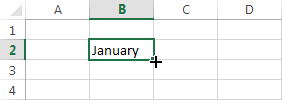
2. Nhấp và kéo con trỏ qua các ô liền kề mà bạn muốn sao chép công thức.
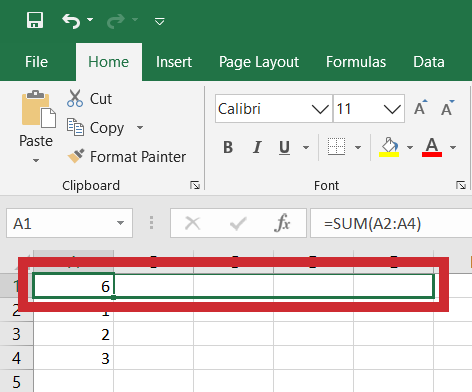
3. Nhả con trỏ khi bạn đã đánh dấu các ô.

Bây giờ công thức được áp dụng cho một nhóm ô.
Làm thế nào để bạn thay thế các giá trị trong Excel?
Bạn có thể làm điều này bằng cách sử dụng Tìm và thay thế tính năng thay thế cả chữ và số. Quá trình này rất đơn giản.
1. Chọn phạm vi ô mà bạn muốn thay đổi giá trị.

2. Đi tới Nhà trên thanh Ribbon. bên trong chỉnh sửa phần, bấm vào Tìm & Chọn cái nút.

3. Bây giờ, nhấp vào Tìm thấy… trong trình đơn thả xuống để mở một cửa sổ bật lên mới.
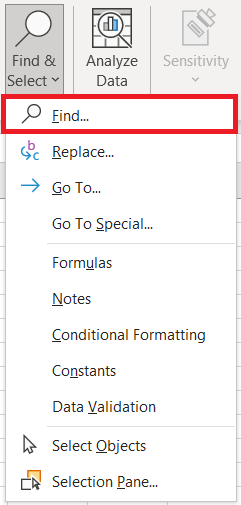
4. Trong Tìm và thay thế hộp thoại, chọn Thay thế chuyển hướng.
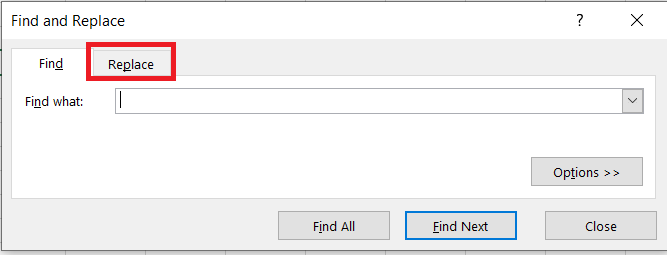
5. Bây giờ, hãy nhập giá trị mà bạn muốn Excel tìm thấy trong Tìm gì hộp văn bản, và, trong Thay bằng hộp văn bản, nhập giá trị thay thế.
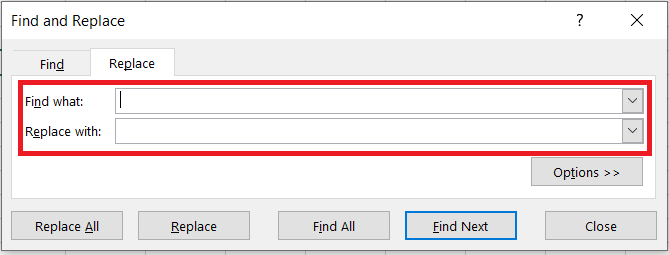
Ghi chú: Bạn có thể thay thế các bước 1-3 bằng phím tắt Ctrl + H .
Bây giờ, có hai điều bạn có thể làm. Để thay thế giá trị chỉ trong một ô, hãy làm như sau:
1. Nhấp vào Tìm tiếp theo cái nút. Thao tác này sẽ chọn ô đầu tiên trong phần chứa giá trị bạn muốn thay đổi.

2. Nhấp vào Thay thế để thay thế giá trị của ô đó bằng giá trị mới.

Nếu bạn muốn thay thế tất cả các giá trị trong phạm vi ô đã chọn:
1. Nhấp vào Tìm tất cả cái nút. Điều này sẽ chọn tất cả các ô có giá trị bạn muốn thay thế.

2. Nhấp chuột Thay thế tất cả để thay thế tất cả các giá trị cũ bằng các giá trị mới.

Ghi chú: Bạn có thể bỏ qua Bước 1. nếu không muốn xác định các ô cần thay thế giá trị.
Tại sao Excel sao chép giá trị nhưng không sao chép công thức?
Vì một số lý do, Excel của bạn được đặt thành Tính toán lại thủ công. Bạn phải hoàn nguyên cái này về chế độ Tự động:
1. Đi tới công thức tab trong Dải băng.

2. Trong phép tính phần, nhấp vào Tùy chọn tính toán cái nút.
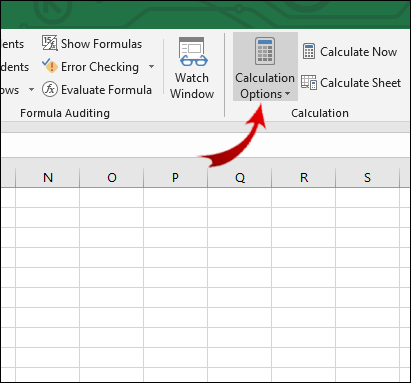
3. Bây giờ, hãy nhấp vào Tự động .
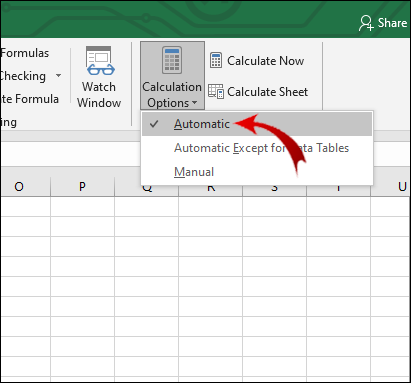
Làm thế nào để bạn sao chép một giá trị và định dạng trong Excel?
Bạn có thể sử dụng tính năng “Dán đặc biệt” để đạt được điều này:
1. Chọn ô hoặc một dãy ô chứa giá trị và định dạng mà bạn muốn sao chép.
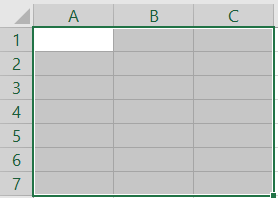
2. Nhấn Ctrl + C rồi bấm chuột phải vào ô mà bạn muốn dán các giá trị và định dạng.
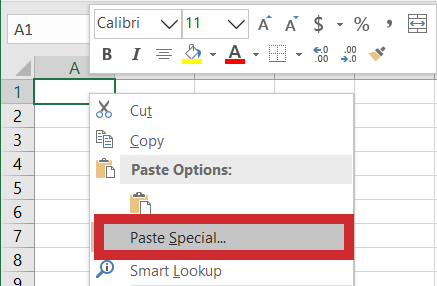
3. Đặt con trỏ vào mũi tên nhỏ bên cạnh Dán Đặc Biệt. Trong menu mở rộng, bên dưới Dán giá trị menu, nhấp vào tùy chọn thứ ba trong hàng ( Định dạng giá trị & nguồn ).
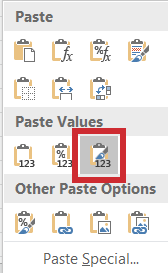
Làm thế nào để bạn hiển thị giá trị trong Excel?
Nếu một giá trị ô bị ẩn và bạn không thể nhìn thấy thanh công thức, bạn có thể hiện giá trị đó theo cách sau:
1. Chọn ô có giá trị bạn muốn hiển thị.
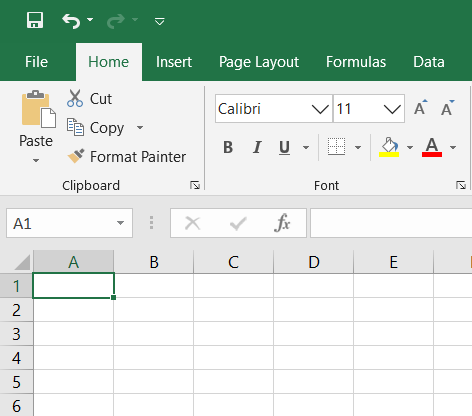
2. Đi tới Khung nhìn trên thanh Ribbon.

3. Trong Trình diễn phần, kiểm tra Thanh công thức .
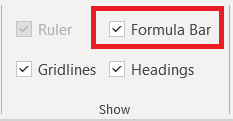
làm thế nào để kiểm tra loại ram bạn có
Bây giờ bạn có thể thấy giá trị của ô đã chọn trong thanh công thức. Ngoài ra, nếu bạn muốn hiển thị giá trị trực tiếp trong ô, bạn nên:
1. Chọn phạm vi ô mong muốn.

2. Đi tới Nhà trên thanh Ribbon.

3. Trong Số phần, nhấp vào nút mũi tên nhỏ ở góc dưới cùng bên phải.
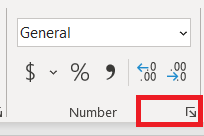
4. Chọn Tập quán bên trong Loại tiết diện.
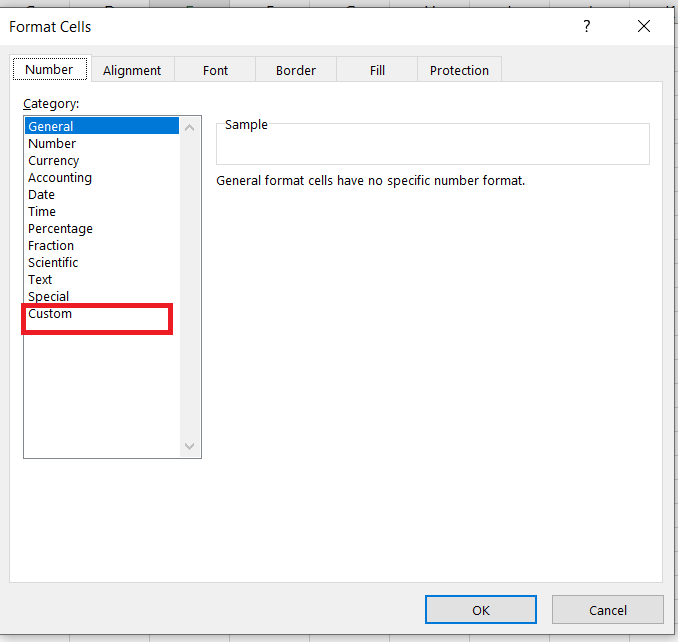
5. Cuộn thanh trượt xuống dưới cùng, bạn sẽ thấy một mục có một hoặc nhiều dấu chấm phẩy (“;”). Chọn mục này và nhấp vào Xóa bỏ .
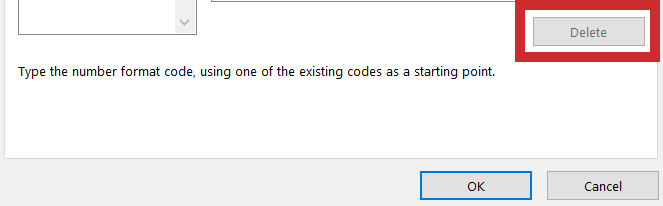
Tất cả các giá trị ẩn trong phạm vi ô đã chọn sẽ xuất hiện.
Sao chép giá trị trong Excel mà không cần công thức
Có một số tính năng trong Excel mà bạn không thể tìm ra bằng trực giác. Sao chép giá trị của một ô là một trong số đó. Hy vọng rằng, bài viết này đã cho phép bạn vượt qua trở ngại này.
Quan trọng hơn, bạn đã học cách sao chép các thành phần khác của ô, chẳng hạn như định dạng và công thức của ô. “Dán đặc biệt” là tính năng mà bạn sẽ sử dụng nhiều nhất cho những mục đích này.
Ngoài ra, nếu bạn xem các tài liệu Excel do người khác tạo, giờ đây bạn đã biết cách hiển thị các giá trị và công thức mà tác giả đã ẩn. Tùy chọn này giúp bạn tìm tất cả thông tin quan trọng trong tài liệu.
Bạn đã bao giờ gặp sự cố khi sao chép các giá trị trong Excel chưa? Nếu vậy, làm thế nào bạn tiếp cận vấn đề? Cho chúng tôi biết trong phần ý kiến dưới đây.