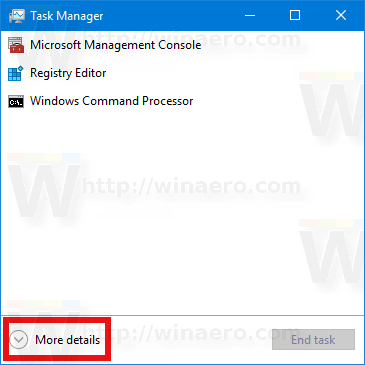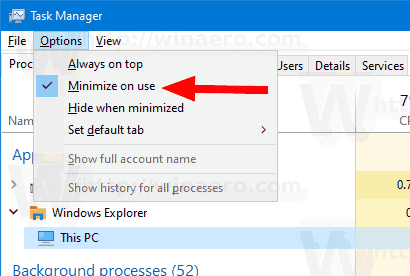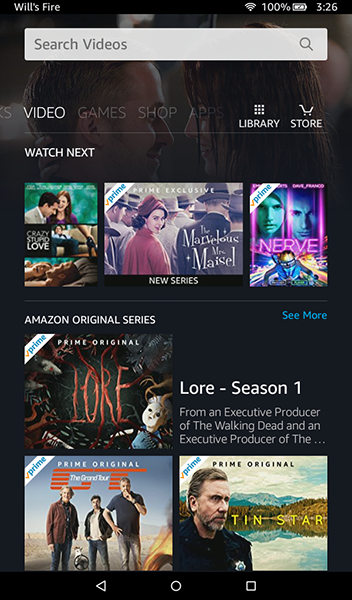Cách tắt Minimize On Use cho Task Manager trong Windows 10
Windows 8 và Windows 10 có ứng dụng Trình quản lý tác vụ mới. Nó trông hoàn toàn khác so với Trình quản lý tác vụ của Windows 7 và có các tính năng khác nhau. Nó đi kèm với một số tùy chọn có thể được tùy chỉnh bởi người dùng, bao gồm cả tính năng 'Giảm thiểu khi sử dụng'.
Quảng cáo
cách tạo máy chủ proxy
Task Manager trong Windows 10 đi kèm với các tính năng gọn gàng. Nó có thể phân tích hiệu suất của các thành phần phần cứng khác nhau và cũng hiển thị cho bạn tất cả các quy trình đang chạy trong phiên người dùng của bạn, được nhóm theo ứng dụng hoặc loại quy trình.
Trình quản lý tác vụ của Windows 10 bao gồm biểu đồ hiệu suất và tính toán tác động khởi động . Nó có thể kiểm soát ứng dụng nào khởi chạy trong quá trình khởi động. Có một tab đặc biệt 'Startup' được thiết kế để quản lý các ứng dụng khởi động .

Mẹo: Bạn có thể tiết kiệm thời gian của mình bằng cách tạo một phím tắt đặc biệt để mở Trình quản lý Tác vụ trực tiếp trên tab Khởi động .
Ngoài ra, có thể làm cho Trình quản lý tác vụ hiển thị dòng lệnh của ứng dụng trên các tab Quy trình, Chi tiết và Khởi động. Khi được bật, nó sẽ cho phép bạn nhanh chóng xem thư mục nào một ứng dụng được khởi chạy và các đối số dòng lệnh của nó là gì. Để tham khảo, hãy xem bài viết
Hiển thị Dòng lệnh trong Trình quản lý Tác vụ Windows 10
Ngoài những tính năng tuyệt vời này, Task Manager có thể thể hiện nhận thức về DPI đối với các quy trình .
Windows 10 phiên bản 1903 bổ sung nhiều tính năng hữu ích hơn cho Trình quản lý tác vụ. Có một lệnh menu mới trong 'Tùy chọn' cho phép chỉ định một tab mặc định.

Để tham khảo, hãy xem bài viết sau:
- Đặt Tab mặc định cho Trình quản lý tác vụ trong Windows 10
Khi bạn chuyển sang một ứng dụng hoặc cửa sổ từ Trình quản lý Tác vụ, nó sẽ tự động thu nhỏ xuống thanh tác vụ theo mặc định. Các Chuyển sang có thể tìm thấy lệnh trong menu ngữ cảnh trên tab Processes trong Task Manager.
Điều này hoạt động với các ứng dụng Máy tính để bàn cổ điển, nhưng việc chuyển sang ứng dụng Store không giảm thiểu Trình quản lý tác vụ. Có thể thay đổi hành vi này, vì vậy việc chuyển sang cả ứng dụng Máy tính để bàn và Cửa hàng sẽ không giảm thiểu Trình quản lý tác vụ. Đây là cách thực hiện.
Để tắt tính năng thu nhỏ khi sử dụng cho trình quản lý tác vụ trong Windows 10,
- Mở trình quản lý tác vụ . Nếu nó trông như sau, hãy chuyển nó sang chế độ xem đầy đủ bằng cách sử dụng liên kết 'Chi tiết khác' ở góc dưới cùng bên phải.
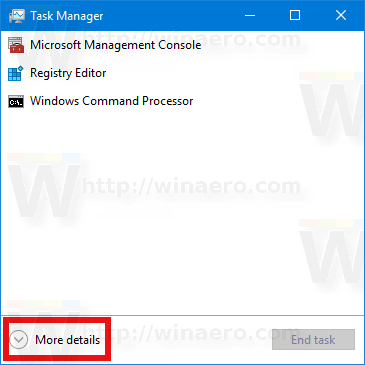
- Trong menu, nhấp vàoTùy chọn.
- TừTùy chọnmenu con chọn Giảm thiểu khi sử dụng để bỏ chọn nó. Điều này sẽ vô hiệu hóa tính năng.
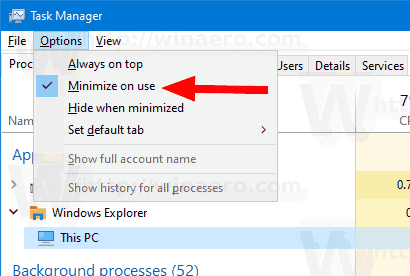
- Để bật lại nó, hãy chọn lại lệnh Options> Minimize on use để bật (kiểm tra) nó.
Đó là nó.
Các bài báo quan tâm.
- Thu nhỏ Trình quản lý tác vụ thành Khu vực thông báo trong Windows 10
- Đặt lại Trình quản lý Tác vụ về Mặc định trong Windows 10
- Đặt Tab mặc định cho Trình quản lý tác vụ trong Windows 10
- Hiển thị Dòng lệnh trong Trình quản lý Tác vụ Windows 10
- Sao lưu cài đặt trình quản lý tác vụ trong Windows 10
- Xem Nhận thức về DPI trong Trình quản lý tác vụ trong Windows 10
- Sử dụng năng lượng trong Trình quản lý tác vụ trong Windows 10 Phiên bản 1809
- Trình quản lý tác vụ hiện nhóm các quá trình bằng ứng dụng
- Tìm hiểu thêm chi tiết về Khởi động trong Windows Task Manager
- Xóa mục nhập đã chết khỏi tab khởi động trong trình quản lý tác vụ
- Cách mở tab Khởi động của Trình quản lý Tác vụ trực tiếp trong Windows 10
- Cách xem quy trình có phải là 32 bit hay không trên tab Chi tiết của Trình quản lý tác vụ
- Cách kết thúc quá trình nhanh chóng với Trình quản lý tác vụ trong Windows 10
- Cách sao chép chi tiết quy trình từ Trình quản lý tác vụ trong Windows 10
- Tải xuống Trình quản lý tác vụ cũ cổ điển trong Windows 10
- Sử dụng cả hai Trình quản lý tác vụ cùng một lúc trong Windows 10 và Windows 8
- Biến Task Manager thành một widget với tính năng Summary View
- Một cách ẩn để mở dấu nhắc lệnh từ Trình quản lý tác vụ