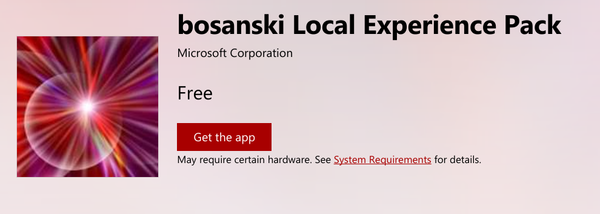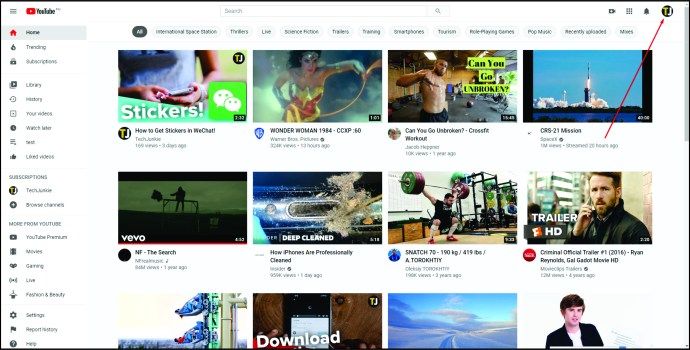Kiểm soát tài khoản người dùng, hay chỉ UAC là một phần của hệ thống bảo mật Windows, ngăn ứng dụng thực hiện các thay đổi không mong muốn trên PC của bạn. Khi một số phần mềm cố gắng thay đổi các phần liên quan đến hệ thống của Hệ thống đăng ký hoặc hệ thống tệp, Windows 10 sẽ hiển thị hộp thoại xác nhận UAC, nơi người dùng sẽ xác nhận xem họ có thực sự muốn thực hiện những thay đổi đó hay không. Thông thường, các ứng dụng yêu cầu độ cao liên quan đến việc quản lý Windows hoặc máy tính của bạn nói chung. Một ví dụ điển hình là ứng dụng Registry Editor. Nếu ứng dụng bạn đang sử dụng thường xuyên yêu cầu UAC mỗi khi bạn khởi động nó, thì việc xác nhận lời nhắc mỗi khi khởi chạy có thể hơi khó chịu. Trong bài viết này, chúng ta sẽ thấy cách tạo lối tắt để chạy các ứng dụng nâng cao mà không có lời nhắc UAC trong Windows 10.
Quảng cáo
Để bỏ qua lời nhắc UAC và khởi động ứng dụng được nâng lên, bạn cần tạo một tác vụ đặc biệt trong Bộ lập lịch tác vụ Windows cho phép thực thi các ứng dụng có đặc quyền quản trị viên. Task Scheduler có phiên bản MMC đồ họa (taskchd.msc) mà chúng tôi sẽ sử dụng.
Trong hướng dẫn dưới đây, tôi sẽ chỉ cho bạn cách làm cho Regedit chạy trên cao mà không có lời nhắc UAC hiển thị. Bạn có thể sử dụng các bước này cho bất kỳ ứng dụng nào bạn muốn khởi chạy trên cao.
Tạo lối tắt để chạy các ứng dụng nâng cao mà không có lời nhắc UAC trong Windows 10
làm thế nào để thay đổi kiểu nat của bạn
- Mở bảng điều khiển .
- Đi tới Bảng điều khiển Hệ thống và Bảo mật Công cụ quản trị.
- Trong cửa sổ mới mở, nhấp đúp vào phím tắt 'Task Scheduler':

- Trong ngăn bên trái, nhấp vào mục 'Thư viện lập lịch tác vụ':

- Trong ngăn bên phải, nhấp vào liên kết 'Tạo tác vụ':

- Một cửa sổ mới có tiêu đề 'Tạo tác vụ' sẽ được mở ra. Trên tab 'Chung', chỉ định tên của nhiệm vụ. Chọn một tên dễ nhận biết như 'Tên ứng dụng - nâng lên'. Trong trường hợp của tôi, tôi sẽ sử dụng 'Regedit - nâng lên'.
Bạn cũng có thể điền vào mô tả nếu bạn muốn.

- Bây giờ đánh dấu vào hộp kiểm có tên 'Chạy với các đặc quyền cao nhất':

- Chuyển sang tab 'Hành động'. Tại đó, nhấp vào nút 'Mới ...':

- Cửa sổ 'Hành động mới' sẽ được mở. Ở đó, bạn có thể chỉ định đường dẫn đến tệp thực thi (tệp .exe) của ứng dụng bạn đang cố chạy nâng cao mà không có lời nhắc UAC. Trong trường hợp của tôi, tôi sẽ nhập
c: windows regedit.exe
Xem ảnh chụp màn hình sau:

Lưu ý: theo mặc định, các ứng dụng được khởi động bởi các tác vụ như tác vụ chúng tôi vừa tạo sẽ bắt đầu không có tiêu điểm. Cửa sổ của họ có thể xuất hiện trong nền.
Nếu bạn không hài lòng với vấn đề này, hãy sử dụng thủ thuật sau:
- Trong 'Chương trình / Tập lệnh', nhập như sau:C: windows system32 cmd.exe
Trong 'Thêm agruments', nhập như sau:
/ c start '' program.exe [đối số chương trình nếu được yêu cầu]
Trong ví dụ của tôi với Regedit, nó sẽ trông như sau:

- Nhấp vào 'OK' trong hộp thoại 'Hành động mới' để áp dụng cài đặt của bạn và đóng nó.
- Chuyển sang tab 'Điều kiện':

Bỏ chọn các tùy chọn
- Dừng nếu máy tính chuyển sang nguồn pin
- Chỉ bắt đầu tác vụ nếu máy tính đang sử dụng nguồn AC
Xem ảnh chụp màn hình sau:

- Bây giờ, nhấp vào 'OK' để đóng cửa sổ 'Tạo tác vụ'. Bây giờ bạn đã tạo xong nhiệm vụ, đây là thời điểm tốt để kiểm tra nó. Nhấp chuột phải vào nó và chọn 'Chạy' từ trình đơn ngữ cảnh. Nó sẽ mở ứng dụng bạn đã chỉ định:

- Bây giờ, để tạo một lối tắt mới để khởi chạy ứng dụng từ Màn hình của bạn.
Nhấp chuột phải vào không gian trống trên Màn hình của bạn và chọn Mới -> Phím tắt:

- Trong vị trí của mục, hãy nhập như sau:
schtasks / run / tn 'your task name'
Trong trường hợp của tôi, nó phải là lệnh sau:
schtasks / run / tn 'Regedit - nâng lên'

- Đặt tên cho phím tắt của bạn theo cách bạn thích:

- Cuối cùng, chọn một biểu tượng thích hợp cho lối tắt bạn đã tạo và bạn đã hoàn tất:

Xem video sau đây để xem tất cả các bước thực hiện:
Đó là nó. Như bạn có thể thấy, việc tạo các phím tắt nâng cao liên quan đến rất nhiều hành động và một lượng thời gian đáng kể.
Để tiết kiệm thời gian của bạn, bạn có thể sử dụng Winaero Tweaker. Tính năng được gọi là 'Phím tắt nâng cao' thực hiện chính xác mọi thứ được đề cập ở trên và giúp bạn tạo các phím tắt nâng cao một cách nhanh chóng.
- Tải xuống và giải nén Winaero Tweaker ứng dụng.
- Đi tới Công cụ Phím tắt Nâng cao:

- Tạo một lối tắt bằng giao diện người dùng thân thiện của nó và bạn đã hoàn tất!
Ngoài ra, có một điều tốt nữa về Winaero Tweaker. Theo mặc định, Task Scheduler chạy tất cả các tác vụ ở mức ưu tiên của quy trình Under Normal. Nhưng Phím tắt nâng cao của Winaero khắc phục điều này bằng cách chạy phím tắt ở mức ưu tiên Bình thường.
Giống nhau có thể được thực hiện trong Windows Vista, Windows 7 và Windows 8 .