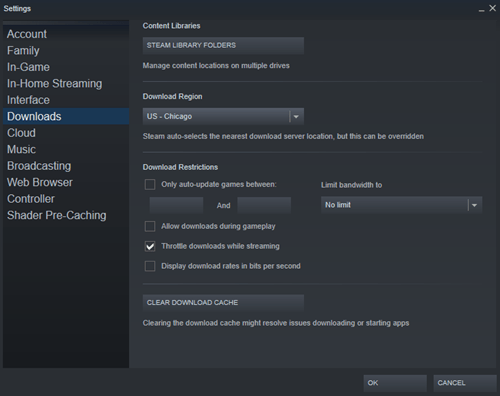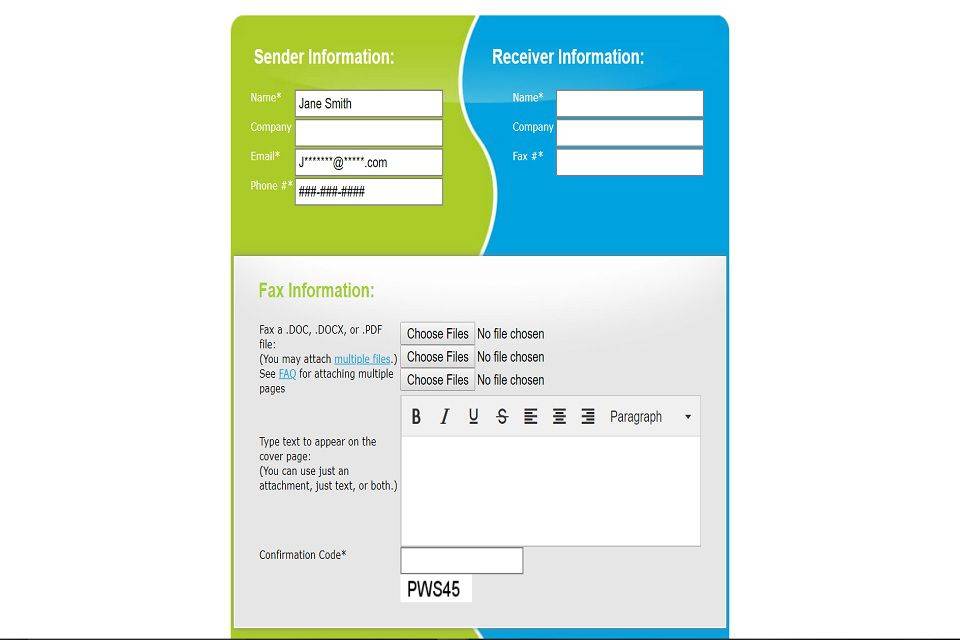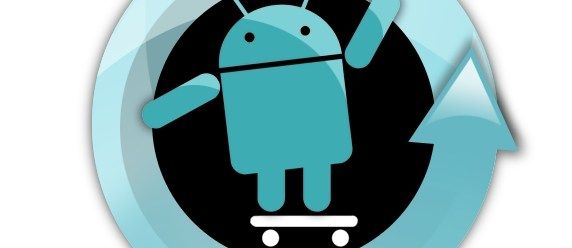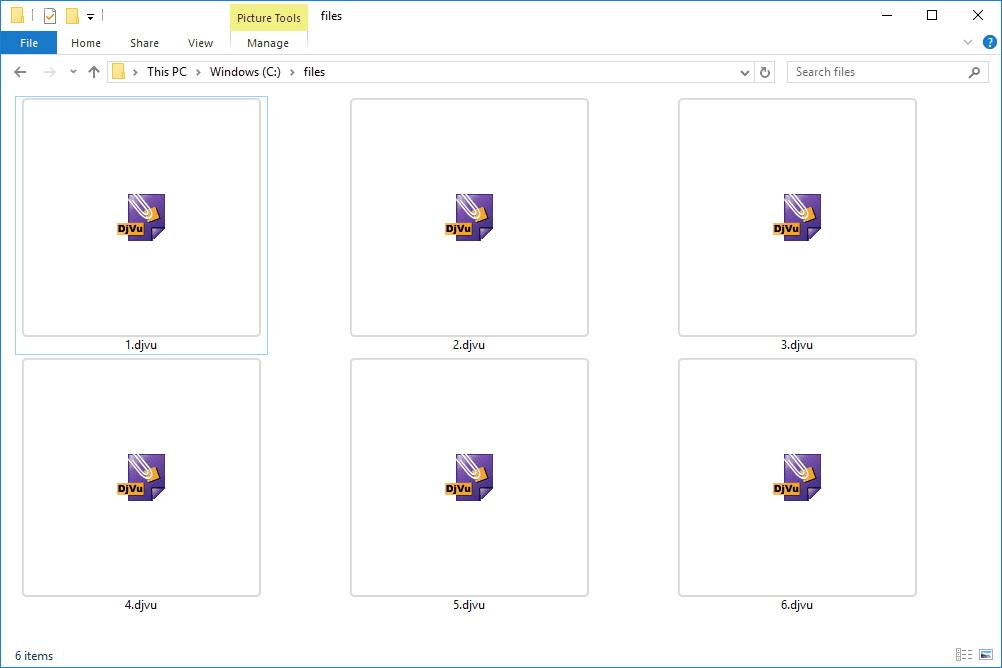Steam vẫn là một trong những nền tảng chơi game phổ biến nhất trên PC, với hàng triệu người dùng đang hoạt động. Ứng dụng cung cấp một số lượng lớn các trò chơi có thể được mua với giá cả phải chăng và chơi ngay lập tức. Chà, không hẳn là ngay lập tức. Trước tiên, bạn cần tải xuống trò chơi của mình, điều này đôi khi có thể gây khó khăn. Các trò chơi hiện đại đang trở nên lớn hơn mỗi năm vì tất cả các cải tiến về đồ họa và tùy biến. Các tựa game AAA có thể chiếm tới 100 GB dung lượng, rất lớn so với kích thước trò chơi chỉ 5 năm trước.

Quá trình tải xuống mất nhiều thời gian hơn so với trước đây, chủ yếu là do kích thước tệp lớn hơn, nhưng tốc độ tải xuống của bạn cũng đóng một vai trò quan trọng. Những người chơi khác sẽ yêu cầu bạn có kết nối tốt hơn hoặc tắt Wi-Fi của McDonald’s, nhưng đôi khi trò chơi tải về mãi mãi ngay cả khi bạn có internet cáp quang cực nhanh. Sự cố này thường không phải do kết nối băng thông của bạn mà là do sự cố trong ứng dụng hoặc thậm chí là máy tính của bạn.
Đọc tiếp để tìm hiểu cách tăng tốc tải xuống steam của bạn.
5 cách hàng đầu để tải game Steam xuống nhanh hơn
Đừng mất hy vọng nếu tốc độ tải xuống Steam của bạn vẫn giữ nguyên sau khi thử một trong các phương pháp này. Xem qua tất cả chúng và bạn chắc chắn sẽ thấy một số cải thiện.

1. Chấm dứt các quá trình không cần thiết
Mọi người nên biết điều này, nhưng nó cần phải được đề cập. Mở Trình quản lý tác vụ bằng cách nhấn Ctrl + Alt + Delete hoặc là Ctrl + Shift + Esc. Đóng tất cả các trình duyệt và các chương trình khác, điều này có thể ảnh hưởng đến tốc độ tải xuống của bạn.
Nhìn vào tab Mạng để xem liệu có thứ gì đó đang làm giảm băng thông của bạn hay không. Đơn giản chỉ cần nhấp vào Kết thúc nhiệm vụ sau khi chọn chương trình đang gây ra cho bạn sự cố và nó sẽ đóng lại ngay lập tức.

2. Ưu tiên cho các bản tải xuống từ Steam
Bạn cũng có thể sử dụng Trình quản lý tác vụ để đảm bảo tốc độ tải xuống tối đa trên Steam. Đảm bảo rằng Steam đang chạy và sau đó mở Task Manager. Tìm Steam Client trên danh sách các quy trình, nhấp chuột phải vào nó và nhấp vào Đi đến chi tiết.
Trong cửa sổ chi tiết, bạn cần nhấp chuột phải vào SteamService.exe xử lý và đặt mức độ ưu tiên của nó thành Cao. Phương pháp này có thể không làm nên điều kỳ diệu đối với tốc độ tải xuống Steam của bạn, nhưng ít nhất nó sẽ ưu tiên nó hơn các chương trình hiện đang chạy khác.
Lưu ý: Windows 10 không lưu cài đặt sau khi tắt. Bạn sẽ cần chuyển đổi mức độ ưu tiên sau mỗi lần khởi động.

3. Kiểm tra khu vực tải xuống và giới hạn băng thông của bạn
Bạn có biết rằng Steam sử dụng vị trí của bạn để tải xuống không? Tốc độ tải xuống của bạn sẽ bị ảnh hưởng bởi khu vực bạn đang ở, nhưng Steam đôi khi có thể phát hiện sai khu vực. Để có kết quả tối ưu, bạn nên luôn chọn khu vực của mình hoặc một khu vực gần bạn nhất.
Bạn có thể chọn khu vực của mình bằng cách làm theo các bước sau:
- Mở Steam và nhấp vào menu Steam ở góc trên bên trái.
- Lựa chọn Cài đặt.
- Bấm vào Tải xuống phần.
- Bạn sẽ thấy Khu vực tải xuống với menu thả xuống nơi bạn có thể chọn khu vực gần mình nhất.
- Ngoài ra, hãy đảm bảo rằng Giới hạn băng thông thành tùy chọn được đặt thành Đừng giới hạn.
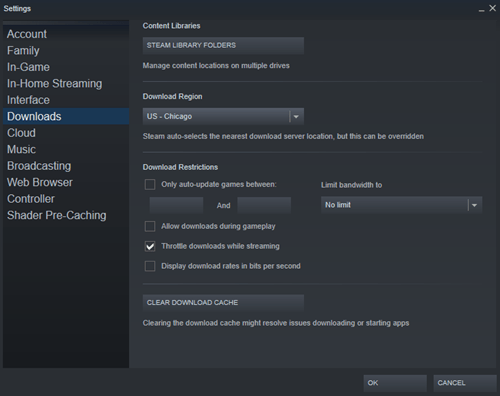
Lưu ý rằng đôi khi khu vực gần bạn nhất không phải là lựa chọn phù hợp nhất. Trường hợp này là do lưu lượng truy cập cao trong khu vực đó, vì vậy việc chọn một vị trí khác đôi khi có thể thực sự làm tăng tốc độ tải xuống của bạn, ngay cả khi nó ở xa hơn.
4. Tắt phần mềm chống vi-rút và tường lửa của bạn
Đôi khi tường lửa hoặc chương trình chống vi-rút can thiệp vào tốc độ tải xuống của bạn. Hãy thử vô hiệu hóa từng tính năng này để xem có thay đổi nào không. Kiểm tra hướng dẫn sử dụng hoặc trang web của nhà cung cấp phần mềm chống vi-rút của bạn để biết cách tắt nó.
làm cách nào để thêm phông chữ vào tài liệu google
Tường lửa của Windows 10 có thể bị vô hiệu hóa bằng cách nhập bức tường lửa trong menu bắt đầu và sau đó chọn Bật hoặc tắt Tường lửa của Bộ bảo vệ Windows. Cuối cùng, bạn cần xác nhận điều này bằng cách chọn Tắt Tường lửa của Bộ bảo vệ Windows hộp kiểm và nhấn ĐỒNG Ý.

5. Tối ưu hóa kết nối Internet của bạn
Không phải ai cũng có thể có được tốc độ kết nối internet tốt nhất, nhưng ít nhất bạn có thể tối ưu hóa nó để phát huy hết khả năng của nó. Trước hết, hãy cố gắng sử dụng kết nối Ethernet khi tải xuống bất kỳ thứ gì, bao gồm cả trò chơi trên Steam. Không phải lúc nào Wi-Fi cũng cung cấp tốc độ tải xuống tối ưu.
Đảm bảo các trình điều khiển mạng LAN của bạn được cập nhật để tận dụng toàn bộ lợi ích của loại kết nối này. Nhiều chương trình có thể dễ dàng cập nhật tất cả các trình điều khiển của bạn, nhưng hầu hết chúng đều đắt tiền. SlimDrivers có cả phiên bản miễn phí và cao cấp, phù hợp để tải xuống tất cả các trình điều khiển mới nhất.
Tóm lại, tốc độ internet chậm là một trong những điều khó chịu nhất trong xã hội hiện đại. Hy vọng rằng điều này sẽ giúp bạn tải xuống trò chơi của mình nhanh hơn, kịp thời gian cho đợt giảm giá lớn trên Steam tiếp theo.