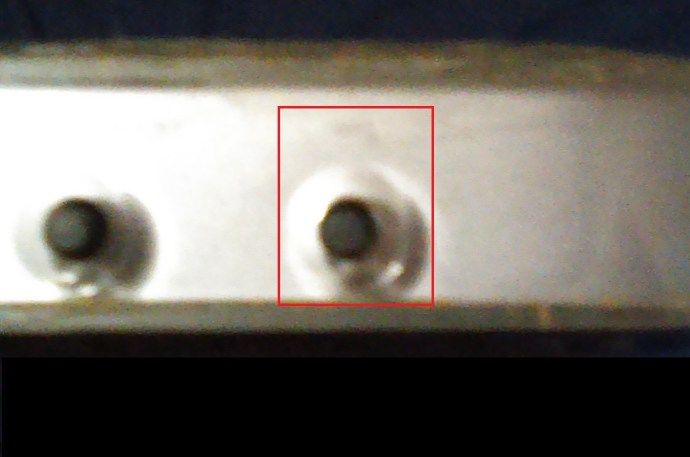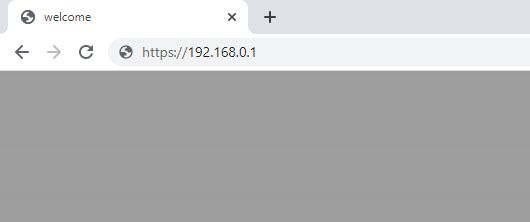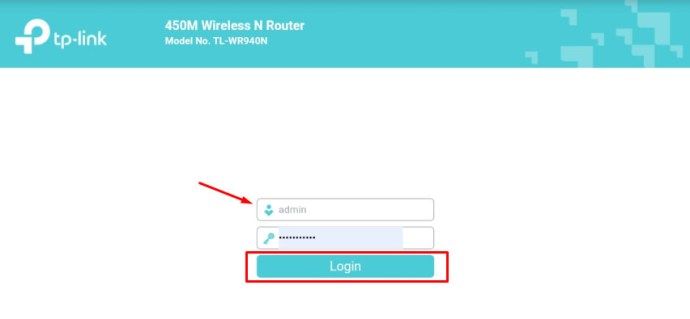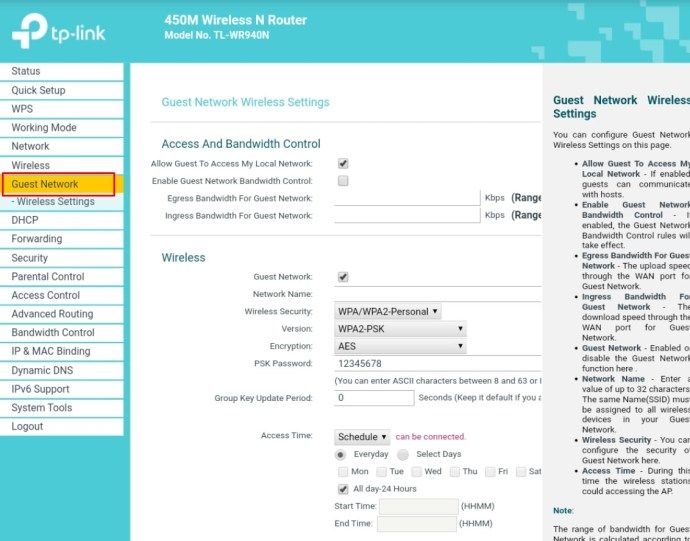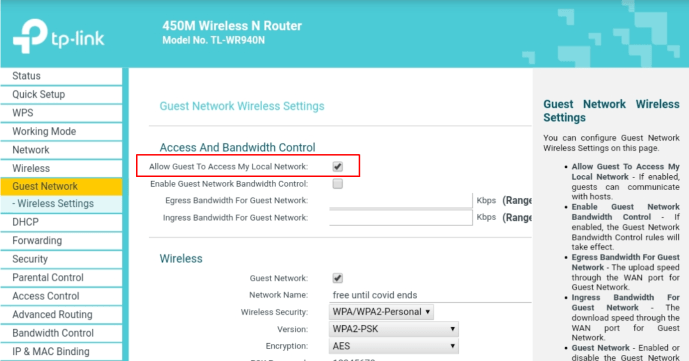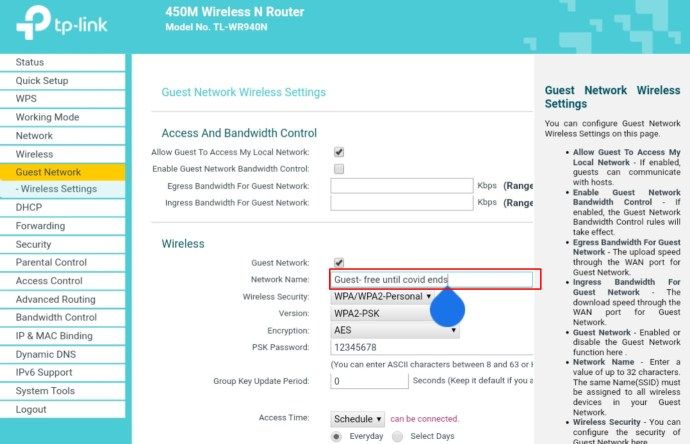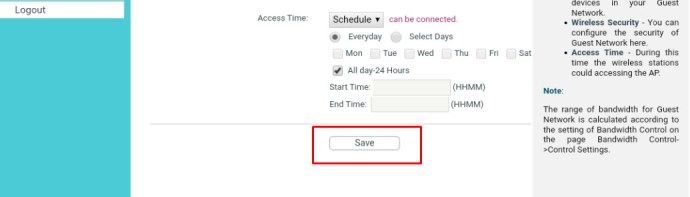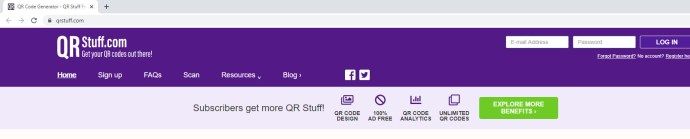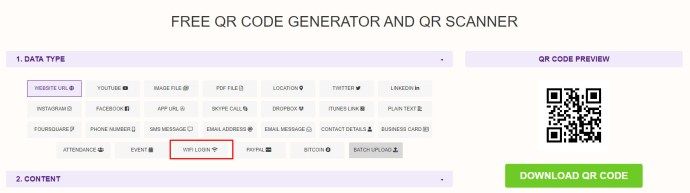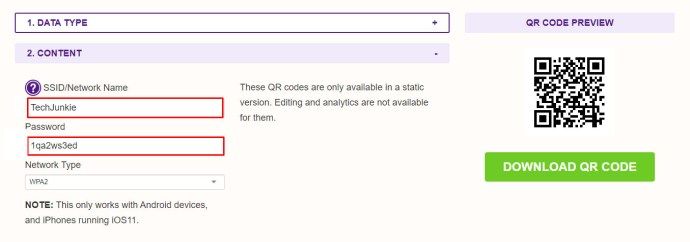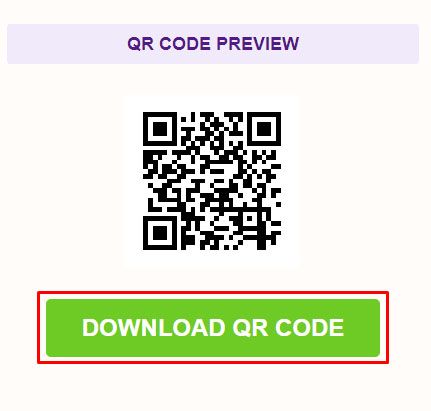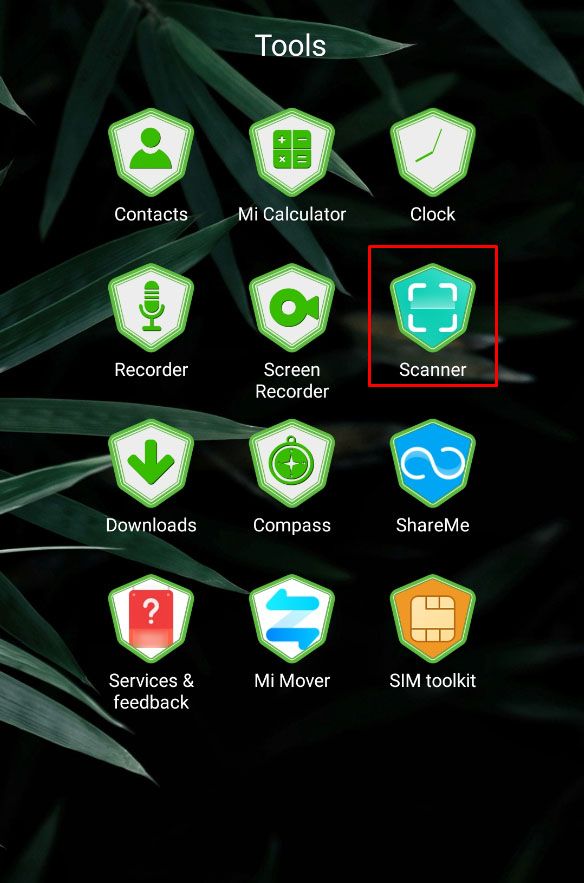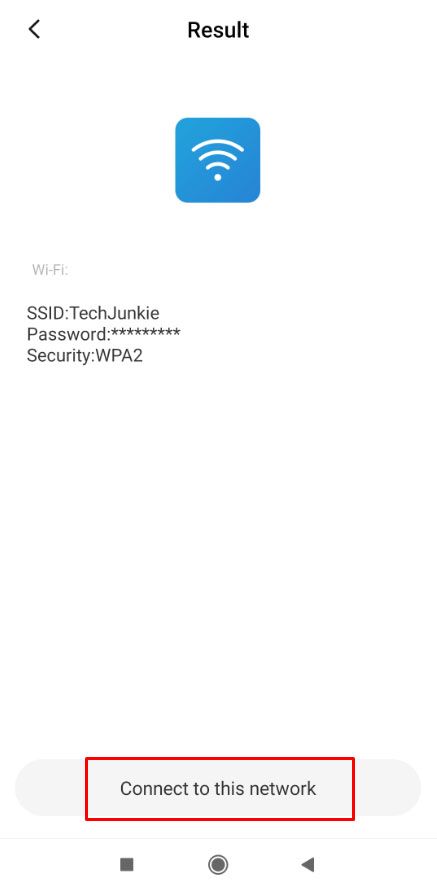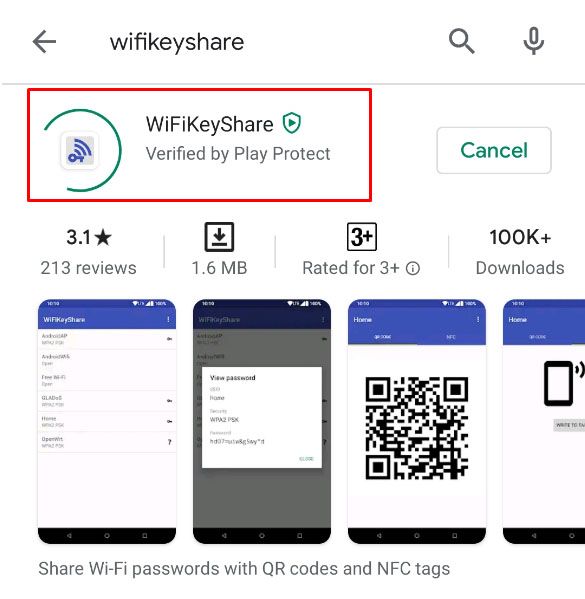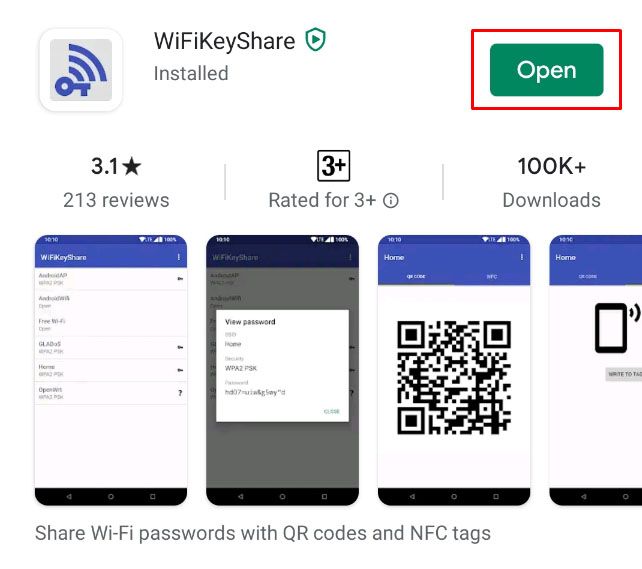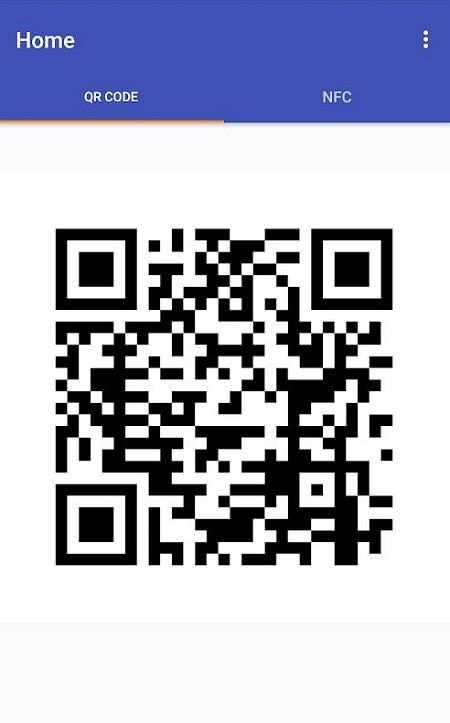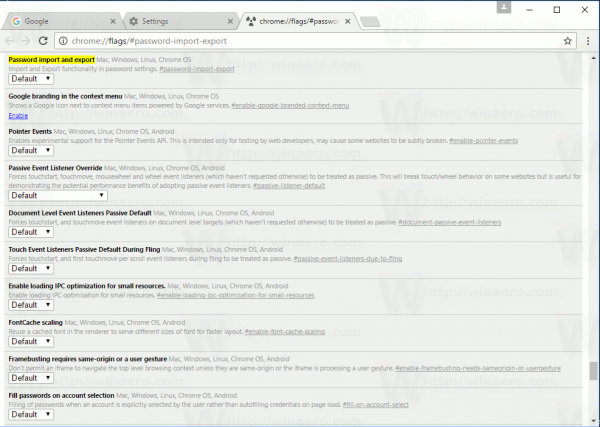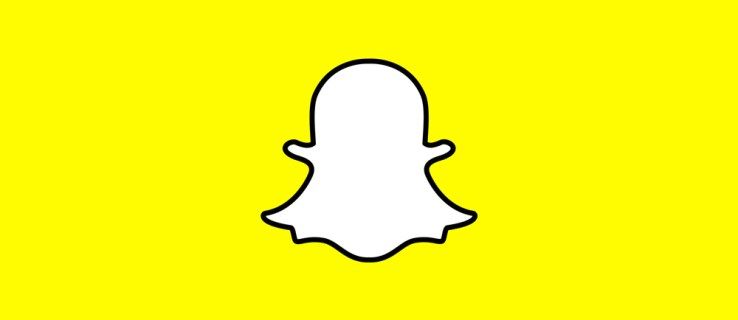Mật khẩu WiFi của bạn là gì? Đây là một trong những câu hỏi thường gặp của những khách truy cập đang cố gắng kết nối với WiFi của bạn ở nhà, hoặc của ai đó đang ghé thăm quán cà phê hoặc nhà hàng và cố gắng truy cập kết nối internet; mặc dù, câu hỏi này không chỉ giới hạn ở những nơi này vì tầm quan trọng lớn mà mọi người đặt trên WiFi ngày nay.

WiFi là một thuật ngữ chỉ mạng không dây sử dụng tín hiệu tần số vô tuyến để kết nối internet giữa các thiết bị. Kể từ khi phát triển vào năm 1997, nó đã đóng một vai trò không thể thiếu trong thế giới công nghệ và hiện đại mà chúng ta đang sống ngay bây giờ. Hầu hết mọi người đều sử dụng các thiết bị, từ điện thoại thông minh đến máy tính. Những người khác có thể không thể tưởng tượng cuộc sống sẽ ra sao nếu không có WiFi! Các ngôi nhà, văn phòng và nơi công cộng đều được cài đặt kết nối WiFi vì mọi người chỉ thấy điều đó là cần thiết. Khá nhiều người sử dụng dịch vụ Internet sử dụng mạng WiFi để chia sẻ dịch vụ đó với tất cả các thiết bị trong nhà hoặc nơi làm việc của họ.

Phần lớn các mạng WiFi được bảo vệ bằng mật khẩu. Tuy nhiên, để thuận tiện, các nhà sản xuất đã tạo ra một số cách để người dùng khách truy cập vào mạng mà không cần biết mật khẩu. Trong bài viết này, tôi sẽ trình bày chi tiết một số phương pháp này và hướng dẫn bạn cách kết nối với WiFi mà không cần mật khẩu.
Tuy nhiên, xin lưu ý rằng việc giành quyền truy cập vào mạng WiFi của ai đó mà không được họ cho phép là vi phạm cách cư xử tốt (và có thể là luật). Đảm bảo rằng bạn có sự cho phép của chủ sở hữu mạng trước khi bạn sử dụng bất kỳ phương pháp nào trong số này.
Sử dụng WPS để kết nối mà không cần mật khẩu
WPS là viết tắt của WiFi Protected Setup. WPS là một tiêu chuẩn bảo mật hoạt động trên các mạng sử dụng giao thức bảo mật WPA Personal hoặc WPA2 Personal. Loại bỏ kỹ thuật, WPS có nghĩa là nếu bộ định tuyến Wi-Fi được đặt ở nơi khách có thể truy cập thực tế, khách có thể tạo kết nối mạng với bộ định tuyến bằng cách nhấn một nút trên bộ định tuyến, thay vì nhập mật khẩu.
WPS là một phương pháp rất phổ biến để kết nối người dùng khách trong môi trường gia đình hoặc văn phòng nhỏ. Vì những người bên ngoài tòa nhà hoặc nhóm phòng không có quyền truy cập thực tế vào bộ định tuyến, họ không có cách nào lén lút đánh cắp dịch vụ WiFi; chỉ những người bạn đã mời mới có thể truy cập vào mạng WiFi của bạn. Việc nhấn vào một nút trên bảng điều khiển của bộ định tuyến dễ dàng hơn nhiều so với việc nhập mã bảo mật ngẫu nhiên gồm 16 chữ số trên bàn phím nhỏ của điện thoại thông minh.
Sử dụng WPS rất đơn giản. Nói chung, tất cả những gì bạn cần làm là đảm bảo rằng bạn có cài đặt phù hợp trên điện thoại thông minh của mình hoặc một thiết bị khách khác và đảm bảo rằng bạn có thể truy cập thực tế vào bộ định tuyến. Tôi sẽ cung cấp hướng dẫn sử dụng điện thoại thông minh; các bước chính xác có thể thay đổi một chút tùy thuộc vào hệ điều hành và phiên bản của bạn.
cách tìm ảnh trùng lặp trong google ảnh
- Khởi chạy ứng dụng Cài đặt từ Màn hình chính.
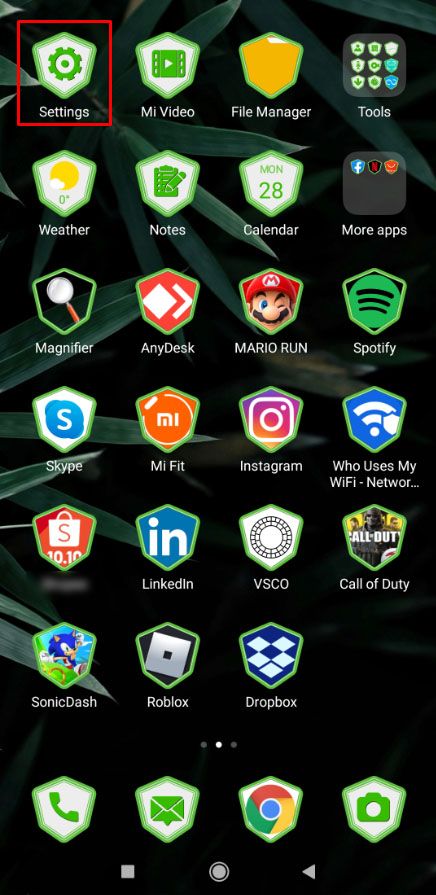
- Điều hướng đến phần cài đặt mạng và internet.
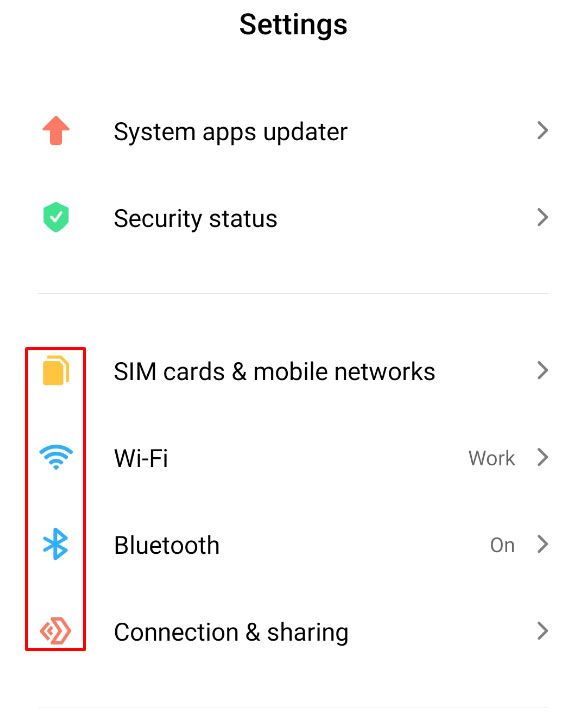
- Nhấn vào WiFi.

- Nhấn vào nút Nâng cao.
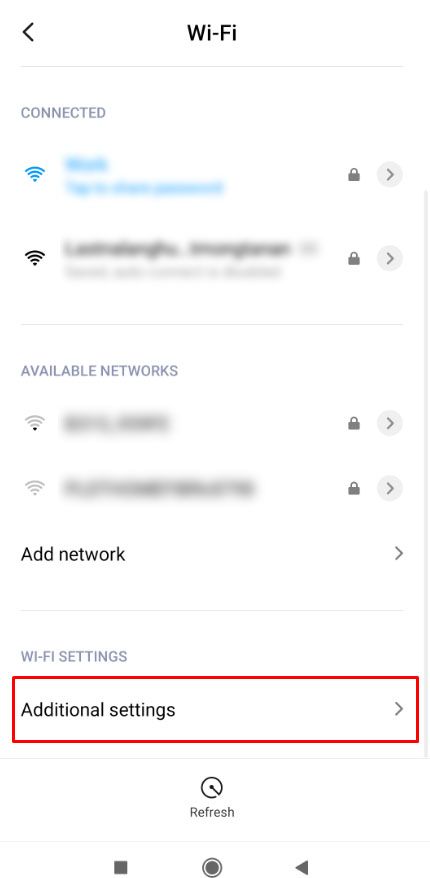
- Nhấn vào tùy chọn Kết nối bằng Nút WPS.
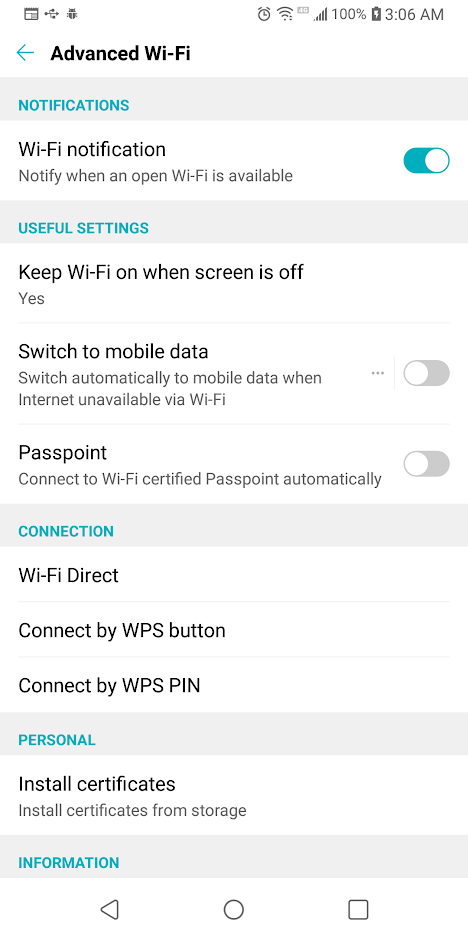
- Một hộp thoại sẽ mở ra yêu cầu bạn nhấn nút WPS trên bộ định tuyến.
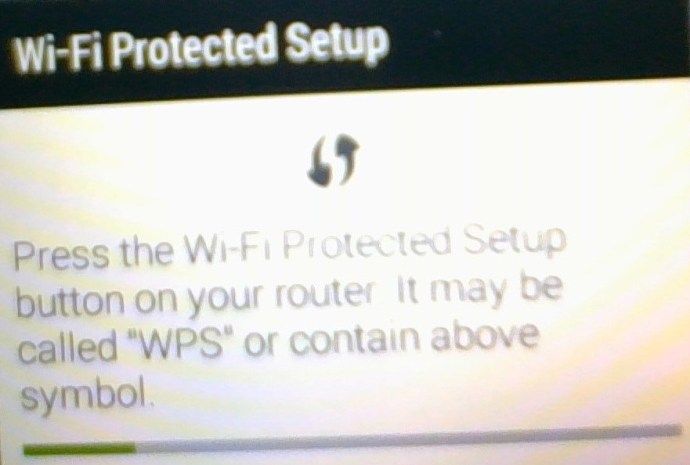 Bạn có khoảng 30 giây để thực hiện việc này trước khi giao thức bắt tay WPS ngừng hoạt động và bạn sẽ phải lặp lại bước này. Nhấn nút WPS; nó thường được gắn nhãn WPS rất rõ ràng.
Bạn có khoảng 30 giây để thực hiện việc này trước khi giao thức bắt tay WPS ngừng hoạt động và bạn sẽ phải lặp lại bước này. Nhấn nút WPS; nó thường được gắn nhãn WPS rất rõ ràng.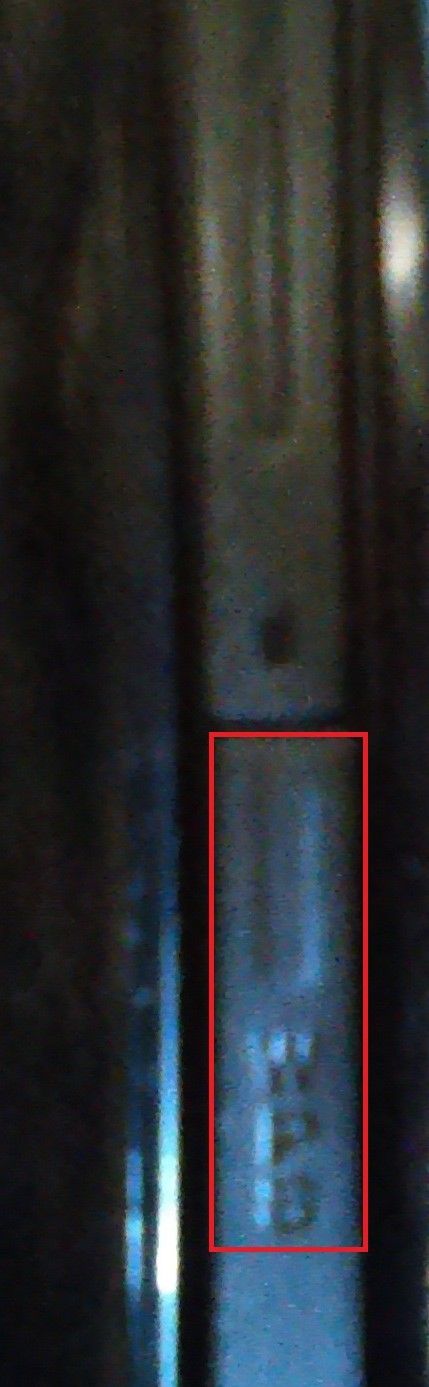 Tùy thuộc vào bộ định tuyến của bạn, nó có thể giống như hình bên dưới.
Tùy thuộc vào bộ định tuyến của bạn, nó có thể giống như hình bên dưới.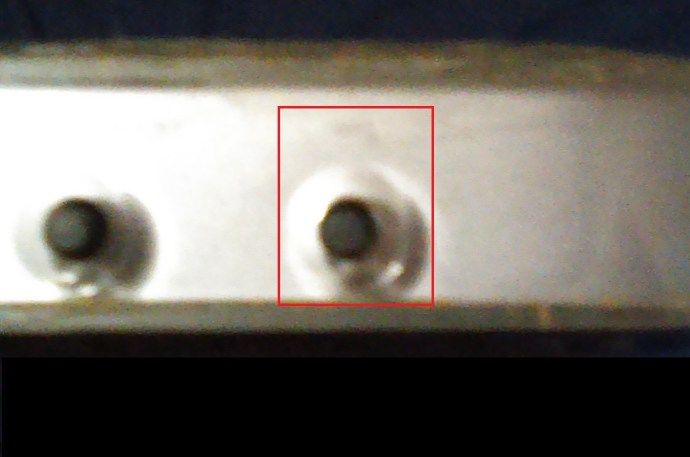
- Điện thoại của bạn sẽ tự động kết nối với mạng WiFi và bạn không cần phải lặp lại các bước này trừ khi bạn yêu cầu thiết bị của mình quên kết nối WiFi này.
Đối với một số bộ định tuyến, có mã PIN WPS thay vì một nút; bạn sẽ cần nhấn vào tùy chọn đó trong cài đặt Internet của mình, sau đó nhập mã PIN, mã này thường có trên nhãn dán trên bộ định tuyến.
WPS là một phương pháp rất tiện dụng và thiết thực để kết nối với mạng WiFi mà không cần mật khẩu, nó đáng tin cậy và hoạt động trên hầu hết mọi thiết bị Android hoặc Windows. Thật không may, về cơ bản Apple từ chối hỗ trợ tiêu chuẩn WPS và Android đã loại bỏ tùy chọn này trong các bản cập nhật Android 9. Về cơ bản, điều này có nghĩa là công nghệ mới hơn của chúng tôi sẽ không có tùy chọn này.
Chế độ khách của bộ định tuyến không có mật khẩu
Một tùy chọn khác để chia sẻ kết nối WiFi với khách mà không gặp rắc rối với mật khẩu là bạn, với tư cách là quản trị viên mạng, thiết lập mạng khách trên bộ định tuyến của mình. Gần như tất cả các bộ định tuyến hiện đại đều hỗ trợ tính năng mạng khách và bạn có thể để trống mật khẩu trên mạng khách (hoặc có một mật khẩu rất đơn giản có thể dễ dàng nhập và chia sẻ).
cách lưu video từ Facebook Messenger trên máy tính
Nhược điểm của mạng khách không có mật khẩu hoặc một mật khẩu tầm thường dễ đoán là nó không an toàn lắm nếu bạn ở gần mọi người. Tuy nhiên, nó có thể tốt cho cabin trên đỉnh núi của bạn. Mạng khách sẽ hoạt động cho mọi loại thiết bị.
Làm theo các bước sau để thiết lập mạng khách trên bộ định tuyến của bạn:
- Mở trình duyệt trên máy tính của bạn và dán địa chỉ IP của bộ định tuyến vào thanh địa chỉ. Thông thường, địa chỉ sẽ là 192.168.0.1 hoặc 192.168.1.1. Địa chỉ IP hầu như luôn được in ở đâu đó trên bộ định tuyến của bạn.
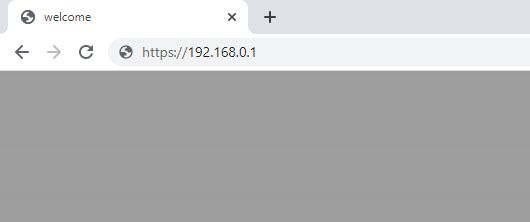
- Sử dụng thông tin đăng nhập quản trị viên của bạn để đăng nhập vào bộ định tuyến.
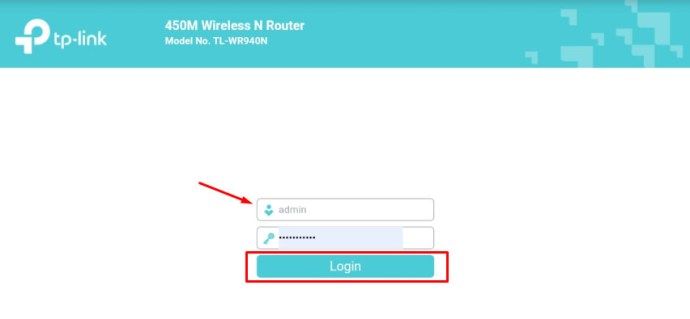
- Sau khi đăng nhập, bạn sẽ cần tìm tùy chọn Mạng khách. Bạn có thể tìm thấy nó trong phần Cài đặt không dây.
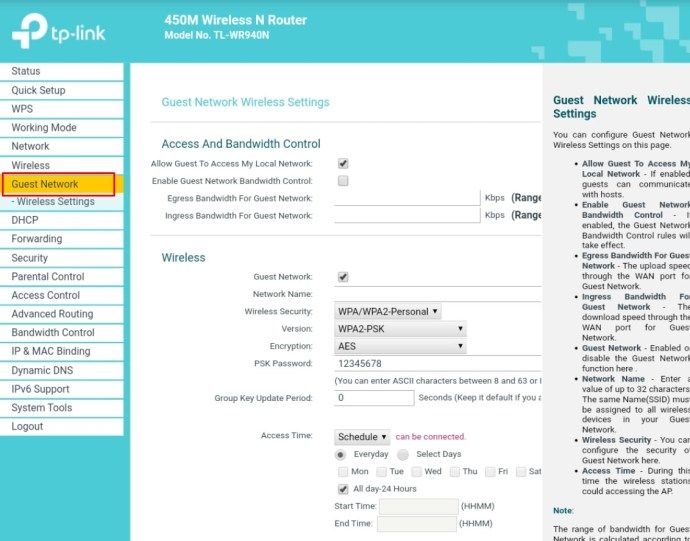
- Tìm và kích hoạt Mạng khách.
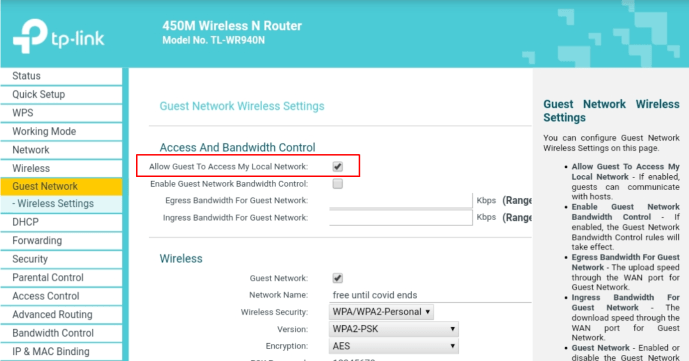
- Tiếp theo, đặt tên cho mạng khách của bạn (nhập SSID của mạng đó - chúng tôi khuyên bạn nên sử dụng tên mạng thông thường và thêm - Khách) và đặt mật khẩu. Bạn có thể chọn một cái gì đó đơn giản như Ourhouse hoặc mật khẩu khách. Bạn cũng có thể để trống.
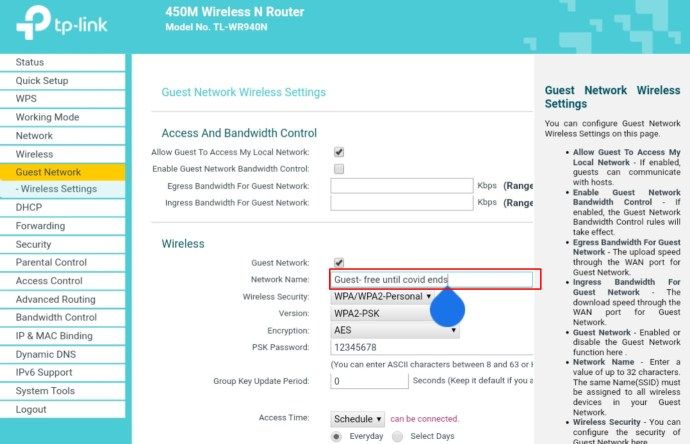
- Nhấp vào nút Lưu để xác nhận cài đặt và tạo mạng.
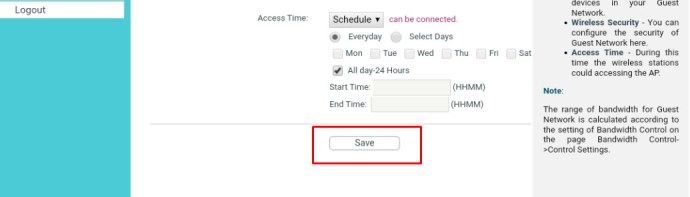

Một tính năng thú vị khác của mạng khách là bạn có thể (thông qua phần mềm bảng điều khiển của bộ định tuyến) điều chỉnh băng thông cho mạng khách, để khách của bạn hoặc trẻ em hàng xóm không thể sử dụng 50 gigabyte torrent trên tài khoản của bạn.
Sử dụng mã QR để truy cập WiFi mà không cần mật khẩu
Nếu bạn muốn truy cập mạng WiFi của ai đó hoặc cho phép họ sử dụng mạng của bạn mà không cần sử dụng mật khẩu, bạn luôn có thể sử dụng mã QR để thay thế. Hãy nhớ rằng phương pháp mã QR có một chút liên quan và đòi hỏi sự nhạy bén về kỹ thuật. Thành thật mà nói, sẽ dễ dàng hơn để viết mật khẩu và đưa nó cho khách của bạn, nhưng đối với một số người, đây là một giải pháp tốt hơn. Dưới đây là các bước cơ bản để chia sẻ Wi-Fi của ai đó bằng tính năng quét mã QR.
- Khởi chạy trình duyệt trên máy tính của bạn bè bạn và truy cập Nội dung QR Trình tạo mã QR.
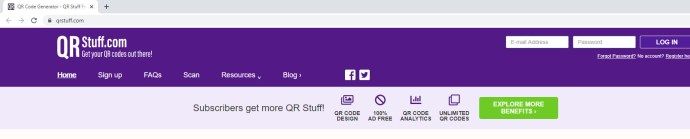
- Bạn sẽ thấy menu kiểu dữ liệu ở bên trái màn hình. Nhấp vào nút radio bên cạnh tùy chọn Đăng nhập Wifi.
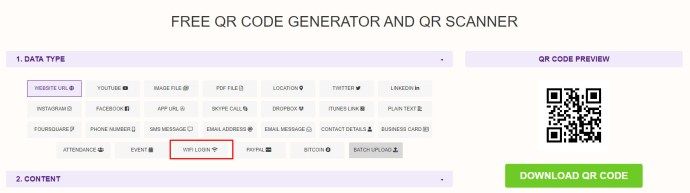
- Sau đó, yêu cầu chủ sở hữu mạng nhập tên mạng (SSID) và mật khẩu. Họ cũng nên chọn loại mạng từ menu thả xuống.
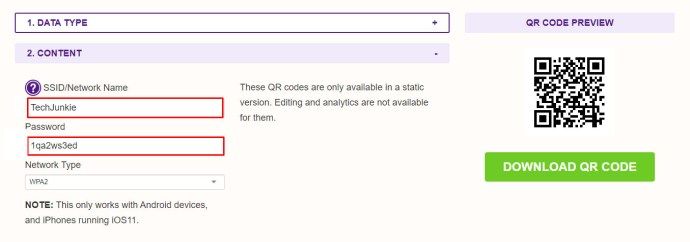
- Khi trang web tạo mã QR, hãy in mã đó trên một tờ giấy trắng.
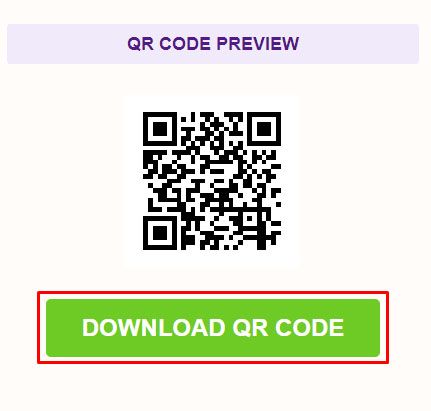
- Khởi chạy bất kỳ ứng dụng quét mã QR nào trên điện thoại của bạn. Nếu bạn không có loại ứng dụng này, hãy tải xuống và cài đặt một ứng dụng từ Google Play; cái này rất phổ biến, được đánh giá tốt và miễn phí. Nếu bạn có iPhone, ứng dụng camera tích hợp sẽ thực hiện thủ thuật.
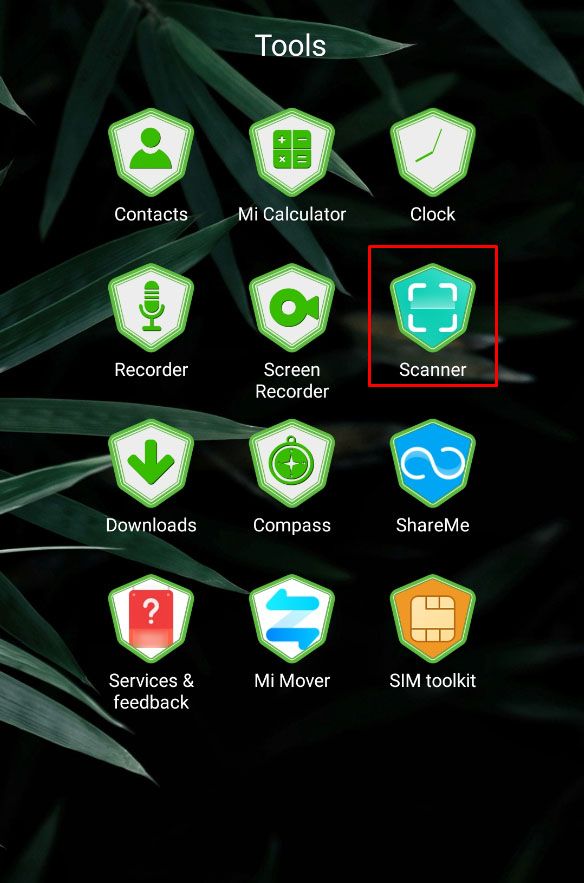
- Quét mã bằng điện thoại của bạn. Điều này sẽ tự động kết nối bạn với mạng Wi-Fi.
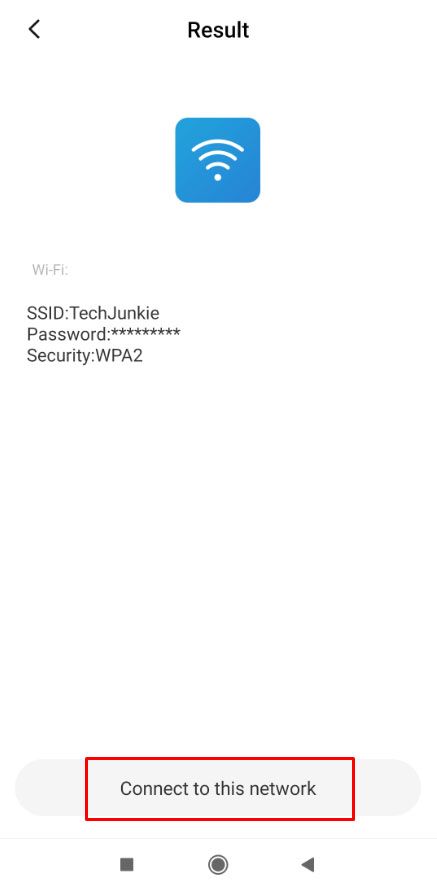
Ngoài ra, bạn có thể tải xuống ứng dụng của bên thứ ba và chuyển đổi mã QR thành thẻ NFC. Đây là cách nó được thực hiện với WiFiKeyShare ứng dụng.
- Tải xuống ứng dụng từ Google Play trên điện thoại của bạn bè bạn.
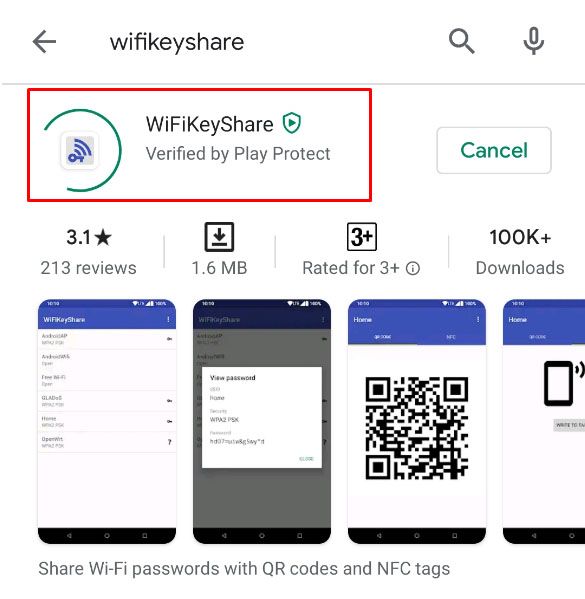
- Sau khi quá trình tải xuống hoàn tất, hãy khởi chạy ứng dụng.
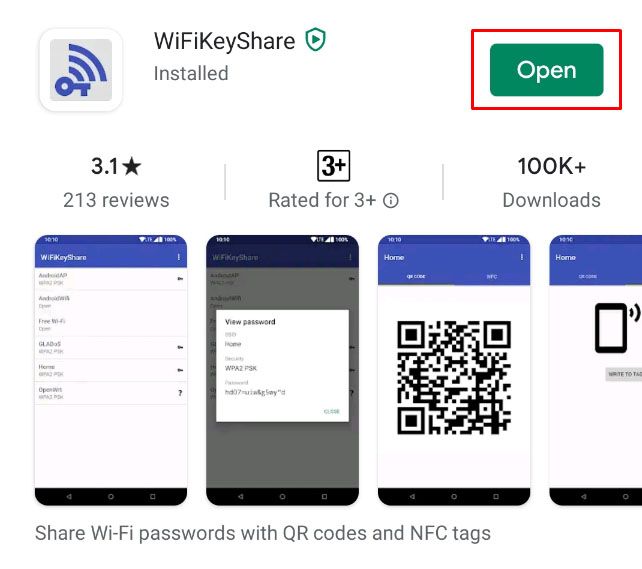
- Cho phép bạn bè của bạn nhập các thông số mạng của họ để tạo mã QR.
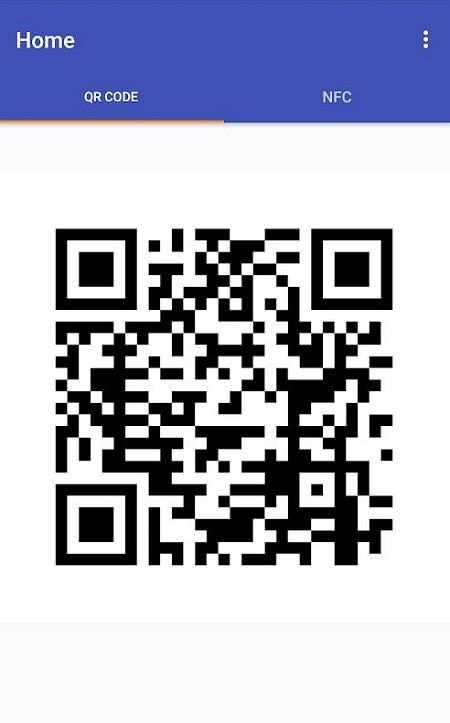
- Khi mã xuất hiện, hãy nhấn vào tab NFC để xem tương đương NFC của nó.
- Gửi thẻ NFC đến điện thoại của riêng bạn. Bạn sẽ có thể kết nối với mạng WiFi mà không gặp sự cố vì tất cả các phiên bản Android từ Lollipop 5.0 trở lên đều hỗ trợ thẻ NFC.
Lưu ý thận trọng: LUÔN LUÔN bảo vệ kết nối wi-fi của bạn

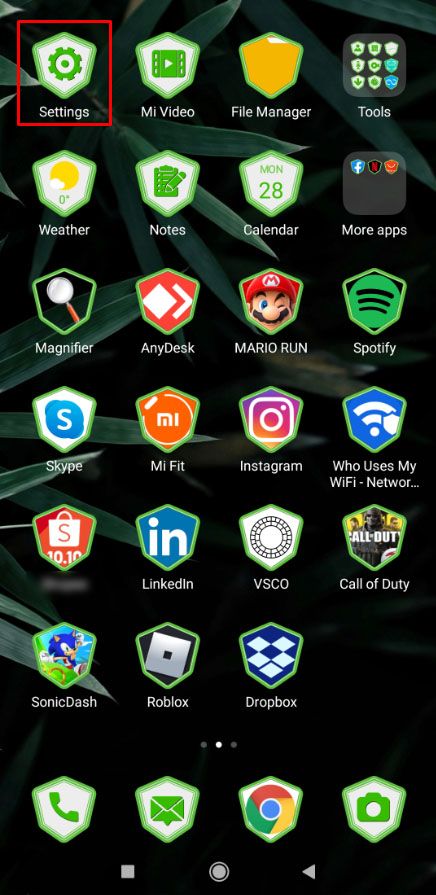
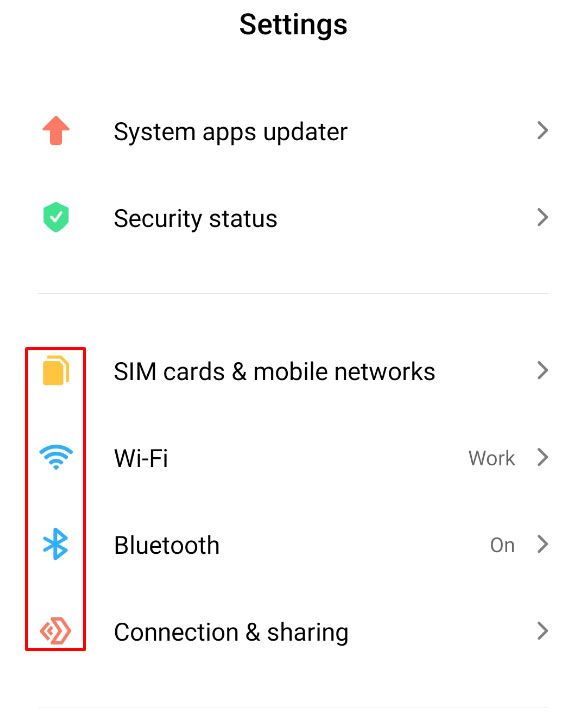

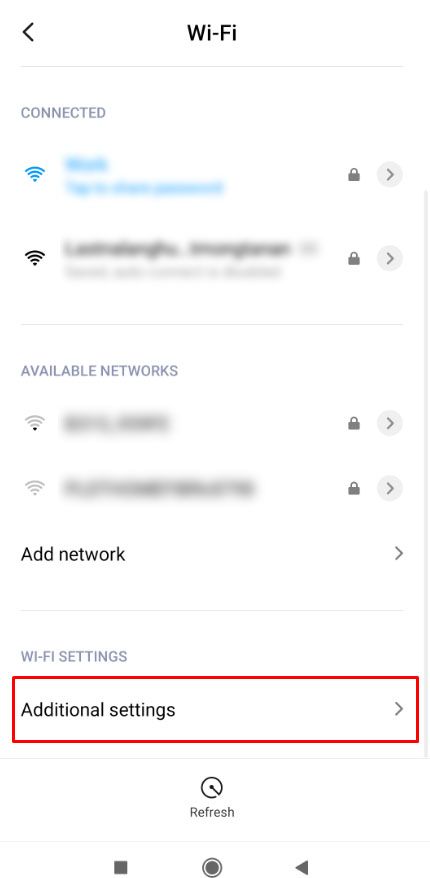
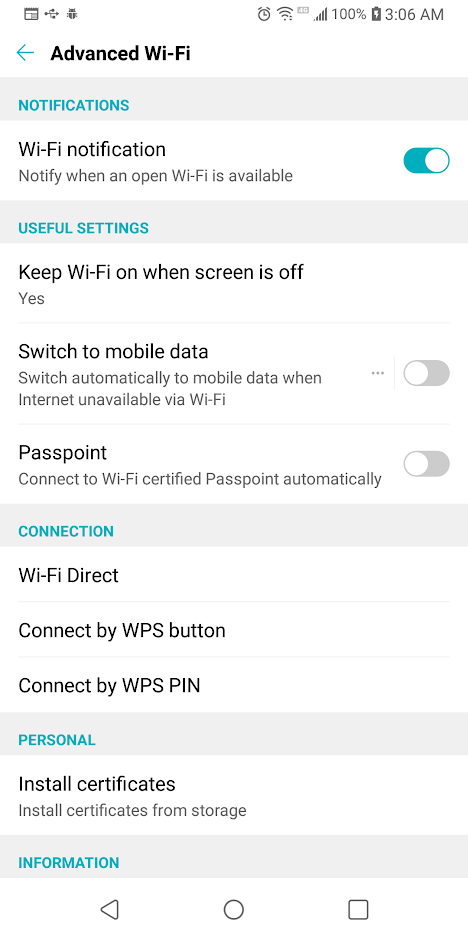
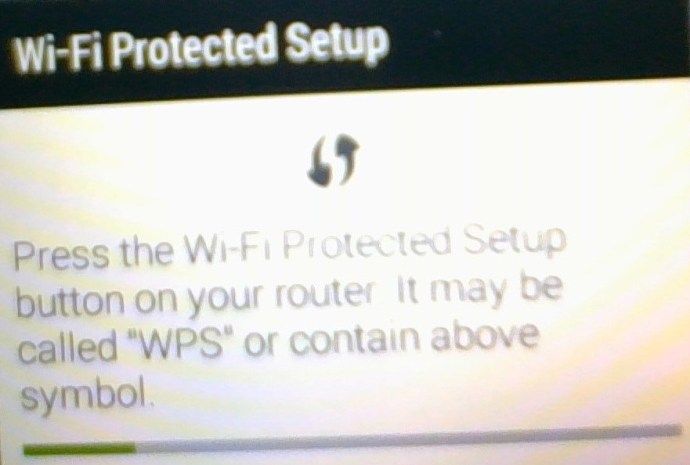 Bạn có khoảng 30 giây để thực hiện việc này trước khi giao thức bắt tay WPS ngừng hoạt động và bạn sẽ phải lặp lại bước này. Nhấn nút WPS; nó thường được gắn nhãn WPS rất rõ ràng.
Bạn có khoảng 30 giây để thực hiện việc này trước khi giao thức bắt tay WPS ngừng hoạt động và bạn sẽ phải lặp lại bước này. Nhấn nút WPS; nó thường được gắn nhãn WPS rất rõ ràng.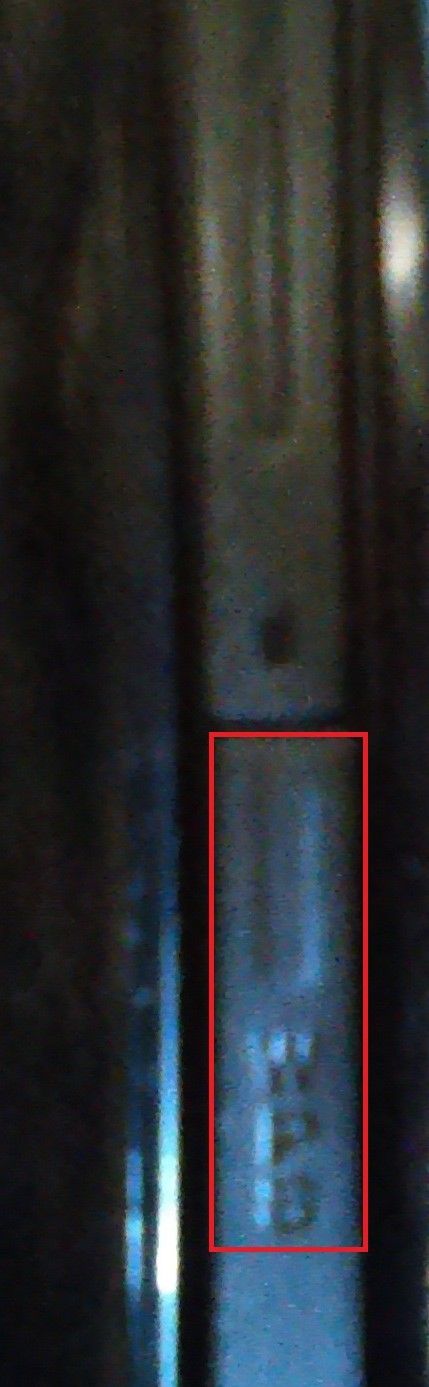 Tùy thuộc vào bộ định tuyến của bạn, nó có thể giống như hình bên dưới.
Tùy thuộc vào bộ định tuyến của bạn, nó có thể giống như hình bên dưới.