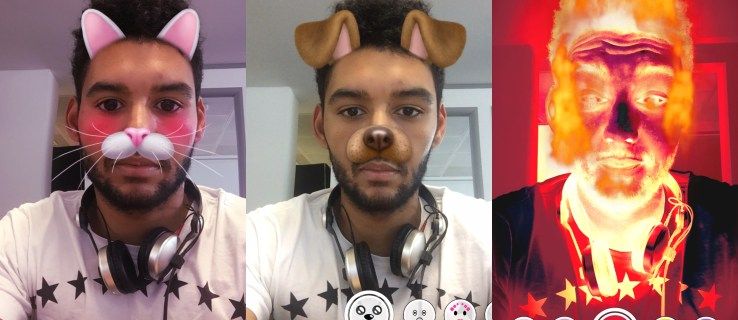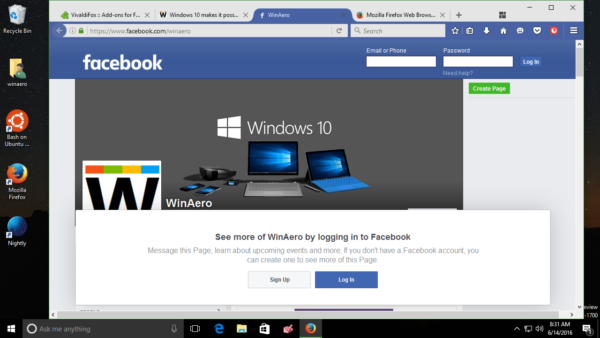- Cách sử dụng Chromecast: Mọi thứ bạn cần biết
- 20 ứng dụng Chromecast tốt nhất năm 2016
- Cách cải thiện hiệu suất Chromecast
- Cách sử dụng Chromecast để phản chiếu màn hình của bạn
- Cách sử dụng Chromecast để chơi trò chơi
- Cách sử dụng Chromecast để truyền âm thanh
- Cách tắt Chromecast của bạn
- Cách truyền VLC Player sang Chromecast
- Cách sử dụng Chromecast mà không cần Wi-Fi
- Cách đặt lại Chromecast của bạn
- Các mẹo và thủ thuật của Chromecast
Đó là kỷ nguyên kỹ thuật số có nghĩa là bất kỳ ai có kết nối Internet đều có thể truy cập vào bất kỳ thứ gì ngay trong nhà của họ. Trở lại năm 2013, Google đã phát hành phiên bản đầu tiên của Chromecast và kể từ đó, các mô hình này chỉ trở nên tốt hơn với nhiều nội dung hơn.
Để xem chương trình, phim ảnh, thể thao và thậm chí cả phim gia đình, Chromecast có thể ghép nối với hầu hết mọi thiết bị và ứng dụng khác. Như đã nói, có rất nhiều tính năng thực sự gọn gàng với hộp set-top.
Bạn có thể mua và dễ dàng cài đặt Chromecast với giá khoảng $ 29,99 cho kiểu máy cơ bản. Sau khi thiết lập xong, bạn có thể thêm một số ứng dụng, ghép nối ứng dụng với điện thoại để có thể phản chiếu màn hình nhỏ của mình lên màn hình lớn hơn hoặc bạn có thể bắt đầu phát trực tuyến.
Ngoài các nhiệm vụ rõ ràng, trong bài viết này, chúng tôi sẽ xem xét những điều thực sự hữu ích mà bạn có thể làm với Chromecast.
1. Cài đặt Kodi 
Kodi là một phần mềm nổi tiếng của bên thứ ba chứa tất cả nội dung kỹ thuật số của bạn ở một nơi. Không chỉ dành cho tổ chức, Kodi thường được sử dụng để truy cập vô số nội dung miễn phí như phim, chương trình và thậm chí là truyền hình trực tiếp.
Nếu bạn có điện thoại Android, bạn thực sự có thể sử dụng Chromecast của mình với Kodi, ứng dụng phát trực tuyến miễn phí. Với Kodi, bạn sẽ có thể truyền trực tiếp nội dung tốt nhất trên web đến TV của mình và việc cài đặt và thiết lập ứng dụng thực sự khá đơn giản.
Nếu bạn quan tâm đến việc thiết lập Kodi trên Chromecast của mình, hãy đọc hướng dẫn từng bước của chúng tôi tại đây.
2. Chơi trò chơi
Một trong những điều tuyệt vời về Chromecast mới hơn là bạn thực sự có thể chơi các trò chơi ảo. Truy cập cửa hàng ứng dụng Chromecast và tìm trò chơi bạn thích. Cài đặt nó và bắt đầu chơi.

Cho dù bạn đang gặp gỡ bạn bè, bạn đang cảm thấy buồn chán hay bạn muốn mang cả đêm trò chơi gia đình trở lại, Chromecast luôn sẵn sàng trợ giúp. Với một số tùy chọn cổ điển như Monopoly và những tùy chọn mới hơn như Deer Hunter 2018, có khả năng bạn sẽ tìm thấy thứ gì đó để thưởng thức.
3. Truyền phát nhạc của bạn
Bạn có thể sử dụng Chromecast làm loa ngoài cho thiết bị của mình. Điều này thậm chí còn tốt hơn nếu bạn có âm thanh vòm hoặc thiết lập soundbar với hệ thống giải trí gia đình của mình, bạn có thể sử dụng âm thanh đó để truyền phát âm thanh.
Cho dù bạn đang sử dụng âm nhạc của Google, Apple Music, Spotify, Pandora hay một dịch vụ khác, chỉ cần bắt đầu phát bài hát hoặc danh sách phát bạn muốn nghe và nhấn vào biểu tượng truyền.

Khi truyền, hãy đảm bảo rằng bạn đang sử dụng cùng một thiết bị với Chromecast của mình, nếu không nó sẽ không hoạt động. Sau khi bạn đã nhấn vào biểu tượng truyền (biểu tượng này sẽ thay đổi tùy thuộc vào nền tảng bạn đang sử dụng), hãy chọn thiết bị Chromecast của bạn và nó sẽ tự động bắt đầu phát.

cách xem lượt thích của mọi người trên Instagram
4. Sử dụng nó để thuyết trình
Những ngày của máy chiếu trên cao đã qua lâu. Nếu bạn là giáo viên, đang thuyết trình cho công việc hoặc bạn muốn truyền một số video và hình ảnh trong nhà, bạn có thể làm với Chromecast.
Bạn có thể tạo tài liệu trong Google Trang trình bày, sau đó nhấn vào biểu tượng truyền để chiếu tài liệu trực tiếp lên màn hình lớn hơn. Bạn cũng có thể truyền một trang web hoặc toàn bộ màn hình máy tính của mình lên TV để mọi người cùng xem.
Tất cả những gì bạn cần làm để truyền nội dung cho bản trình bày là nhấp vào ba dấu chấm dọc ở góc trên bên phải của trình duyệt Chrome và chọn tùy chọn 'Truyền'. Chọn thiết bị Chromecast của bạn và bản trình bày sẽ tự động bắt đầu. Vì thiết bị này có trọng lượng nhẹ, di động và tương thích với hầu hết các thiết bị nên việc trình chiếu thật dễ dàng.

Một lần nữa, bạn sẽ cần phải kết nối với cùng một mạng wifi trên tất cả các thiết bị để điều này hoạt động.
5. Sử dụng nó với điều khiển TV của bạn
Chromecast 2 rất dễ điều khiển khi bạn cầm điện thoại thông minh của mình, nhưng còn khi nó ở nơi khác thì sao? Rất may, Google đã giúp bạn có thể điều khiển Chromecast bằng điều khiển TV thông thường của mình.
Nếu TV của bạn hỗ trợ HDMI-CEC, bạn có thể tạm dừng, tua lại và phát bằng điều khiển từ xa hiện có của mình. Tuy nhiên, tính năng này vẫn đang ở giai đoạn đầu nên có thể không hoạt động với mọi kiểu TV.
6. Thay đổi phông nền của bạn

Chromecast cung cấp tính năng cá nhân hóa để bạn có thể tải ảnh của riêng mình lên và sử dụng chúng làm phông nền. Để thiết lập, chỉ cần truy cập ứng dụng Chromecast và nhấp vào tab Thiết bị, sau đó nhấp vào biểu tượng bánh răng. Từ đó, bạn có thể truy cập phông nền và chọn hình ảnh hiển thị trên Chromecast của mình.
Bạn có thể liên kết tài khoản Google Photos, Facebook và Flickr của mình với dongle, nhưng nếu bạn cảm thấy mệt mỏi với những bức ảnh chụp nhanh của mình, Google cho phép bạn chọn ảnh từ một loạt các danh mục khác, từ ảnh vệ tinh đến nghệ thuật.
7. Sử dụng nó với Google Voice
Chúng ta đã thấy rất nhiều công nghệ mới trong thập kỷ qua và hầu hết hiện nay đều cung cấp khả năng điều khiển bằng giọng nói. Một trong những tính năng của Chromecast là khả năng truy cập nội dung yêu thích của bạn chỉ bằng cách nói một từ khóa hoặc cụm từ.
Sử dụng lệnh Hey Google hoặc Ok Google, bạn có thể yêu cầu Chromecast của mình bắt đầu phát một chương trình cụ thể trên Netflix hoặc một ứng dụng khác. Bạn sẽ cần liên kết tài khoản Netflix với Chromecast để thực hiện việc này.

Sử dụng ứng dụng Google Home (khả dụng trên iOS và Android ) hãy chuyển đến phần cài đặt Trợ lý và hoàn tất quá trình thiết lập. Sau khi hoàn tất, Google Home của bạn sẽ phản hồi khi bạn nói lệnh đánh thức.
8. Chế độ khách
Trong suốt bài viết này, chúng tôi đã nhiều lần tuyên bố rằng để Chromecast hoạt động với các thiết bị khác, chúng phải được kết nối với cùng một mạng wifi. Nếu đây đơn giản không phải là một tùy chọn, thì có một cách để vượt qua sự cố wifi và đó là Chế độ khách.
Chủ sở hữu thiết bị sẽ cần sử dụng ứng dụng Google Home và truy cập Cài đặt. Bật tùy chọn cho Chế độ khách và khách sẽ nhìn thấy thiết bị khi họ nhấn vào biểu tượng truyền trong bất kỳ ứng dụng nào họ đang sử dụng.
Chủ sở hữu sẽ thấy một tùy chọn để thiết lập một số pin có bốn chữ số để tăng thêm một chút bảo mật nếu họ cảm thấy nghiêng về phía mình.
Sử dụng Chromecast
Chromecast là một công nghệ đơn giản với rất nhiều công dụng. Bạn có thể ghép nối nó với hệ thống an ninh gia đình, thiết bị Nest, v.v. Được kết hợp với ứng dụng Google Home và trình duyệt web Chrome, khả năng là gần như vô tận.
cách chọn nhiều tab trong chrome