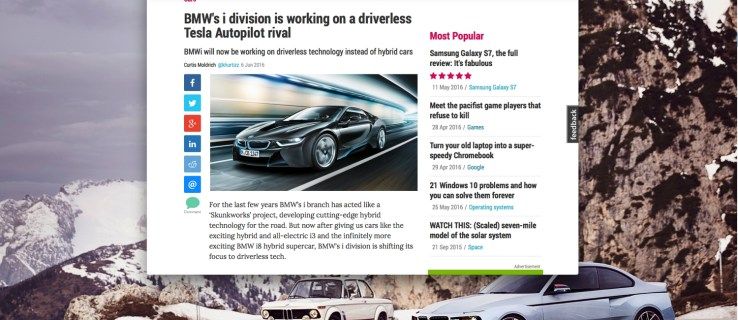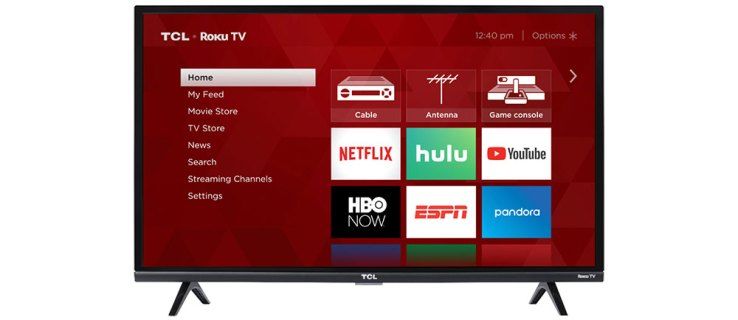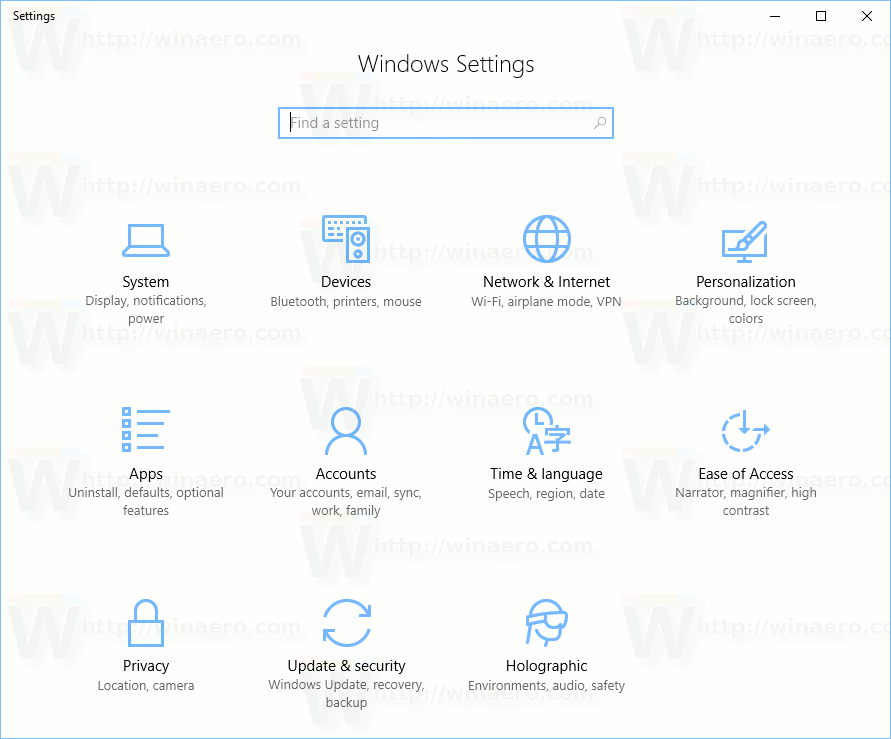Thỉnh thoảng, Chromebook có thể từ chối sạc. Các vấn đề phần cứng thường là nguyên nhân gây ra trong những tình huống như vậy, nhưng phần mềm cũng có thể gây ra sự cố sạc. Hãy xem cách đối phó với Chromebook không sạc.

Vấn đề phần cứng
Chromebook, giống như bất kỳ thiết bị điện tử nào khác, có thể gặp sự cố sạc pin và ngừng sạc thường xuyên. Khi thấy Chromebook sạc lâu bất thường hoặc hoàn toàn từ chối sạc, bạn nên kiểm tra phần cứng trước khi sử dụng các bản sửa lỗi phần mềm.
Rút phích cắm bộ sạc và cắm lại
Nếu Chromebook của bạn từ chối hợp tác và sạc pin, bạn nên ngắt kết nối và kết nối lại bộ sạc. Thật ngạc nhiên là điều đơn giản này lại lừa được bao nhiêu lần.
- Rút bộ sạc ra khỏi cả tường và thiết bị của bạn.

- Trước tiên, hãy cắm lại thiết bị vào Chromebook, sau đó cắm vào tường.
- Cung cấp cho Chromebook của bạn 30 phút.
Kiểm tra dây nguồn và cổng sạc
Tiếp theo, bạn nên kiểm tra lại bộ sạc và dây điện đã ổn chưa. Thông thường, Chromebook không sạc được do cáp bị hỏng hoặc bộ sạc bị trục trặc. Tìm kiếm bất kỳ dấu hiệu thiệt hại vật chất nào.
Nếu mọi thứ đều ổn, bạn nên kiểm tra cổng sạc. Ngoài ra, hãy kiểm tra xem có bụi, chất bẩn hoặc bất kỳ loại mảnh vụn nào khác bên trong cổng hay không. Nếu có, hãy làm sạch nó và kết nối lại dây nguồn. Ngoài ra, bạn có thể muốn sử dụng dây nguồn dự phòng, nếu có, để kiểm tra thêm cổng sạc.
có chế độ tối cho facebook không
Kiểm tra pin
Bạn cũng có thể muốn kiểm tra pin trong những trường hợp này, nhưng đây không phải là một tùy chọn cho tất cả mọi người.
Nếu pin khó tháo hoặc nếu việc tháo nó ra sẽ làm mất bảo hành, tốt nhất bạn không nên chạm vào nó. Tuy nhiên, nếu nó có thể thay thế và có thể truy cập được, bạn nên kiểm tra nó. Tìm kiếm các dấu hiệu của thiệt hại vật chất. Ngoài ra, hãy kiểm tra xem nó có bị sưng hay nóng không.
Nếu có pin dự phòng, bạn có thể thử thay pin ban đầu để xem vấn đề có biến mất hay không. Hãy nhớ rằng pin máy tính xách tay và máy tính bảng có một số chu kỳ sạc giới hạn mà chúng có thể chịu được trước khi bắt đầu hư hỏng. Có thể pin trong Chromebook của bạn sắp hết tuổi thọ.
Vấn đề phần mềm
Nếu không có gì sai với phần cứng, bạn nên tiến hành các phương pháp khắc phục sự cố phần mềm. Dưới đây là một số giải pháp tiềm năng.
Khởi động lại
Đôi khi, bộ nhớ đệm bị tràn hoặc các lỗi và trục trặc phần mềm nhỏ có thể ảnh hưởng đến khả năng sạc đúng cách của Chromebook. Để loại trừ khả năng này, bạn nên khởi động lại thiết bị của mình. Đây là cách nó được thực hiện.
- Tắt Chromebook của bạn.

- Nhấn và giữ đồng thời các nút Nguồn và Làm mới trên bàn phím của Chromebook.
- Giữ nút Làm mới được nhấn cho đến khi thiết bị khởi động.
Trong trường hợp bạn có máy tính bảng Chromebook, đây là cách khởi động lại máy tính bảng.
- Nhấn đồng thời nút Nguồn và nút Tăng âm lượng và giữ chúng trong 10 giây. Nếu cần, hãy giữ chúng ép lâu hơn.
- Khi máy tính bảng khởi động, hãy nhả các phím.
Tuy nhiên, một số kiểu máy tính xách tay có thể có các trình tự và quy trình khởi động lại đặc biệt. Tham khảo trang này để có danh sách đầy đủ các máy tính xách tay cần được khởi động lại theo cách đặc biệt (phần Các cách khác). Làm theo hướng dẫn bên dưới tên kiểu và thương hiệu Chromebook của bạn.
Sau khi khởi động lại, hãy kiểm tra xem đèn sạc có sáng không. Nếu khởi động lại không giải quyết được sự cố, hãy thử lại một lần nữa. Sau lần khởi động lại thứ hai, hãy rút bộ sạc khỏi cả thiết bị và ổ cắm điện. Lần này, trước tiên hãy cắm lại thiết bị vào ổ cắm điện rồi vào Chromebook. Nếu phương pháp này thành công, bạn nên sạc Chromebook của mình trong một giờ. Nếu không, hãy chuyển sang phương pháp tiếp theo.
Đặt lại về Cài đặt gốc
Trong trường hợp bạn còn đủ pin, bạn có thể cân nhắc khôi phục cài đặt gốc tại thời điểm này. Trước khi đặt lại thiết bị, bạn nên sao lưu dữ liệu quan trọng vào ổ cứng ngoài hoặc vào Google Drive, sau đó đồng bộ hóa cài đặt tài khoản với tài khoản Google của bạn.
Đồng bộ hóa và sao lưu
Để đồng bộ hóa cài đặt tài khoản của bạn, hãy làm theo các bước sau.
- Thoát ra Màn hình chính và nhấp vào thời gian.
- Nhấp vào Cài đặt trong menu bật lên.
- Chuyển đến phần Mọi người.
- Tiếp theo, chuyển đến tab Đồng bộ hóa.
- Chọn những gì bạn muốn đồng bộ hóa.
- Để bảo mật thêm, bạn có thể đi tới phần Tùy chọn mã hóa và đặt mật khẩu sẽ bảo vệ và mã hóa tất cả dữ liệu đã đồng bộ hóa của bạn.
Lưu tệp vào Google Drive
Nếu không có ổ cứng ngoài, bạn có thể muốn lưu các tệp quan trọng vào Google Drive. Đây là cách thực hiện.
- Duyệt qua tệp bạn muốn lưu.
- Khi bạn tìm thấy nó, hãy nhấp chuột phải vào nó và chọn Lưu. Ngoài ra, hãy nhấp vào nó và nhấn Ctrl và S trên bàn phím của bạn.
- Đặt tên cho tệp của bạn và thay đổi loại tệp theo tùy chọn trong menu thả xuống.
- Cuối cùng, chọn một thư mục trên Google Drive nơi bạn muốn lưu tệp của mình và nhấp vào nút Lưu.
Lặp lại quy trình này cho mọi tệp quan trọng mà bạn muốn tải lên.
cách thêm airpods để tìm iphone của tôi
Khôi phục cài đặt gốc
Bây giờ, hãy bắt đầu khôi phục cài đặt gốc. Hãy làm theo các bước sau.
- Đăng xuất khỏi thiết bị của bạn.
- Chuyển đến Màn hình chính và nhấp vào thời gian.
- Khi menu bật lên, hãy nhấp vào Cài đặt. Nó nằm ở cuối menu.
- Nhấp vào nút Nâng cao trên menu bên trái trong cửa sổ Cài đặt.
- Chọn tab Đặt lại Cài đặt.
- Tiếp theo, chọn tùy chọn Powerwash.
- Chọn Khởi động lại.

- Chọn tùy chọn Powerwash một lần nữa trong hộp thoại tiếp theo.
- Chromebook sẽ thực hiện khôi phục cài đặt gốc. Khi nó khởi động, hãy đăng nhập vào tài khoản Google của bạn.
- Làm theo trình hướng dẫn thiết lập.
Thử sạc lại Chromebook của bạn.
Bạn luôn có thể hỏi Google
Trong trường hợp không có phương pháp nào ở trên hữu ích, bạn có thể liên hệ với nhà sản xuất Chromebook của mình hoặc Bộ phận hỗ trợ của Google .
Bạn đã bao giờ gặp vấn đề về sạc trong quá khứ chưa? Bạn đã giải quyết chúng như thế nào? Chúng tôi đã bỏ lỡ giải pháp đã giúp bạn? Nếu vậy, hãy chia sẻ nó trong phần bình luận bên dưới.