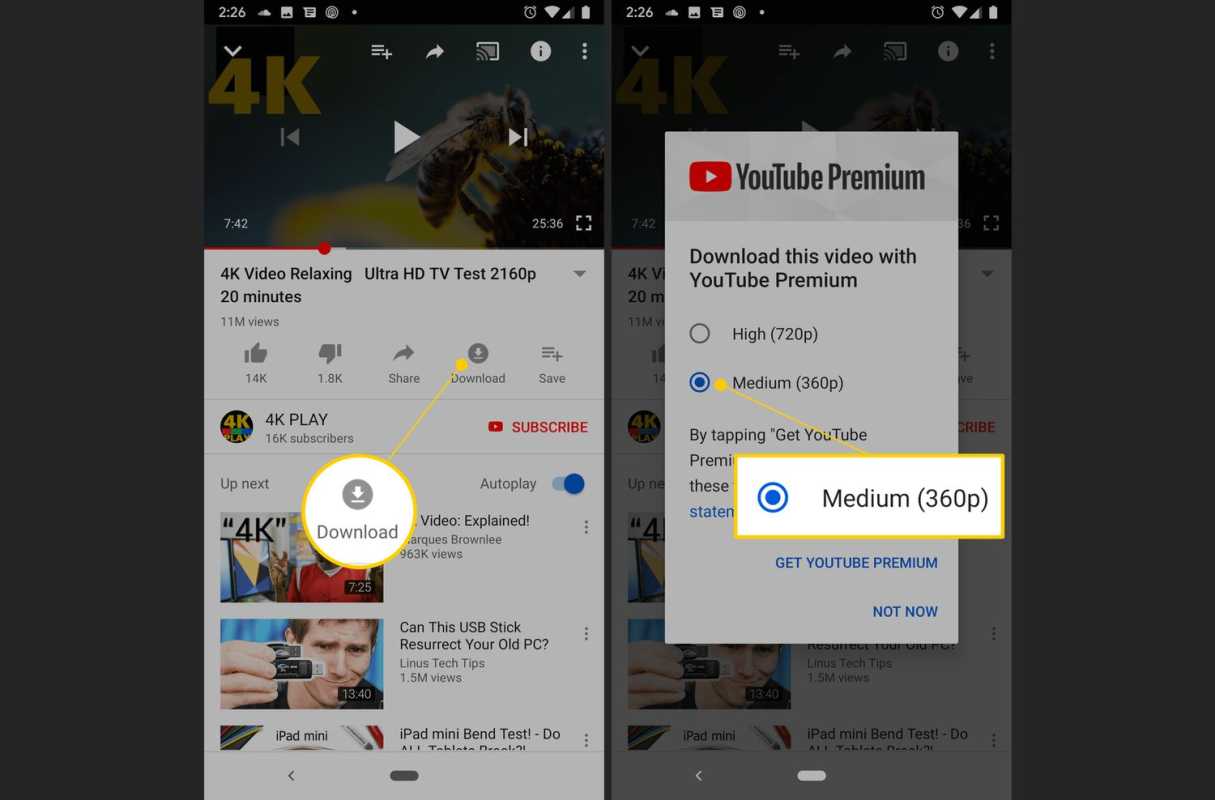Những gì để biết
- Từ Google Documents, chọn nút menu ở trên cùng bên trái và chọn Lái xe và sau đó Rác .
- Để khôi phục tài liệu đã xóa, hãy nhấp chuột phải vào tài liệu đó và chọn Khôi phục .
- Để xóa vĩnh viễn mọi thứ trong đó, hãy chọn Dọn sạch thùng rác và xác nhận với Xóa vĩnh viễn .
Bài viết này đề cập đến cách truy cập Thùng rác trong Google Tài liệu để truy xuất hoặc xóa vĩnh viễn tài liệu. Bạn có thể làm theo các bước sau từ máy tính hoặc ứng dụng di động Google Documents dành cho iOS hoặc Android.
Cách truy cập Thùng rác Google Docs trên máy tính
Bạn có thể truy cập các mục đã được chuyển vào thùng rác từ cả Google Tài liệu và Google Drive . Khi đã vào đó, bạn có thể chọn làm trống thư mục hoặc khôi phục các tệp từ thư mục đó. Google tự động xóa tài liệu khỏi thùng rác sau 30 ngày.
Đây là cách thực hiện điều đó từ máy tính.
cách tắt giọng nói trên roku
-
Mở Google Drive . Nếu bạn đã mở Google Tài liệu, bạn có thể chọn nút menu ở trên cùng bên trái và chọn Lái xe .

-
Sử dụng menu bên trái để chọn Rác .
-
Bây giờ bạn có thể chọn những việc cần làm:
Để xóa vĩnh viễn mọi thứ trong đó, hãy chọn Dọn sạch thùng rác ở phía bên phải và xác nhận với Xóa vĩnh viễn .

Để khôi phục tài liệu đã xóa, hãy nhấp chuột phải vào tài liệu đó và chọn Khôi phục . Bạn có thể chọn nhiều cái cùng một lúc bằng cách giữ Điều khiển trong Windows hoặc Yêu cầu trong macOS khi bạn thực hiện lựa chọn của mình.

Nếu bạn không thể tìm thấy tài liệu mình muốn khôi phục thì có thể tài liệu đó chưa thực sự bị xóa. Xem phần ở cuối trang này để được trợ giúp.
Truy cập Thùng rác trong Ứng dụng Google Docs dành cho thiết bị di động
Mọi thứ hoạt động hơi khác một chút trong ứng dụng di động. Bạn có thể truy cập thùng rác để xóa vĩnh viễn từng tài liệu hoặc đưa chúng ra ngoài để tránh tự động xóa nhưng bạn không thể dọn sạch toàn bộ thư mục cùng một lúc (trừ khi bạn đang sử dụng Google Drive trên iPhone hoặc iPad; xem bên dưới để biết các hướng dẫn đó) .
Cách dọn sạch thùng rác trên Android-
Khi ứng dụng Google Docs mở, hãy nhấn vào menu ở trên cùng bên trái.
-
Chọn Rác .
Bạn có thể nhận thấy rằng không giống như phiên bản dành cho máy tính để bàn, bạn sẽ chỉ tìm thấy các tài liệu đã xóa của mình ở đây. Nếu bạn đang tìm kiếm các loại tệp khác, hãy lặp lại hai bước đầu tiên này trong ứng dụng Google Drive.
khi bạn thêm ai đó trên snapchat
-
Cho dù bạn định xóa tệp vĩnh viễn hay kéo nó ra khỏi thùng rác, hãy sử dụng nút menu nhỏ bên cạnh tài liệu để chọn Xóa vĩnh viễn hoặc Khôi phục .

Dọn sạch thùng rác trên Google Docs dành cho iOS
Người dùng iPhone và iPad có thể xóa tất cả các mục khỏi thùng rác cùng một lúc nhưng việc này yêu cầu ứng dụng Google Drive .
-
Nhấn vào nút menu ba dòng ở trên cùng bên trái rồi chọn Rác .
-
Nếu bạn chắc chắn muốn xóa mọi thứ trong thư mục, bao gồm tài liệu, trình chiếu, bảng tính, biểu mẫu, v.v., hãy chọn nút menu ba chấm ở trên cùng bên phải.
-
Lựa chọn Dọn sạch thùng rác và sau đó xác nhận với Xóa vĩnh viễn .

Google Docs của bạn có thực sự biến mất không?
Khi xóa nội dung nào đó khỏi Google Tài liệu, bạn chỉ có vài giây để hoàn tác và đặt tệp trở lại vị trí cũ. Mặc dù thao tác hoàn tác có giới hạn thời gian nhanh nhưng bạn vẫn có thể lấy lại tệp.
Việc phục hồi rất dễ dàng và bạn có 30 ngày để thực hiện việc đó, với một nhược điểm: bạn không thể sử dụng Google Documents để khôi phục nó, ít nhất là không nếu bạn đang sử dụng máy tính.
Nếu bạn đã xóa tài liệu khỏi thư mục thùng rác, rất có thể bạn sẽ không thể lấy lại được tài liệu đó. Bạn có thể thử liên hệ với Google về vấn đề này nhưng có thể họ không thể giúp khôi phục tệp đã bị xóa vĩnh viễn.
điều khiển từ xa wii sẽ không đồng bộ với wii
Tuy nhiên, bạn có thực sự chắc chắn rằng nó đã bị xóa? Nếu bạn đang cố gắng khôi phục một tệp mà bạn không thể tìm thấy nhưng nó không có trong thư mục thùng rác thì có thể bạn đã đặt nhầm tệp đó. Thật dễ dàng để biên dịch hàng chục thư mục và hàng trăm tệp theo thời gian, một công thức hoàn hảo để tránh mất đồ.
Điều đầu tiên bạn nên làm là kiểm tra hoạt động gần đây. Sử dụng cái nhỏ (Tôi) ở trên cùng bên phải của Google Drive để mở ngăn chi tiết. bên trong Hoạt động tab là danh sách mọi thứ đã xảy ra trên tài khoản của bạn. Đây là một cách tuyệt vời để tìm nội dung nào đó đã được di chuyển gần đây nhưng chưa bị xóa; nhìn thấy nơi bạn đặt nó dễ dàng như việc chọn kính lúp.

Cách tìm kiếm tài liệu Google của bạn
Có thể tệp đã được chỉnh sửa lần cuối cách đây rất lâu nên nó sẽ không hiển thị trong hoạt động gần đây nhưng bạn vẫn có thể tìm kiếm nó. Mở Ổ đĩa của tôi trong tài khoản của bạn và sử dụng thanh tìm kiếm ở trên cùng để tìm kiếm bất cứ thứ gì bạn đã mất.
Nếu bạn chọn nút tùy chọn bên cạnh hộp tìm kiếm, bạn có thể sử dụng một số bộ lọc nâng cao để thu hẹp kết quả nếu cần, chẳng hạn như chỉ tìm tài liệu, chỉ tài liệu được chia sẻ, tệp có từ cụ thể trong đó, v.v.
 Tìm hiểu thêm về cách xóa tệp khỏi Google Drive
Tìm hiểu thêm về cách xóa tệp khỏi Google Drive