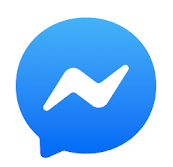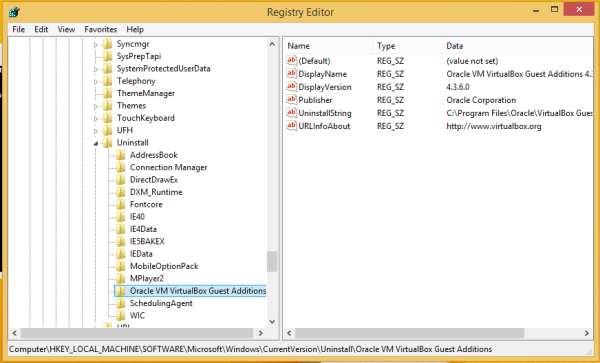Với rất nhiều trang web mà mọi người truy cập hàng ngày, rất có thể bạn sẽ tìm thấy một số trang web đáng để tiết kiệm. Tất nhiên, việc giữ nhiều dấu trang như vậy không phải là vấn đề đối với các trình duyệt hiện đại. Nhưng điều gì sẽ xảy ra với các dấu trang nếu bạn quyết định cài đặt lại hệ điều hành trên máy tính của mình? Hoặc nếu bạn đang thay đổi máy tính cũ cho một máy tính mới?
Đừng lo, vì Google Chrome có một giải pháp cho điều đó. Nếu bạn muốn lưu tất cả các dấu trang của mình, bạn có thể dễ dàng xuất chúng sang một tệp bên ngoài. Và khi bạn muốn khôi phục các dấu trang, bạn chỉ cần nhập tệp vào bất kỳ trình duyệt nào mà bạn có thể đang sử dụng.
Cách xuất và nhập dấu trang trong Chrome trên máy Mac
May mắn thay, việc xuất và nhập dấu trang cực kỳ dễ dàng trên máy Mac OS X. Nếu bạn muốn nhập dấu trang Google Chrome của mình vào trình duyệt Safari trên máy Mac, chỉ cần làm theo các bước bên dưới.
- Mở Safari trên máy Mac của bạn.

- Nhấp vào Tệp trong menu trên cùng.

- Nhấp vào Nhập từ.

- Nhấp vào Google Chrome.

- Đánh dấu vào hộp kiểm Dấu trang.

- Nhấp vào Nhập.


Thao tác này sẽ tự động nhập tất cả các dấu trang Google Chrome của bạn vào Safari. Nếu gặp bất kỳ sự cố nào, bạn luôn có thể xuất các dấu trang Chrome của mình theo cách thủ công. Sau khi làm điều đó, bạn có thể dễ dàng nhập chúng vào Safari.
Để xuất dấu trang của Chrome sang máy Mac của bạn, hãy làm theo các bước bên dưới.
- Mở Chrome trên máy Mac của bạn.

- Nhấp vào biểu tượng ba chấm dọc ở góc trên cùng bên phải của Chrome.

- Nhấp vào Dấu trang.

- Bây giờ hãy nhấp vào Trình quản lý dấu trang.

- Khi menu trình quản lý dấu trang mở ra, hãy nhấp vào biểu tượng ba chấm dọc ở bên phải của trường Tìm kiếm dấu trang.

- Nhấp vào Xuất dấu trang sang tệp HTML.

- Chọn vị trí cho tệp xuất và nhập tên. Chỉ cần đảm bảo rằng bạn để phần mở rộng tệp .html ở cuối tên tệp.

- Nhấp vào nút Lưu để xuất dấu trang Chrome của bạn.


Sau khi hoàn tất, đã đến lúc nhập dấu trang của bạn vào Safari.
làm thế nào để kiểm tra xem bạn có bao nhiêu giờ trên ps4
- Mở trình duyệt Safari trên máy tính Mac của bạn.

- Nhấp vào Tệp từ menu trên cùng.

- Nhấp vào Nhập từ.

- Nhấp vào Tệp HTML của Dấu trang.

- Nhấp vào Nhập.

Thao tác này sẽ bắt đầu quá trình nhập, chuyển tất cả các dấu trang của bạn sang Safari.
Nếu bạn muốn nhập dấu trang của mình trở lại Google Chrome, hãy làm theo quy trình bên dưới.
- Mở Chrome trên máy Mac của bạn.

- Nhấp vào menu ba chấm ở góc trên bên phải của trình duyệt.

- Nhấp vào Dấu trang.

- Nhấp vào Trình quản lý dấu trang.

- Bây giờ hãy nhấp vào menu ba chấm ở bên phải của hộp tìm kiếm.

- Nhấp vào Nhập dấu trang.

- Duyệt qua tệp xuất của bạn và nhấp vào Nhập khi bạn đã sẵn sàng.

- Sau khi bạn làm điều đó, Chrome sẽ nhập tất cả các dấu trang có trong tệp xuất.

Cách xuất và nhập dấu trang trong Chrome trên PC chạy Windows
Tương tự như quy trình trên máy tính Mac, việc nhập và xuất dấu trang của Chrome cũng khá đơn giản trên máy Windows.
- Mở Google Chrome trên máy tính của bạn.

- Nhấp vào biểu tượng ba chấm ở góc trên cùng bên phải của Chrome.

- Nhấp vào Dấu trang rồi nhấp vào Trình quản lý dấu trang.

- Trong menu Trình quản lý dấu trang, hãy nhấp vào biểu tượng ba dấu chấm dọc - biểu tượng nằm ở phía bên phải của trường Tìm kiếm dấu trang.

- Nhấp vào Xuất dấu trang.

- Menu Lưu dưới dạng xuất hiện. Duyệt qua vị trí bạn muốn xuất dấu trang của mình. Nhập tên cho tệp xuất dấu trang của bạn vào trường Tên tệp. Bạn sẽ tìm thấy nó ở phần dưới của cửa sổ menu Lưu dưới dạng. Chỉ cần đảm bảo tên kết thúc bằng phần mở rộng tệp .html.
- Khi bạn đã đặt vị trí và tên tệp cho quá trình xuất, hãy nhấp vào nút Lưu ở góc dưới bên phải của cửa sổ Lưu dưới dạng.

- Giờ đây, Chrome sẽ xuất tất cả các dấu trang của bạn vào thư mục bạn đã chọn. Khi bạn mở nó, tệp xuất của bạn sẽ ở đó.
Lần tới khi bạn muốn xuất hoặc nhập dấu trang của mình, bạn có thể thử sử dụng phím tắt chuyên dụng. Nhấn đồng thời các phím Ctrl + Shift + O trên bàn phím của bạn sẽ mở trực tiếp tính năng Trình quản lý dấu trang của Chrome. Điều này sẽ làm cho quá trình thuận tiện hơn nhiều.
Giữ các dấu trang của bạn ở định dạng chung của tệp .html cho phép bạn dễ dàng nhập tất cả các dấu trang đó trở lại Chrome hoặc bất kỳ trình duyệt web nào khác. Đây là cách bạn có thể thực hiện việc này trong Chrome.
- Mở Chrome trên máy tính của bạn rồi nhấn tổ hợp Ctrl + Shift + O trên bàn phím của bạn cùng lúc. Thao tác này sẽ mở Trình quản lý dấu trang của Chrome.

- Nhấp vào menu ba chấm dọc ở góc trên cùng bên phải của trang. Nó là một trong những phù hợp với hộp tìm kiếm.

- Nhấp vào Nhập dấu trang.

- Cửa sổ Mở xuất hiện, cho phép bạn điều hướng đến vị trí của tệp xuất dấu trang của mình. Khi bạn tìm thấy nó, hãy chọn tệp và nhấp vào Mở ở góc dưới bên phải của cửa sổ.

- Thao tác này sẽ bắt đầu quá trình nhập, có thể mất vài giây để kết thúc. Điều này phụ thuộc trực tiếp vào số lượng dấu trang bạn có trong tệp xuất.
Cách xuất và nhập dấu trang trong Chrome trên Chromebook
Cũng giống như máy Windows và Mac, Chromebook cũng có khả năng nhập / xuất để quản lý dấu trang của bạn.
- Mở trình duyệt Google Chrome.

- Nhấp vào menu ba chấm ở góc trên cùng bên phải của Chrome.

- Nhấp vào Dấu trang rồi nhấp vào Trình quản lý dấu trang.

- Nhấp vào menu ba chấm ở góc trên cùng bên phải của Chrome, nhưng là menu phù hợp với hộp tìm kiếm.

- Nhấp vào Xuất dấu trang.

- Điều hướng đến vị trí bạn muốn lưu trữ tệp xuất dấu trang. Bạn cũng có thể đặt tên cho tệp xuất bất kỳ thứ gì bạn muốn. Chỉ cần đảm bảo rằng bạn để phần mở rộng tệp .html ở cuối, sau đó nhấp vào Lưu để xuất dấu trang của bạn.

Để nhập các dấu trang bạn đã lưu vào tệp HTML, hãy làm theo các bước bên dưới.
cách thay đổi tên đăng nhập steam
- Mở Chrome.

- Nhấp vào menu ba chấm ở góc trên cùng bên phải.

- Nhấp vào Dấu trang rồi nhấp vào Trình quản lý dấu trang.

- Bây giờ hãy nhấp vào menu ba chấm phù hợp với trường tìm kiếm.

- Nhấp vào Nhập dấu trang.

- Điều hướng đến vị trí của tệp xuất dấu trang của bạn và chọn nó.

- Nhấp vào Nhập và thế là xong.
Cách xuất và nhập dấu trang trong Chrome trên Android
Rất tiếc, bạn không thể xuất và nhập dấu trang trên ứng dụng Google Chrome dành cho thiết bị di động dành cho Android. Bất kể, bạn vẫn có thể giữ các dấu trang di động của mình ngay cả khi không có các tùy chọn này.
Vì dấu trang của Google Chrome đồng bộ hóa giữa tất cả các thiết bị của bạn sử dụng trình duyệt Chrome, bạn không nhất thiết phải xuất và nhập bất kỳ thứ gì trên điện thoại thông minh hoặc máy tính bảng của mình. Đối với mỗi trang web mà bạn đánh dấu trên thiết bị di động của mình, mục nhập mới sẽ xuất hiện trong thư mục Dấu trang Di động. Tất nhiên, bạn cũng có thể truy cập chúng từ máy tính để bàn hoặc máy tính xách tay của mình. Bạn cũng có thể bao gồm các dấu trang di động khi thực hiện xuất dấu trang trên máy tính của mình.
Để chọn dấu trang bạn muốn xem trên thiết bị di động của mình, hãy làm theo một số bước sau.
- Mở Chrome trên thiết bị Android của bạn.

- Nhấn vào menu ba chấm ở góc trên bên phải của màn hình.

- Nhấn vào Dấu trang.

- Khi danh sách dấu trang thực sự mở ra, hãy nhấn vào mũi tên quay lại ở góc trên bên trái của màn hình. Bây giờ bạn sẽ thấy một số thư mục dấu trang cho phép bạn chọn bộ dấu trang bạn muốn sử dụng.

- Nhấn vào một trong các thư mục để sử dụng bộ dấu trang đó. Hãy nhớ rằng bạn có thể sử dụng dấu trang từ bất kỳ thiết bị nào của mình có tính năng này.

Cách xuất và nhập dấu trang trong Chrome trên iPhone
Giống như với các thiết bị Android, các tính năng xuất và nhập không tồn tại trên phiên bản iOS của Google Chrome. Tất nhiên, tất cả các dấu trang của bạn vẫn đồng bộ với máy tính để bàn hoặc máy tính xách tay của bạn. Điều này cho phép bạn chọn bộ dấu trang bạn muốn sử dụng trên thiết bị di động của mình.
Để chuyển đổi giữa các bộ dấu trang khác nhau, hãy làm theo các bước bên dưới.
- Mở Chrome trên iPhone của bạn.

- Nhấn vào biểu tượng menu ở góc trên bên phải của màn hình. Nó là một trong những trông giống như ba chấm dọc.

- Bây giờ, hãy nhấn vào Dấu trang.

- Thao tác này sẽ mở ra danh sách các dấu trang bạn đã lưu trên iPhone của mình. Nhấn vào mũi tên quay lại ở góc trên bên trái của màn hình.

- Giờ đây, bạn có thể chọn dấu trang từ trình duyệt Chrome trên các thiết bị khác của mình. Chỉ cần chạm vào bất kỳ thư mục dấu trang nào để tải tập hợp đó.
Nhập / Xuất hoạt động
Hy vọng rằng, bài viết này đã giúp bạn tìm hiểu cách lưu tất cả các dấu trang bạn đã tạo trong Google Chrome. Dù là PC chạy Windows, Mac hoặc Chromebook, chắc chắn rằng sẽ không có dấu trang nào bị bỏ sót. Mặc dù phiên bản dành cho thiết bị di động của Chrome không cung cấp bất kỳ tùy chọn nhập / xuất nào nhưng việc đồng bộ hóa dấu trang của bạn trên tất cả các thiết bị sẽ thực hiện thủ thuật.
Bạn đã quản lý để xuất dấu trang Chrome của mình chưa? Làm thế nào về việc nhập chúng vào một trình duyệt khác? Hãy chia sẻ kinh nghiệm của bạn trong phần bình luận bên dưới.