Nếu bạn muốn làm cho các từ nhất định nổi bật so với phần còn lại của văn bản, một trong các tùy chọn là phác thảo từ mong muốn. Photoshop cho phép bạn chọn trong số vô số tùy chọn về màu sắc, đường viền, độ mờ, v.v. và cung cấp nhiều lựa chọn thay thế để phác thảo văn bản, tùy thuộc vào phiên bản bạn đang sử dụng.

Nếu bạn muốn tìm hiểu cách làm cho văn bản của mình trở nên khác biệt, thì bạn đã đến đúng nơi. Bài viết này sẽ thảo luận về cách phác thảo văn bản trong Photoshop và cung cấp hướng dẫn chi tiết từng bước về các phương pháp tốt nhất.
Cách phác thảo văn bản trong Photoshop Elements
Nếu bạn đang sử dụng Photoshop Elements và muốn làm cho văn bản của mình nổi bật, hãy làm theo các bước bên dưới:
- Khởi chạy Photoshop Elements và mở một tài liệu hiện có nếu bạn có hoặc tạo một tài liệu mới.

- Nhập văn bản bạn muốn lập dàn ý. Đảm bảo bạn có thể nhìn thấy nó rõ ràng bằng cách phóng to hoặc tăng kích thước.

- Sao chép lớp (Ctrl + J).

- Đổi tên các lớp để bạn biết mình đang làm việc trên lớp nào. Chúng tôi khuyên bạn nên làm việc trên phiên bản đã sao chép và giữ nguyên bản gốc. Nếu bạn mắc lỗi, bạn luôn có thể quay lại bản gốc và bắt đầu lại.

- Chuyển đến Layer.

- Nhấn Layer Style.

- Mở Cài đặt kiểu.

- Chọn Stroke. Tùy chỉnh cài đặt, bao gồm màu sắc, kích thước và độ mờ và nhấn Ok.

Ngoài ra còn có một phương pháp khác mà bạn có thể sử dụng:
- Chọn văn bản bạn muốn phác thảo bằng cách giữ Ctrl trên Windows hoặc Command Key trên máy Mac và nhấp vào hình thu nhỏ của lớp.

- Tạo một lớp mới.

- Đi tới Chọn.

- Bấm Sửa đổi, rồi chọn Mở rộng. Tại đây, bạn có thể tùy chỉnh các đường viền đã chọn.

- Chọn thùng sơn, chọn màu và nhấp vào bất kỳ đâu giữa văn bản và đường viền.

- Bỏ chọn văn bản.

- Tắt lớp văn bản.

Cách phác thảo văn bản trong Photoshop để in
Khi chuẩn bị tệp để in, bạn cần chuyển văn bản thành dàn ý. Bằng cách đó, bạn đảm bảo những thay đổi bạn đã thực hiện đối với phông chữ của mình được giữ nguyên và vị trí của văn bản được lưu.
Quá trình này rất đơn giản và chỉ cần một vài bước:
- Nhấp chuột phải vào lớp văn bản.
- Nhấn Chuyển đổi thành Hình dạng.

- Lưu tệp của bạn.
Bạn có thể dễ dàng phác thảo văn bản trong Photoshop trên iPad không
Rất tiếc, không thể phác thảo văn bản trong Photoshop nếu bạn đang sử dụng iPad. Bạn có thể tùy chỉnh văn bản của mình bằng cách thay đổi phông chữ, màu sắc, độ trong suốt, v.v. nhưng bạn không thể phác thảo văn bản.
định mệnh 2 những gì bạn cần biết
Cách phác thảo văn bản trong Photoshop CS6
Nếu bạn đang sử dụng Photoshop CS6 và muốn phác thảo văn bản của mình, hãy xem các bước bên dưới:
- Khởi chạy Photoshop và nhập văn bản bạn muốn phác thảo hoặc mở một tài liệu hiện có.
- Đi tới phần lớp, nhấp chuột phải vào lớp văn bản và chọn Tùy chọn hòa trộn.

- Đánh dấu hộp kiểm bên cạnh Stroke.

- Tùy chỉnh kích thước, vị trí, chế độ hòa trộn, độ mờ và màu sắc của đường viền.

- Khi bạn hoàn tất, hãy nhấn vào Ok.

Cách phác thảo văn bản trong Photoshop CS3
Phác thảo văn bản trong Photoshop CS3 rất đơn giản và có thể được thực hiện trong một vài bước. Làm theo hướng dẫn bên dưới để lập dàn ý cho văn bản của bạn:
- Khởi chạy Photoshop và nhập văn bản bạn muốn phác thảo hoặc tải lên một tài liệu hiện có.
- Giữ Ctrl hoặc phím Command trên bàn phím của bạn và chọn lớp văn bản.

- Nhấn Chọn, sau đó nhấn Sửa đổi và chọn Mở rộng.

- Mở rộng văn bản của bạn tùy thuộc vào kích thước của đường viền bạn muốn. Bạn càng mở rộng văn bản, dàn ý càng lớn. Bạn sẽ nhận thấy các đường chấm xung quanh văn bản của bạn đã mở rộng. Khoảng trống giữa phông chữ và các đường chấm chấm sẽ là đường viền.

- Đảm bảo lớp văn bản được chọn và nhấn vào nút ở dưới cùng bên phải để thêm lớp mới.

- Chọn công cụ thùng sơn ở bên trái.

- Chọn màu cho đường viền của bạn.

- Nhấp vào bất kỳ đâu trên văn bản để áp dụng màu và bỏ chọn văn bản.

- Chọn Lớp 1 và kéo nó dưới lớp văn bản.

Làm cho văn bản của bạn nổi bật
Cho dù bạn đang tạo biểu trưng, danh thiếp, thiết kế nghệ thuật hay chỉ đơn giản là muốn làm nổi bật văn bản của mình, bạn đều có thể thực hiện điều đó trong Photoshop chỉ trong vài bước. Mặc dù quy trình có thể khác nhau tùy thuộc vào phiên bản bạn đang chạy, việc phác thảo một văn bản không khó và nó có thể mang lại nhiều lợi ích.
Chúng tôi hy vọng hướng dẫn này đã giúp bạn học cách phác thảo văn bản trong Photoshop và làm cho nó trở nên đặc biệt.
Bạn có thường làm cho văn bản của mình nổi bật bằng cách phác thảo nó không? Bạn sử dụng phương pháp nào cho điều đó? Hãy cho chúng tôi biết trong phần bình luận bên dưới.

































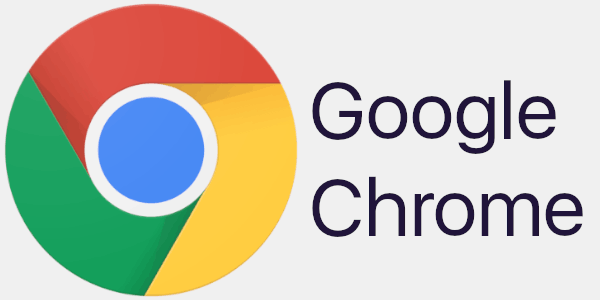
![Muốn có bao nhiêu bộ nhớ cho PC chơi game [Giải thích]](https://www.macspots.com/img/blogs/81/how-much-storage-gaming-pc-want.png)

