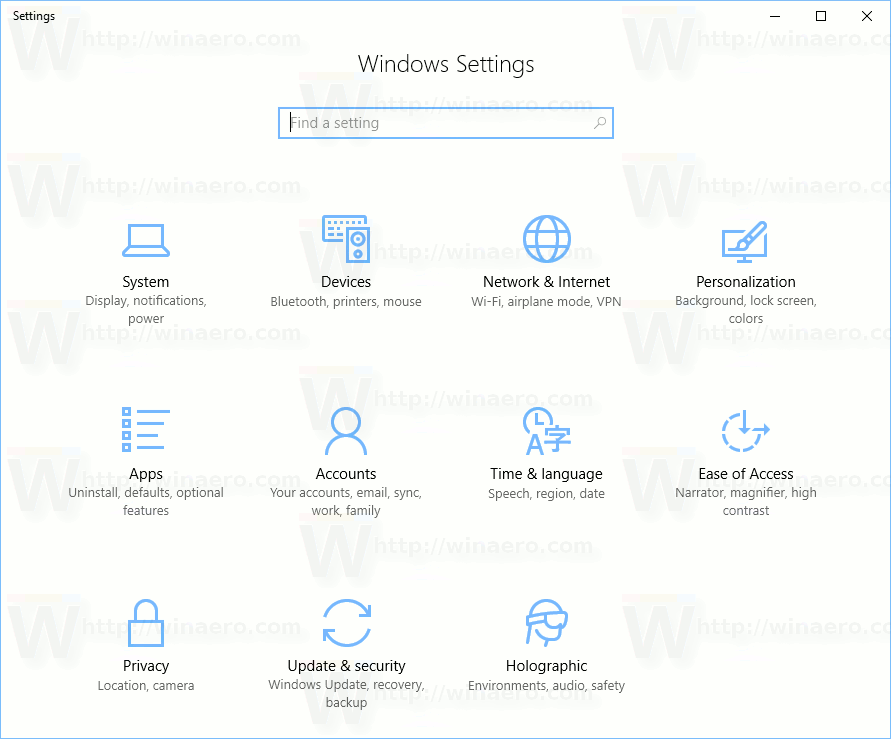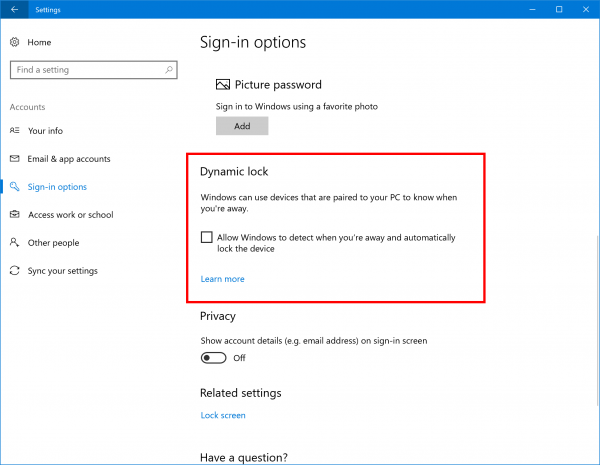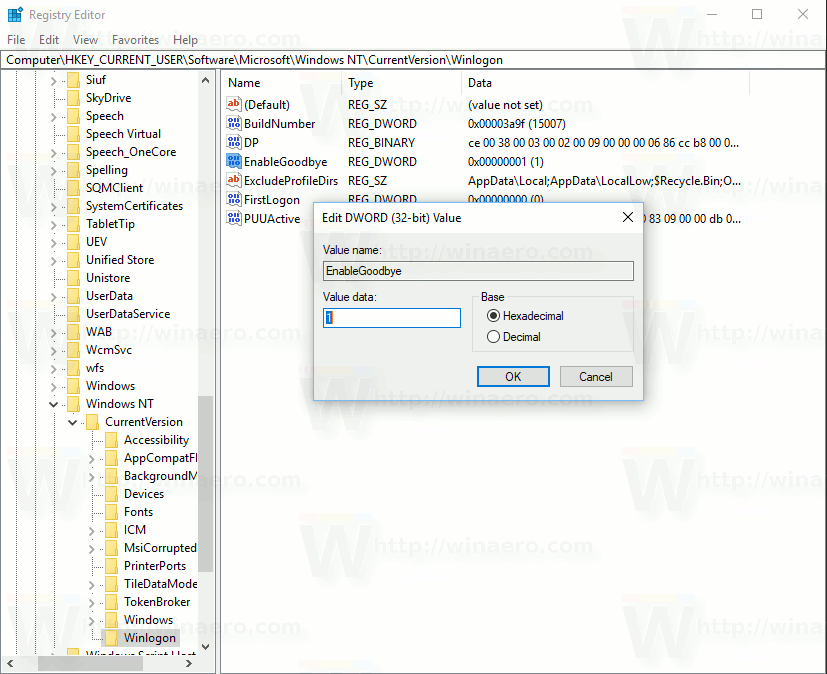Dynamic Lock là một tính năng mới của Windows 10 Creators Update. Nó nhằm mục đích tự động khóa PC của bạn khi bạn rời khỏi nơi làm việc. Điều này có thể khá hữu ích từ quan điểm bảo mật. Đây là cách kích hoạt tính năng này.
Quảng cáo
Đến bật Khóa động trong Windows 10 , hãy làm như sau.
cách chạy các tệp apk trên windows
- Mở cài đặt .
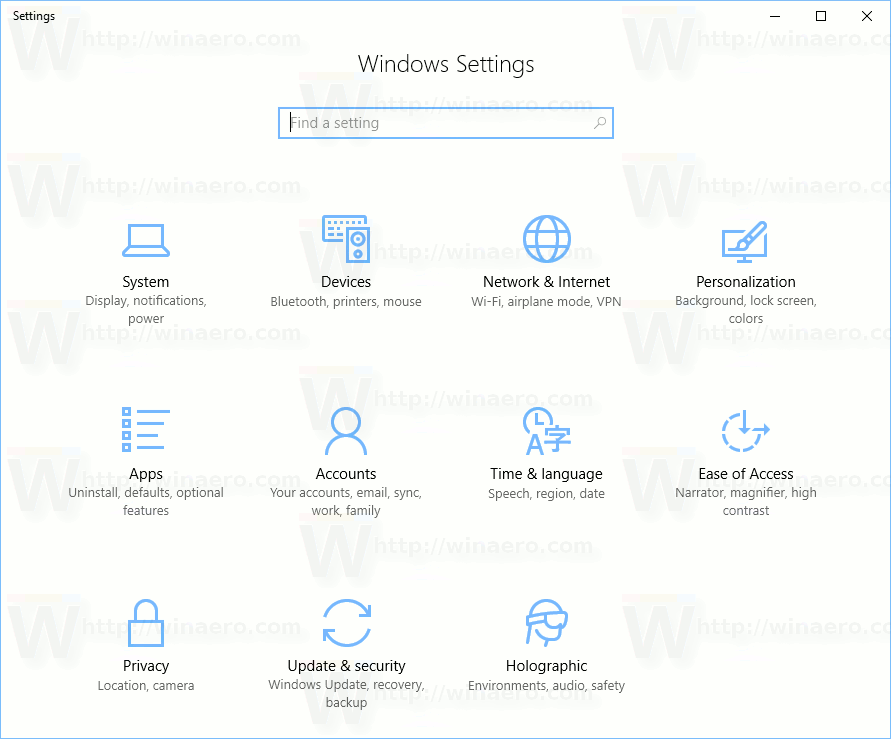
- Chuyển đến trang Tài khoản> Tùy chọn đăng nhập.
- Ở bên phải, bật tùy chọn có tên 'Khóa động'. Xem ảnh chụp màn hình sau:
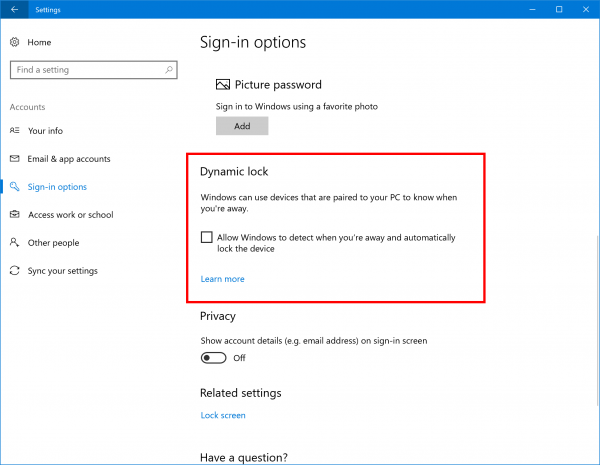
Bạn vừa bật tính năng Khóa động trong Windows 10.
Kể từ bây giờ, hệ điều hành sẽ khóa PC của bạn mỗi khi bạn rời khỏi nó. Những người dùng khác, nếu họ có tài khoản trên PC của bạn, sẽ có thể đăng nhập từ màn hình khóa nhưng phiên của bạn sẽ vẫn bị khóa và không khả dụng cho họ.
Dynamic Lock tự động khóa PC chạy Windows 10 của bạn khi bạn vắng mặt dựa trên sự gần gũi của điện thoại được ghép nối Bluetooth. Nếu không tìm thấy điện thoại ghép nối Bluetooth gần PC của bạn, Windows sẽ tắt màn hình và khóa PC sau 30 giây.
Ngoài ra, bạn có thể áp dụng một chỉnh sửa sổ đăng ký. Điều này có thể được thực hiện như sau.
- Mở Trình chỉnh sửa sổ đăng ký
- Đi tới khóa sau:
HKEY_CURRENT_USER Software Microsoft Windows NT CurrentVersion Winlogon
Tiền boa: Cách chuyển đến khóa đăng ký mong muốn với một cú nhấp chuột
- Tại đây, hãy tạo hoặc sửa đổi giá trị DWORD 32-bit có tên 'EnableGoodbye' và đặt nó thành 1. Điều này sẽ kích hoạt tính năng Khóa động trong Windows 10.
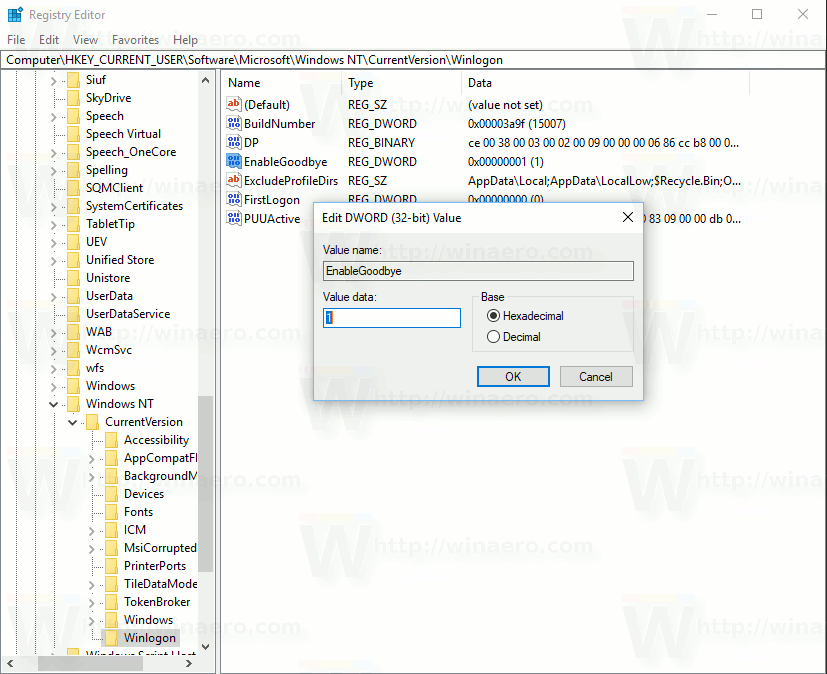
- Để vô hiệu hóa Dynamic Lock bằng một tinh chỉnh, hãy xóa thông số EnableGoodbye DWORD hoặc đặt nó thành 0.
Trong nội bộ nhóm Windows, tính năng Dynamic Lock được gọi là 'Windows Goodbye'. Đó là lý do tại sao tham số Registry được đặt tên là EnableGoodbye.
không có gì xảy ra khi tôi nhấp vào nút bắt đầu
Để tiết kiệm thời gian của mình, bạn có thể sử dụng các tệp Đăng ký sẵn sàng sử dụng sau:
Tải xuống tệp đăng ký
Tinh chỉnh hoàn tác được bao gồm. Đó là nó.