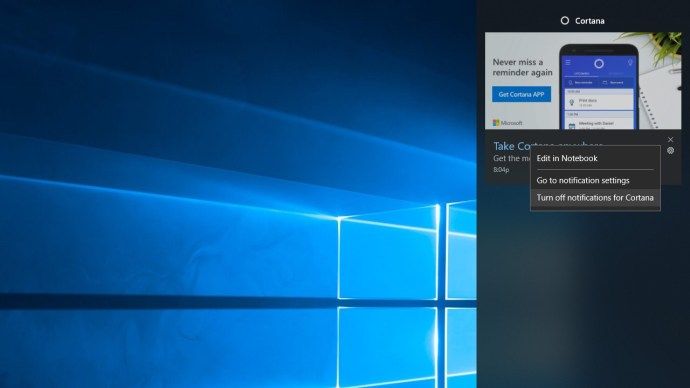Nếu bạn sử dụng máy tính Apple của mình cho các giao dịch, giao hàng hoặc các vấn đề tài chính, chụp ảnh màn hình là một kỹ năng quan trọng cần học. Cho dù đó là để lưu giữ bằng chứng về biểu mẫu và dữ liệu nếu bạn có kết nối internet tinh vi hay chỉ để che đậy phần lưng của bạn, thì việc biết cách chụp ảnh màn hình trên máy mac của bạn rất hữu ích ở cả nơi làm việc và trong cuộc sống hàng ngày.
cách đổi tên trên twitch

Không giống như PC Windows, Apple MacBook và máy tính để bàn không có nút màn hình in chuyên dụng, nhưng thực sự khá dễ dàng để chụp ảnh màn hình trên máy Mac khi bạn biết cách. Quan tâm đến việc chụp màn hình hoặc cửa sổ của bạn trên MacBook hoặc máy tính để bàn Apple của bạn? Dưới đây là cách chụp màn hình trên máy Mac.
Cách chụp ảnh màn hình trên Apple Mac
Có thể không có nút chuyên dụng trên bàn phím của máy Mac để chụp ảnh màn hình, nhưng điều đó không có nghĩa là nó đặc biệt khó thực hiện. Trên thực tế, việc chụp ảnh màn hình trên máy Mac rất đơn giản và bạn cũng có thể chụp ảnh toàn bộ màn hình, các cửa sổ đã chọn hoặc thậm chí một khu vực do người dùng chọn. Đây là cách thực hiện:
Cách chụp ảnh màn hình của toàn bộ màn hình trên máy Mac
- Nếu bạn muốn chụp ảnh toàn bộ màn hình của mình, trước tiên hãy đảm bảo màn hình của bạn hiển thị chính xác những gì bạn muốn chụp, sau đó thực hiện các bước sau.
- Giữ phím Command, cùng với Shift và phím số 3 (được liệt kê làShift-Command (⌘) -3) trên trang hỗ trợ chính thức.
- Nếu bạn đã làm đúng, bạn sẽ nghe thấy tiếng ồn của cửa trập - và điều đó có nghĩa là một con bọ hung đã được chụp.
- Hệ điều hành của Apple lưu ảnh chụp màn hình vào màn hình theo mặc định và nó cũng đánh dấu thời gian cho chúng. Nếu mọi thứ hoạt động bình thường, bạn sẽ thấy bản ghi màn hình của mình trên màn hình ở định dạng .png.
- Nếu bạn muốn lưu ảnh chụp màn hình của mình vào Clipboard thay vì màn hình, hãy thêm Control vào các tổ hợp phím ở trên. Vì vậy, hãy nhấn Control, Shift, Command và số 3 cùng một lúc.
Cách chụp ảnh màn hình của một khu vực đã chọn trên máy Mac
- Lần này, giữ phím Command và Shift, và lần này nhấn phím số 4.
- Nếu làm đúng, bạn sẽ thấy biểu tượng chuột của mình biến thành con trỏ hình chữ thập.
- Sau khi bạn đã có con trỏ hình chữ thập, đã đến lúc chọn khu vực bạn muốn chụp. Để làm điều đó, bạn chỉ cần nhấp và kéo qua khu vực bạn muốn, mặc dù giữ phím Shift, Option hoặc Space bar sẽ thay đổi cách hoạt động của công cụ lựa chọn.
- Khi bạn đã chọn khu vực mình muốn, hãy thả chuột hoặc bàn di chuột và bạn sẽ nghe thấy tiếng ồn cửa trập giống như trước đây.
- Sau đó, bạn sẽ có thể tìm thấy lựa chọn của mình được lưu vào màn hình, một lần nữa ở định dạng .png.
Cách chụp ảnh màn hình cửa sổ trên máy Mac
- Để chụp ảnh màn hình một cửa sổ, trước tiên bạn cần giữ phím Command, phím Shift và phím số 4.
- Sau khi thực hiện xong, con trỏ của bạn sẽ chuyển sang hình chữ thập, như thể bạn sắp chọn một vùng màn hình để chụp. Thay vào đó, hãy nhấn thanh Dấu cách và hình chữ thập sẽ biến thành biểu tượng máy ảnh.
- Sau đó, bạn có thể trỏ con trỏ qua bất kỳ cửa sổ nào và nhấp vào nó sẽ dẫn đến nội dung của cửa sổ được lưu.
- Như với tất cả các ảnh chụp màn hình khác, máy Mac của bạn sẽ lưu các ảnh kết quả vào màn hình của bạn ở định dạng .png - và nó thậm chí sẽ đánh dấu thời gian cho bạn.
Cách chụp ảnh màn hình menu trên máy Mac
- Nhấp vào tiêu đề menu để xem danh sách nội dung của nó.
- Nhấn Shift-Command-4 và con trỏ sẽ thay đổi thành hình chữ thập.
- Kéo để chọn menu hoặc khu vực bạn muốn chụp.
- Thả nút chuột hoặc bàn di chuột của bạn và khu vực bên trong hộp đã chọn sẽ được chụp làm ảnh chụp màn hình. Để hủy, hãy nhấn phím Escape (esc) trước khi bạn nhả nút.
- Tìm ảnh chụp màn hình dưới dạng tệp .png trên màn hình của bạn.