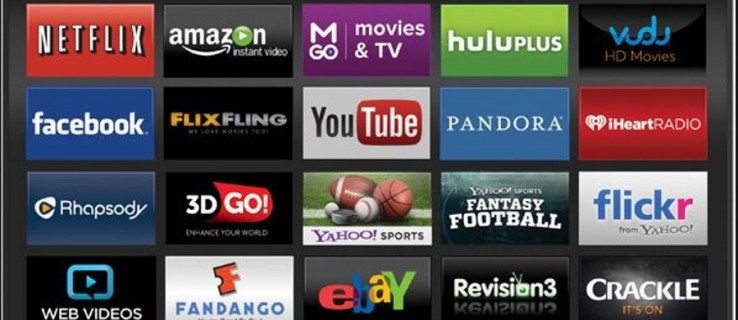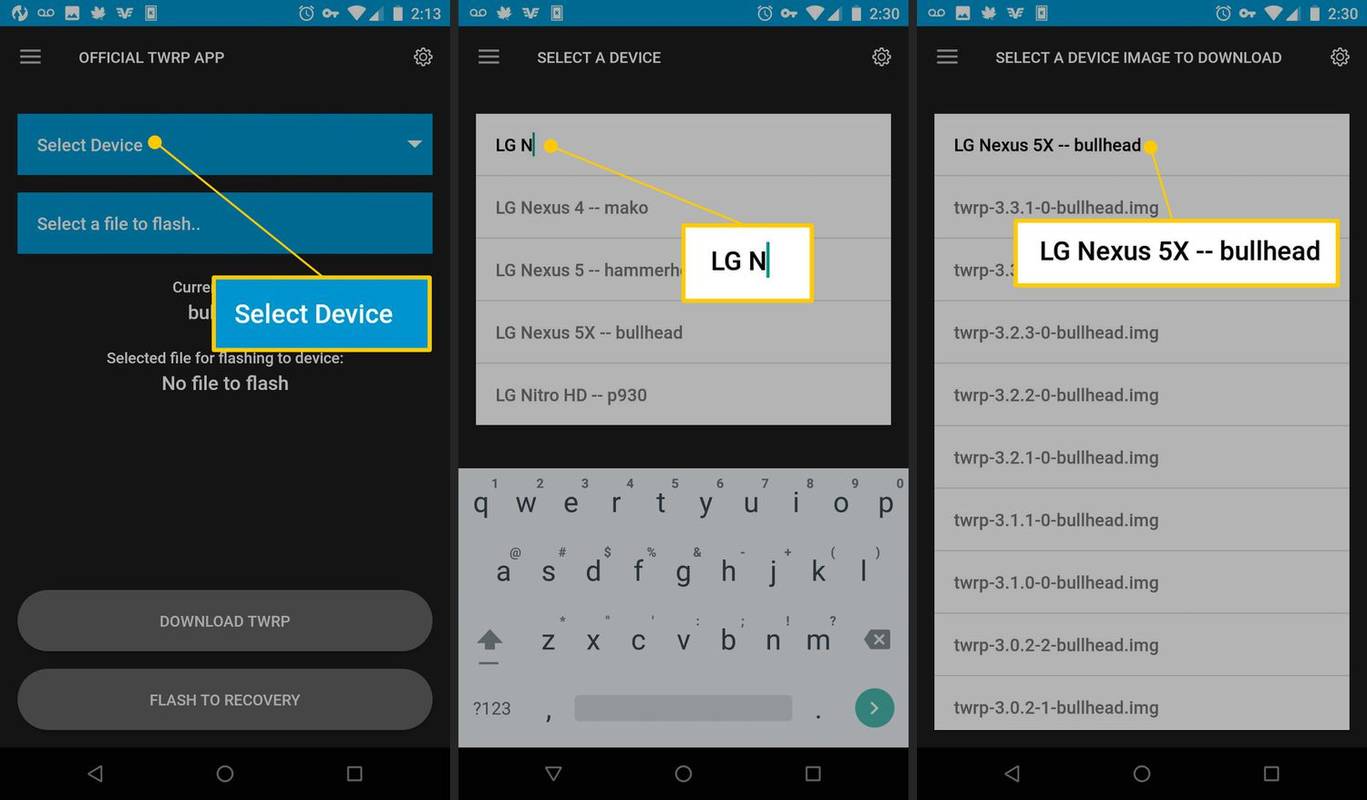Mũi tên trong Google Trang trình bày là công cụ tiện dụng giúp người xem hướng dẫn hoặc hướng dẫn đến những yếu tố bạn cần làm nổi bật. Để làm nổi bật thêm tài liệu, bạn có thể chỉnh sửa màu cho phù hợp với thiết kế của bản trình bày.

Nếu bạn muốn thay đổi màu mũi tên trong Google Trang trình bày để phù hợp với thương hiệu của mình hoặc để khen ngợi hình ảnh trong trang trình bày, bài viết này sẽ cung cấp cho bạn các bước dễ dàng để thực hiện.
Thay đổi màu của hình mũi tên trong Google Trang trình bày
Nếu bạn đã thêm mũi tên làm hình trong Google Trang trình bày, hãy làm theo các bước sau để thay đổi màu của mũi tên:
tôi có bao nhiêu giờ trong fortnite
- Trong Google Slide của bạn, nhấp vào hình mũi tên của bạn.

- Chọn biểu tượng “Tô màu” ở bên phải biểu tượng “Đường”.

- Chọn một màu từ các tùy chọn lưới màu.

Khi bạn cần một màu cụ thể không có sẵn trên lưới màu, hãy làm như sau:
- Nhấp vào biểu tượng “+” bên dưới “Tùy chỉnh” trong tùy chọn lưới màu.

- Di chuyển thanh trượt màu đến màu bạn chọn.

- Nhấp và kéo vào vòng tròn trong hộp màu để chọn phiên bản sáng hơn hoặc tối hơn theo lựa chọn màu của bạn.

Để sử dụng màu tùy chỉnh cho các hình mũi tên khác trên slide mà không cần phải thực hiện lại các bước trên, hãy làm như sau:
- Bấm vào hình mũi tên.

- Đi tới biểu tượng “Fill Color” để mở lưới màu thả xuống.

- Ở bên trái biểu tượng “+” trong “Tùy chỉnh”, hãy nhấp vào màu bạn đã tạo.

Nếu bạn muốn sử dụng cùng một màu cho các hình mũi tên khác nhau trong các bản trình bày Google Slide khác, hãy làm theo các bước sau:
- Trong Google Slide của bạn, nhấp vào mũi tên có màu mới của bạn.

- Chọn “Màu tô”.

- Trong “Tùy chỉnh” trong lưới màu, hãy nhấp vào biểu tượng “+” bên cạnh màu mới của bạn.

- Trong hộp có nhãn “Hex”, sao chép mã màu.

- Mở một Google Trang trình bày khác.
- Nhấp vào hình mũi tên để thay đổi màu sang hình mới của bạn.

- Đi tới lưới màu để thêm màu tùy chỉnh mới của bạn bằng bước 2 và 3.

- Dán mã màu “Hex” mà bạn đã sao chép.

Để thay đổi màu đường viền của hình mũi tên trong Google Trang trình bày:
- Bấm vào hình mũi tên.

- Chọn biểu tượng bút chì “Màu viền” ở bên phải biểu tượng “Màu tô”.

- Chọn tùy chọn màu từ lưới hoặc tạo tùy chỉnh bằng cách sử dụng các bước nêu trên.

Để điều chỉnh độ dày/độ dày của đường viền, hãy nhấp vào biểu tượng “Trọng lượng đường viền” ở bên phải biểu tượng “Màu đường viền”.
Nếu bạn muốn hiển thị đường viền của mũi tên nhưng muốn mũi tên trong suốt, hãy chọn mũi tên, nhấp vào biểu tượng “Màu tô”, sau đó nhấp vào “Trong suốt” ở cuối bảng màu.
Thay đổi màu của mũi tên dòng trong Google Trang trình bày
Để thay đổi màu của mũi tên dòng trong Google Slide của bạn, hãy làm như sau:
chỉnh sửa tùy chọn khởi động windows 10
- Mở slide chứa (các) mũi tên dòng.

- Nhấp vào mũi tên đường và chọn biểu tượng bút chì “Màu đường” ở bên phải biểu tượng mũi tên.

- Chọn màu ưa thích của bạn từ các tùy chọn thả xuống hoặc tạo màu tùy chỉnh bằng cách sử dụng các bước được đề cập ở trên.

Chọn màu tùy chỉnh cho mũi tên đường hoặc hình dạng
Nếu bạn muốn mũi tên của mình khớp với màu từ hình ảnh trong Google Trang trình bày, hãy làm theo các bước sau:
- Nhấp vào mũi tên của bạn trong Google Slide.

- Đối với hình dạng mũi tên, nhấp vào biểu tượng “Tô màu”; đối với mũi tên đường, hãy nhấp vào biểu tượng bút chì “Màu đường”.

- Trong “Tùy chỉnh” trong bảng màu, hãy chuyển đến biểu tượng “Eye-dropper” ở bên phải biểu tượng “+”.

- Di chuột qua hình ảnh và nhấp vào màu cho mũi tên của bạn.

Thay đổi độ dày mũi tên dòng của bạn trong Google Slide
Trong Google Trang trình bày, bạn có thể thay đổi độ dày của mũi tên đường để phù hợp với tính thẩm mỹ của bản trình bày. Đây là cách thực hiện:
- Nhấp vào mũi tên để thay đổi độ dày của mũi tên đường.

- Chọn biểu tượng “Độ dày đường” ở bên phải biểu tượng “Bút chì”.

- Chọn độ dày ưa thích của bạn.

Cách xoay một đường thẳng hoặc mũi tên hình dạng trong Google Slides
Để xoay mũi tên đường thẳng trong Google Slides, hãy nhấp vào chấm nhỏ màu xanh lam ở đầu hoặc chân mũi tên và di chuyển nó đến vị trí mong muốn của bạn. Bạn cũng có thể sử dụng phương pháp này để rút ngắn hoặc kéo dài mũi tên của mình.
Để xoay mũi tên hình dạng trong Google Trang trình bày, hãy chọn mũi tên, sau đó nhấp vào vòng tròn nhỏ ở giữa hộp và không nhả ra, hãy xoay mũi tên. Bạn cũng có thể điều chỉnh độ rộng của mũi tên hình bằng cách nhấp vào mũi tên đó, sau đó nhấn và kéo các ô vuông nhỏ.
Thêm bóng đổ và phản chiếu vào mũi tên của Google Slides
Một cách để làm cho mũi tên của bạn nổi bật trong Google Slides là thêm bóng. Đây là cách nó được thực hiện:
- Nhấp chuột phải vào mũi tên trong Google Slide.

- Trong menu bật lên, cuộn xuống “Tùy chọn định dạng”.

- Chọn “Thả bóng” và di chuyển thanh trượt để chỉnh sửa giao diện bóng của bạn.

Thay đổi đầu mũi tên dòng trong Google Trang trình bày
Bạn có thể muốn phần đầu hoặc phần cuối của mũi tên dòng có hình dạng cụ thể. Để chọn từ các tùy chọn trong Google Trang trình bày:
ổ cứng usb không hiển thị
- Nhấp vào mũi tên dòng trong Google Slide.

- Trong thanh công cụ trên cùng, chọn mũi tên trái hoặc phải bên cạnh biểu tượng “Dấu gạch ngang” để thay đổi “Bắt đầu dòng” hoặc “Kết thúc dòng” của mũi tên của bạn.

Cách tạo hiệu ứng mũi tên trong Google Slides
Bằng cách sử dụng nhiều tùy chọn hoạt ảnh khác nhau, bạn có thể khiến mũi tên của mình di chuyển xung quanh Google Slide sau một lần nhấp bằng cách thực hiện như sau:
- Truy cập “Tùy chọn định dạng” bằng cách nhấp chuột phải vào mũi tên trong Google Trang trình bày hoặc bằng cách nhấp vào “Hoạt hình” bên cạnh “Tùy chọn định dạng” trên thanh công cụ ở trên cùng.

- Trong các tùy chọn menu ở bên phải, chọn “Xuất hiện khi nhấp chuột” trong “Hoạt hình đối tượng”.

- Trong “Xuất hiện” và “Khi nhấp chuột”, hãy chọn các tùy chọn về cách bạn muốn tạo hoạt ảnh cho mũi tên của mình.

- Để thay đổi tốc độ hoạt ảnh, hãy kéo thanh trượt hiển thị; chậm, trung bình và nhanh.

- Nhấp vào “Thêm hoạt ảnh”.

- Chọn “Play” trong tùy chọn tốc độ để xem trước hoạt ảnh của bạn.

Thay đổi màu mũi tên trong Google Trang trình bày
Làm cho các mũi tên trong bản trình bày Google Trang trình bày của bạn nổi bật với màu sắc tươi sáng hoặc để chúng phù hợp với thương hiệu doanh nghiệp hoặc hình ảnh trang trình bày của bạn bằng cách sử dụng các bước được nêu trong bài viết này.
Nếu muốn sử dụng màu tùy chỉnh, bạn có thể nhấp vào tùy chọn “+” trong bảng màu và điều chỉnh các thanh trượt. Sao chép và dán mã “Hex” là một cách dễ dàng để sử dụng cùng màu cho các mũi tên trên nhiều bản trình bày khác nhau.
Làm cách nào để bạn quyết định màu sắc phù hợp để sử dụng cho các mũi tên trong bản trình bày Google Trang trình bày của mình? Cho chúng tôi biết trong phần ý kiến dưới đây.





![Chế độ hiển thị trên điện thoại là gì? [Giải thích]](https://www.macspots.com/img/mobile/21/what-is-phone-visibility.jpg)