Kiểm soát tài khoản người dùng, hay chỉ UAC là một phần của hệ thống bảo mật Windows, ngăn ứng dụng thực hiện các thay đổi không mong muốn trên PC của bạn. Theo mặc định, lời nhắc UAC hiển thị hộp thoại vớiĐúngvàKhôngcác nút dành cho quản trị viên. Trong Windows 10, bạn có thể thay đổi hành vi này. Lời nhắc UAC có thể tự động bị từ chối hoặc có thể được đặt để xuất hiện trên máy tính để bàn an toàn hoặc đặt thành nhiều tùy chọn khác. Hãy xem lại chúng.
Quảng cáo
làm thế nào để chuyển đổi đồng trục sang hdmi

Kể từ Windows Vista, Microsoft đã thêm một tính năng bảo mật mới được gọi là User Account Control (UAC). Nó cố gắng ngăn các ứng dụng độc hại làm những việc có hại cho PC của bạn. Khi một số phần mềm cố gắng thay đổi các phần liên quan đến hệ thống của Hệ thống đăng ký hoặc hệ thống tệp, Windows 10 sẽ hiển thị hộp thoại xác nhận UAC, nơi người dùng sẽ xác nhận xem họ có thực sự muốn thực hiện những thay đổi đó hay không. Thông thường, các ứng dụng yêu cầu độ cao liên quan đến việc quản lý Windows hoặc máy tính của bạn nói chung. Một ví dụ điển hình là ứng dụng Registry Editor.

UAC đi kèm với các cấp độ bảo mật khác nhau. Khi nào tùy chọn của nó được đặt thànhLuôn luôn thông báohoặc làMặc định, Màn hình nền của bạn sẽ bị mờ đi. Phiên sẽ tạm thời được chuyển sang Màn hình nền an toàn mà không có cửa sổ và biểu tượng đang mở, chỉ chứa lời nhắc nâng cao bởi Kiểm soát tài khoản người dùng (UAC).
Các thành viên củaQuản trị viên nhóm người dùng phải xác nhận hoặc từ chối lời nhắc của UAC mà không cần cung cấp thêm thông tin xác thực (lời nhắc đồng ý của UAC). Người dùng không có đặc quyền quản trị phải nhập thêm thông tin đăng nhập hợp lệ cho tài khoản quản trị viên cục bộ (lời nhắc thông tin đăng nhập UAC).
Có một chính sách bảo mật đặc biệt trong Windows 10 cho phép thay đổi hành vi nhắc UAC cho quản trị viên.
Các tùy chọn được hỗ trợ
- Nâng cao mà không cần nhắc: Cho phép tài khoản quản trị thực hiện thao tác yêu cầu độ cao mà không cần xác nhận thêm.
- Nhắc thông tin đăng nhập trên màn hình bảo mật: Lời nhắc UAC sẽ hỏi tên người dùng và mật khẩu. Để tiếp tục, người dùng phải cung cấp thông tin đăng nhập hợp lệ. Lời nhắc xuất hiện trên màn hình an toàn .
- Nhắc sự đồng ý trên màn hình an toàn: Lời nhắc UAC sẽ xuất hiện trên màn hình an toàn vớiĐúngvàKhôngnút.
- Nhắc cho thông tin đăng nhập: Người dùng sẽ được nhắc nhập tên người dùng và mật khẩu của tài khoản quản trị. Phải nhập thông tin đăng nhập hợp lệ. Màn hình sẽ không bị mờ.
- Nhắc cho sự đồng ý: Lời nhắc UAC sẽ xuất hiện trên màn hình thông thường (không bị mờ) vớiĐúngvàKhôngnút.
- Nhắc sự đồng ý cho các tệp nhị phân không phải Windows (Mặc định): Lời nhắc UAC xuất hiện trên màn hình an toàn vớiĐúngvàKhôngcho các tệp thực thi không được Microsoft ký, tức là cho các ứng dụng của bên thứ ba.
Nếu bạn đang chạy Windows 10 Pro, Enterprise hoặc Education phiên bản , bạn có thể sử dụng ứng dụng Chính sách bảo mật cục bộ để thay đổi chính sách. Tất cả các phiên bản Windows 10, bao gồm cả Windows 10 Home, đều có thể sử dụng một tinh chỉnh Registry được đề cập bên dưới.
Để thay đổi hành vi nhắc nhở UAC cho quản trị viên trong Windows 10,
- Nhấn tổ hợp phím Win + R trên bàn phím và nhập:
secpol.msc
Bấm phím Enter.
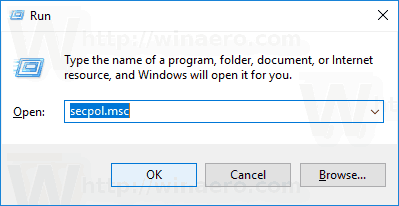
- Chính sách bảo mật cục bộ sẽ mở. Đi đếnChính sách cục bộ của người dùng -> Tùy chọn bảo mật.
- Ở bên phải, cuộn đến tùy chọnKiểm soát Tài khoản Người dùng: Hành vi của lời nhắc nâng cao dành cho Quản trị viên.
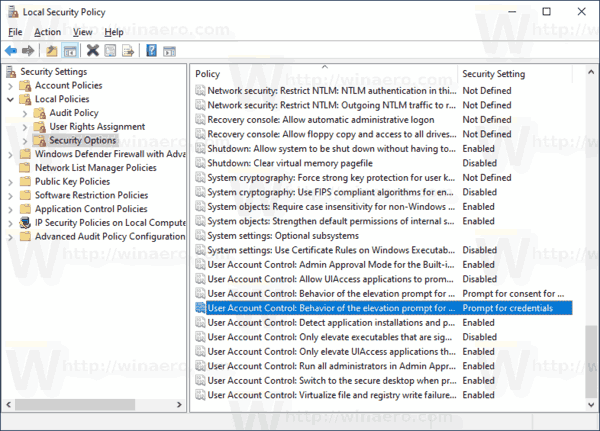
- Bấm đúp vào chính sách này để thay đổi giá trị của nó.
- Chọn hành vi UAC bạn muốn đặt cho quản trị viên.
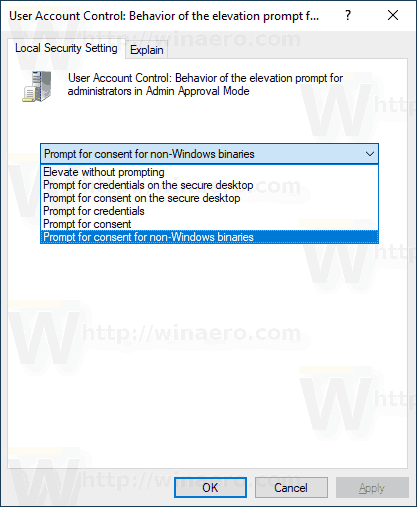
Nếu phiên bản Windows của bạn không bao gồmsecpol.msc, bạn có thể áp dụng một chỉnh sửa Registry như được mô tả bên dưới.
Bật Lời nhắc UAC cho Quản trị viên tích hợp với Tinh chỉnh Sổ đăng ký
- Mở Trình chỉnh sửa sổ đăng ký .
- Đi tới khóa đăng ký sau:
HKEY_LOCAL_MACHINE SOFTWARE Microsoft Windows CurrentVersion Policies System
Mẹo: Xem cách chuyển đến khóa Registry mong muốn bằng một cú nhấp chuột .
Nếu bạn không có khóa như vậy, thì chỉ cần tạo nó.
- Tại đây, hãy sửa đổi hoặc tạo một giá trị DWORD 32 bit mới ConsentPromptBehaviorAdmin . Lưu ý: Ngay cả khi bạn chạy Windows 64 bit bạn vẫn phải tạo giá trị DWORD 32 bit.
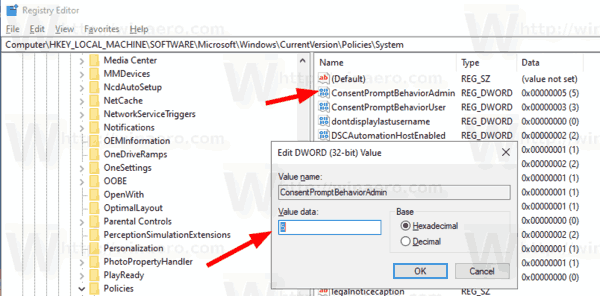 Đặt dữ liệu giá trị của nó thành một trong các giá trị sau:
Đặt dữ liệu giá trị của nó thành một trong các giá trị sau:- 0 - Nâng cao mà không cần nhắc
- 1 - Nhắc thông tin đăng nhập trên màn hình bảo mật
- 2 - Nhắc đồng ý trên màn hình bảo mật
- 3 - Nhắc cho thông tin đăng nhập
- 4 - Nhắc nhở đồng ý
- 5 - Nhắc sự đồng ý cho các tệp nhị phân không phải Windows
- Khởi động lại Windows 10 .
Để tiết kiệm thời gian của bạn, bạn có thể tải xuống các tệp Đăng ký sẵn sàng sử dụng sau đây.
Tải xuống tệp đăng ký
Tinh chỉnh hoàn tác được bao gồm.
Đó là nó.
Những bài viết liên quan:
- Thay đổi hành vi nhắc nhở UAC cho người dùng tiêu chuẩn trong Windows 10
- Tắt Màn hình bảo mật bị mờ cho UAC Prompt trong Windows 10
- Ẩn tài khoản quản trị viên khỏi UAC Prompt trong Windows 10
- Bật CTRL + ALT + Xóa lời nhắc cho UAC trong Windows 10
- Tạo lối tắt nâng cao để bỏ qua lời nhắc UAC trong Windows 10
- Cách thay đổi cài đặt UAC trong Windows 10
- Nút Fix Yes bị vô hiệu hóa trong hộp thoại UAC trong Windows 10, Windows 8 và Windows 7
- Cách tắt và tắt UAC trong Windows 10

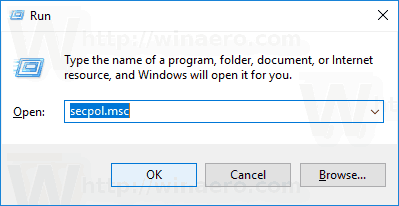
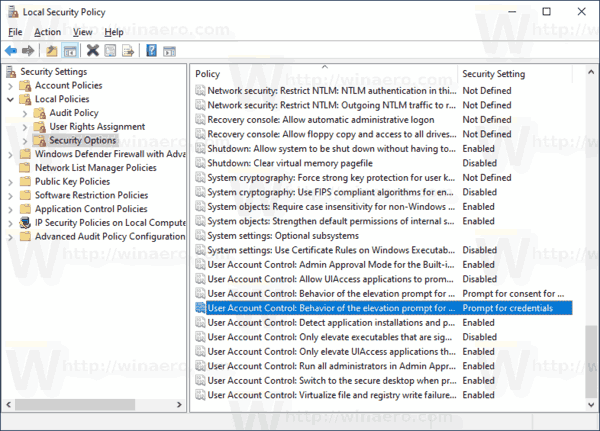
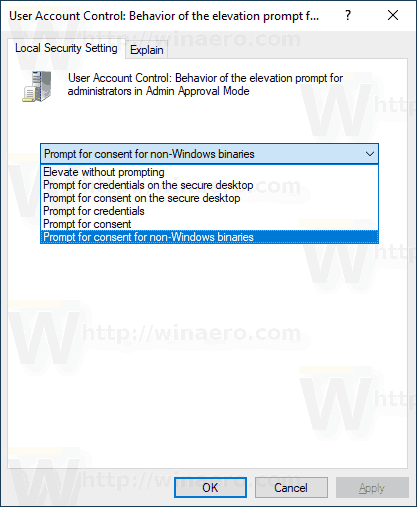
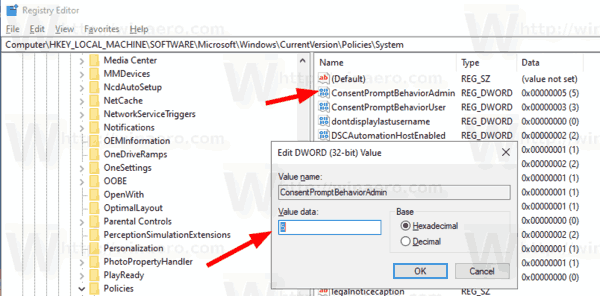 Đặt dữ liệu giá trị của nó thành một trong các giá trị sau:
Đặt dữ liệu giá trị của nó thành một trong các giá trị sau:







