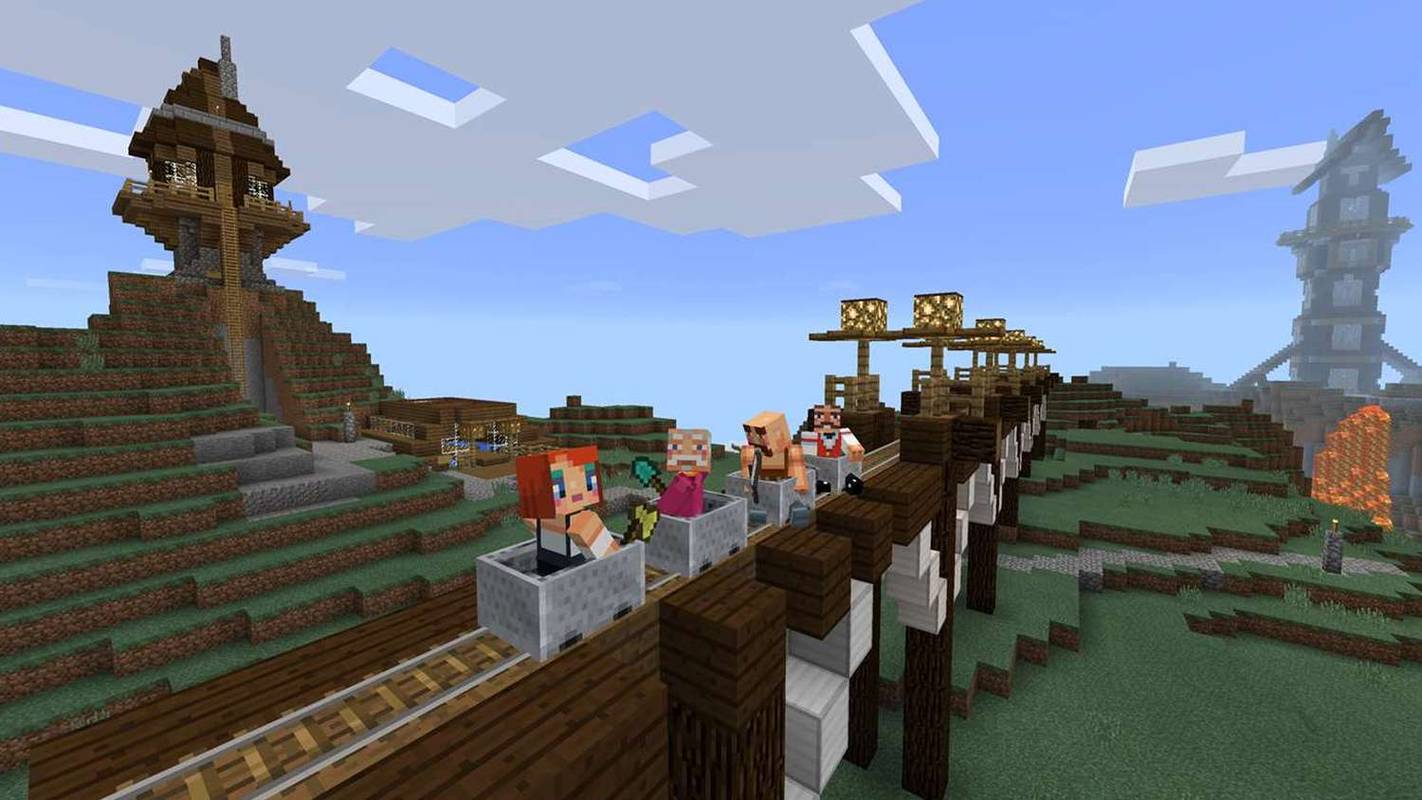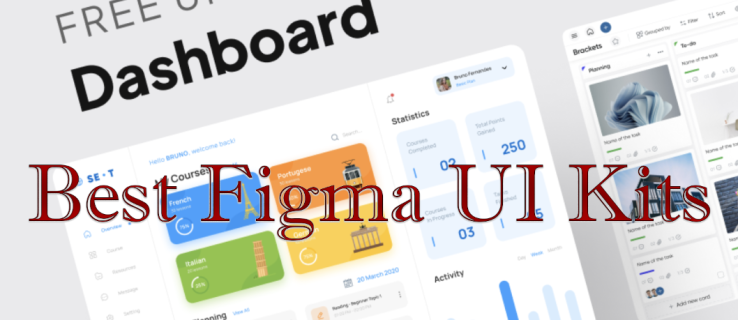Các ổ cứng có thể tháo rời, phổ biến nhất là loại USB, khá trực quan và hữu ích cho việc sử dụng máy tính hàng ngày của bạn. Tuy nhiên, đôi khi PC của bạn sẽ không nhận ra khi bạn cắm itin.
Vì vậy, chúng tôi sẽ cho bạn biết tất cả về vấn đề này và cách khắc phục.
Tại sao Ổ đĩa bên ngoài không hiển thị trong Windows?
Có thể có nhiều lý do khiến ổ cứng không hiển thị:
- Cổng USB trên PC của bạn bị hỏng hoặc chết.
- Bạn có thiếu trình điều khiển trên thiết bị của bạn.
- Có vấn đề về phân vùng trên ổ cứng của bạn.
- Ổ cứng đang sử dụng hệ thống tệp không chính xác.
- PC không cấp nguồn.
- Vỏ bị mất kết nối.
- Ổ cứng tự động.
Hãy tìm cách chẩn đoán và khắc phục tất cả những nguyên nhân có thể xảy ra khiến ổ đĩa không hiển thị trên PC của bạn.
Cách chẩn đoán và khắc phục khi ổ cứng không hiển thị trong Windows
Đối với mỗi lý do được đề cập ở trên, có nhiều cách để tìm hiểu xem đó có phải là vấn đề nghiêm trọng hay không.
Trước khi làm bất cứ điều gì khác, hãy kiểm tra xem ổ cứng đã được bật nguồn đầy đủ chưa. Nếu nó có bộ đổi nguồn AC, như trường hợp của một số ổ đĩa lớn hơn, hãy đảm bảo rằng nó đã được cắm và hoạt động. Nếu không, nó sẽ không hiển thị.
Cổng USB chết hoặc chết
Nếu bạn tin rằng cổng USB của mình đã chết hoặc sắp chết, hãy xem xét một trong các tùy chọn sau:
- Cắm ổ cứng vào cổng USB khác nhau.
- Cắm ổ cứng bên ngoài vào một PC khác.
Nếu ổ cứng của bạn hiển thị trên một cổng khác, rất có thể cổng USB ban đầu đang bị lỗi hoặc không nhận ổ đĩa vì bất kỳ lý do gì. Đôi khi điều này có thể do các phiên bản USB không phù hợp (ví dụ: sử dụng cổng USB 2.0).
Nếu bạn đang muốn sử dụng một thiết bị khác để kiểm tra, hãy xem xét sử dụng một thiết bị có hệ thống hoạt động không trung bình. Máy Mac (nếu bạn có) có thể nhận ra ổ cứng nếu nó được định dạng cho nó, trong khi Windows thì không.
Thiếu trình điều khiển
Để kiểm tra xem PC của bạn có thiếu trình điều khiển hay không, hãy làm theo các bước sau:
- Mở menu Bắt đầu / thanh tìm kiếm.

- Nhập Trình quản lý thiết bị.

- Kết quả là mở ứng dụng hiển thị.

- Xác định vị trí ổ cứng mà bạn đang cố gắng kết nối.

- Nếu nó có trong danh sách, hãy nhấp chuột phải vào nó, sau đó chọn Cập nhật trình điều khiển.

- Làm theo các bước trên cài đặt Trình điều khiển.

- Khi được nhắc, hãy chọn tùy chọn Tìm kiếm tự động và tải xuống trình điều khiển trực tuyến. Nếu ổ cứng của bạn đi kèm với đĩa CD trình điều khiển, hãy đưa nó vào đầu đọc của bạn và chọn tùy chọn Browse my Computer.
Thông thường, các ổ cứng gắn ngoài sẽ sử dụng trình điều khiển được cài đặt sẵn của PC theo mặc định, vì vậy các bước này thường vô nghĩa. Tuy nhiên, đôi khi nó có thể giúp bạn tránh gặp rắc rối khi thử các bước phức tạp hơn trước.
Phân vùng
Một sự cố phức tạp hơn xảy ra khi ổ cứng không được phân vùng hoặc thiết lập đúng cách. Để chẩn đoán điều này, hãy làm theo các bước sau:
xóa bộ nhớ cache trên thanh lửa kodi
- Mở Menu Bắt đầu / Thanh tìm kiếm.

- Nhập Disk Management, sau đó mở ứng dụng hiển thị.

- Bạn sẽ thấy ổ cứng được kết nối trong menu, thường bên dưới ổ chính của bạn. Lưu ý rằng bạn sẽ sử dụng menu trực quan bên dưới danh sách ổ đĩa.

- Nếu ổ đĩa đang ngoại tuyến, hãy nhấp chuột phải vào ổ đĩa đó và chọn Trực tuyến.
- Nếu ổ đĩa thông báo Unallocated khi bạn chọn nó (dưới thanh màu đen), bạn sẽ cần phải định dạng nó.

- Nhấp chuột phải vào ổ đĩa, sau đó chọn New Simple Volume.

- PC của bạn sẽ phân vùng và định dạng ổ đĩa cho hệ điều hành hiện tại của bạn. Xin lưu ý rằng thao tác này sẽ xóa mọi dữ liệu trên ổ cứng.

- Cuối cùng, nếu ổ đĩa được định dạng nhưng không hiển thị ký tự cho đường dẫn của nó (chẳng hạn như F :, G :, hoặc M:), hãy nhấp chuột phải vào ổ đĩa và chọn Thay đổi Chữ cái và Đường dẫn của Ổ đĩa.

Điều này sẽ làm cho ổ cứng mới của bạn sẵn sàng và có thể sử dụng được trên một phương tiện sạch sẽ.
Định dạng
Nếu ổ đĩa xuất hiện được phân vùng nhưng bạn vẫn không thể truy cập nó, rất có thể ổ đó đang sử dụng hệ thống tệp khác. Để khắc phục điều đó, hãy làm theo các bước sau:
- Mở Quản lý đĩa.

- Chọn ổ đĩa, sau đó nhấp chuột phải và chọn Định dạng.

- Đối với tùy chọn định dạng, hãy chọn FAT32.

- Bạn có thể đặt nhãn ổ đĩa theo lựa chọn của mình và bạn có thể chọn tùy chọn Thực hiện định dạng nhanh nếu muốn.

Định dạng lại ổ cứng của bạn sẽ xóa tất cả dữ liệu được lưu trữ, vì vậy nếu trước đây bạn đã sử dụng nó trên máy Mac hoặc Linux, hãy sử dụng thiết bị đó để sao lưu các tệp trước khi định dạng lại.
Định dạng nào để sử dụng
Bạn có một vài lựa chọn. FAT32 là định dạng phổ biến nhất cho ổ cứng gắn ngoài. Nó thường được sử dụng theo mặc định trên bất kỳ đĩa nào bạn mua.
Tuy nhiên, nó có một số hạn chế. FAT32 không thể chứa các tệp có kích thước lớn hơn 4GB và không giới hạn ở 8TB dung lượng ổ đĩa. Hạn chế thứ hai thường là vô nghĩa vì dù sao thì ổ cứng gắn ngoài cũng không tăng lên đến kích thước đó. Tuy nhiên, nếu bạn đang sử dụng các tệp lớn, bạn có thể muốn xem xét một định dạng khác.
NTFS là định dạng mặc định cho ổ cứng nội bộ trên Windows. Nó không có mô phỏng thực tế về kích thước tệp và đĩa. Tuy nhiên, xin lưu ý rằng NTFS dành riêng cho Windows và các thiết bị macOS và Linux sẽ không ghi trên các định dạng như vậy. Chúng thường sẽ có quyền chỉ đọc của ổ đĩa, điều này thường không đủ cho ổ cứng gắn ngoài.
Nếu bạn muốn ổ đĩa của mình tương thích chéo với các hệ điều hành khác và giữ nguyên kích thước tệp tăng theo NTFS, thì exFAT là hệ thống định dạng của bạn. Hầu hết các thiết bị mới hơn sẽ tương thích với exFAT, nhưng một số thiết bị cũ hơn thì không.
Nói chung, đối với người dùng bình thường, FAT32 là lựa chọn tốt nhất vì bạn sẽ hiếm khi có các cấu hình lớn hơn giới hạn của nó. Nếu bạn đang sử dụng nhiều thiết bị Windows để chuyển các tệp rất lớn, thì NTFS là lựa chọn tốt hơn. Và nếu bạn muốn tương thích chéo (ở một mức độ), hãy chọn exFAT.
Kiểm tra PowerOptions
Nếu đang sử dụng máy tính xách tay hoặc một thiết bị di động khác, bạn có thể tắt cài đặt USBsuspend chọn lọc. Làm theo các bước sau:
- Mở Bảng điều khiển của bạn.

- Chọn Tùy chọn nguồn.

- Nhấp vào Cài đặt nguồn bổ sung.

- Trong gói điện hiện tại của bạn, hãy chọn Thay đổi cài đặt gói.

- Trong menu, nhấp vào Thay đổi cài đặt nguồn nâng cao.

- Tìm tùy chọn Cài đặt USB, sau đó tìm cài đặt tạm ngừng chọn lọc USB.

- Đảm bảo rằng cài đặt này đã bị tắt.

Tùy chọn này cũng có sẵn trên PC để bàn của bạn, nhưng nó không có khả năng là thủ phạm vì PC của bạn sẽ có nhiều năng lượng cho nó. Tuy nhiên, đó là một lựa chọn khả thi trước khi chuyển sang tình huống xấu nhất.
Disk Management Not
Nếu ổ cứng không hiển thị trên Disk Management, có thể là kết nối của vỏ với ổ cứng bên trong.
Bạn có thể tháo ổ cứng thực tế khỏi vỏ của nó và sử dụng nó như vậy để kiểm tra bất kỳ lỗi nào. Bạn có thể mua một đế cắm SATA sang USB khác hoặc cắm ổ cứng trực tiếp vào bo mạch chủ của PC.
Nếu cách này hoạt động, thì vấn đề là với vỏ của ổ đĩa và bạn có thể nhận một ổ cứng mới hoặc tiếp tục sử dụng ổ cứng ngoài làm ổ cứng bên trong.
Tuy nhiên, nếu cách này không hiệu quả thì có thể ổ cứng của bạn đã chết. Bạn không thể làm gì về điều đó. Nếu nó được bảo hành, bạn có thể liên hệ với nhà sản xuất để được thay thế nó (mặc dù việc tháo nó ra khỏi vỏ thường sẽ không được bảo hành).
Có mây với aChance of Data Loss
Nếu bạn đang sử dụng nhiều ổ cứng gắn ngoài, có thể đã đến lúc chuyển sang sử dụng đám mây để lưu trữ một số dữ liệu mà bạn đang mang theo.
Tất cả chỉ cần một vài cú nhấp chuột để đăng nhập vào một trong nhiều dịch vụ đám mây trên internet. Sử dụng đám mây sẽ không phải là giải pháp nhanh hơn vì tốc độ ADSL của bạn có thể chậm hơn tốc độ đọc / ghi của ổ cứng HDD, nhưng nó có thể an toàn hơn. Ổ cứng có thể xuống cấp theo thời gian và việc mất dữ liệu thường có thể không tránh khỏi.
Lưu dữ liệu của bạn trực tuyến không hoàn toàn an toàn, nhưng miễn là bạn sử dụng mật khẩu an toàn (và nhớ mật khẩu đó), bạn sẽ không phải lo lắng về điều đó.
Các dịch vụ như Google Drive và Dropbox có thể là vô giá khi bạn muốn lưu trữ và chia sẻ các tệp cần thiết cho các dự án cộng tác. Ổ cứng ngoài không thể phù hợp với khả năng truy cập của chúng, vì vậy bạn chắc chắn nên kiểm tra chúng.
Ổ cứng của bạn, dễ sử dụng
Nếu bạn đã làm theo các bước và hướng dẫn ở trên, bạn nên sửa ổ cứng của mình và làm cho nó hiển thị trên PC của bạn. Ổ cứng gắn ngoài rất quan trọng và dễ sử dụng nếu bạn phải di chuyển một lượng lớn dữ liệu giữa các thiết bị khác nhau, do đó bạn phải có ổ cứng tốt nhất hiện có.
Giải pháp nào phù hợp với bạn? Bạn yêu thích ổ cứng gắn ngoài nào? Hãy cho chúng tôi biết trong bình luận bên dưới, và có một ngày tuyệt vời.



























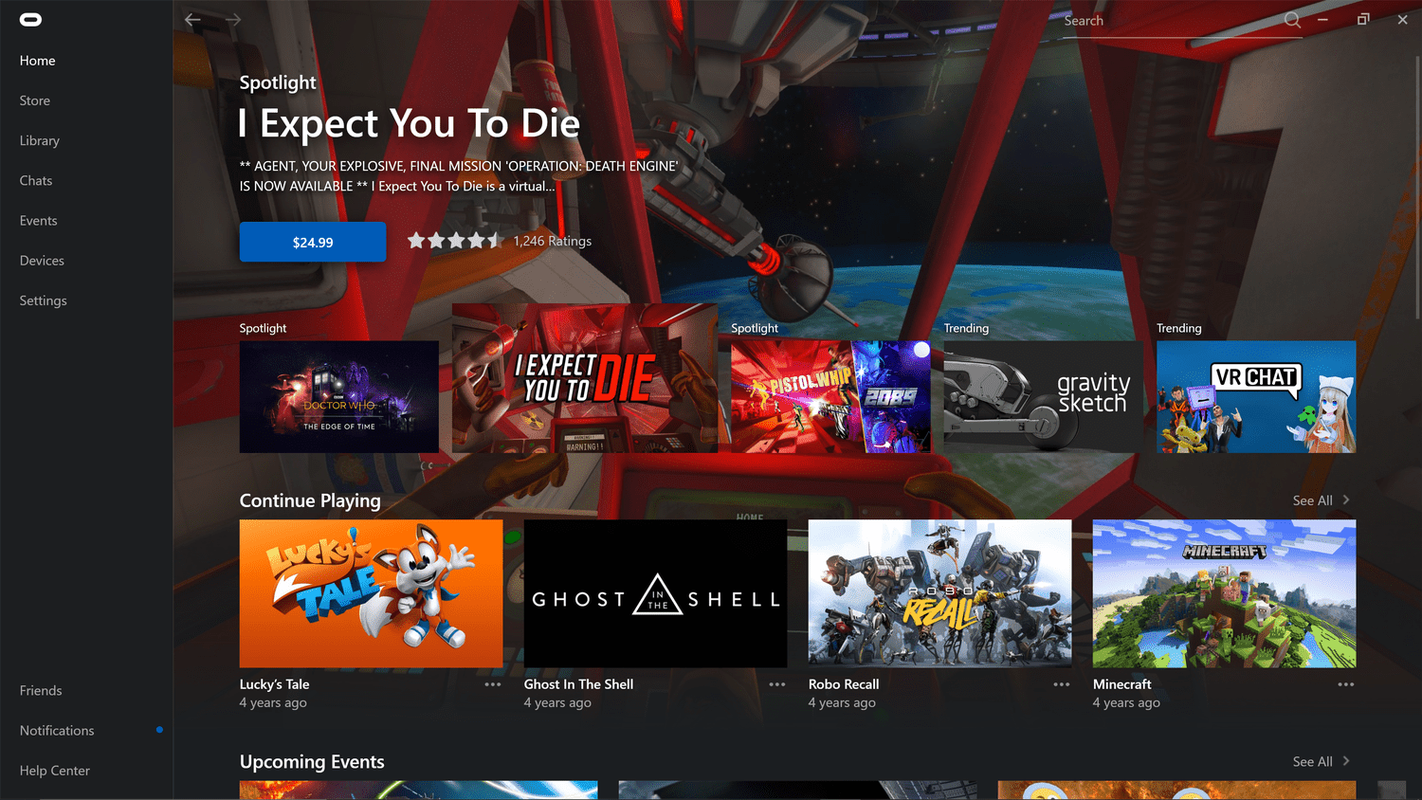

![Cách xóa tất cả ảnh trên Instagram của bạn [tháng 2 năm 2021]](https://www.macspots.com/img/instagram/14/how-delete-all-your-instagram-photos.jpg)