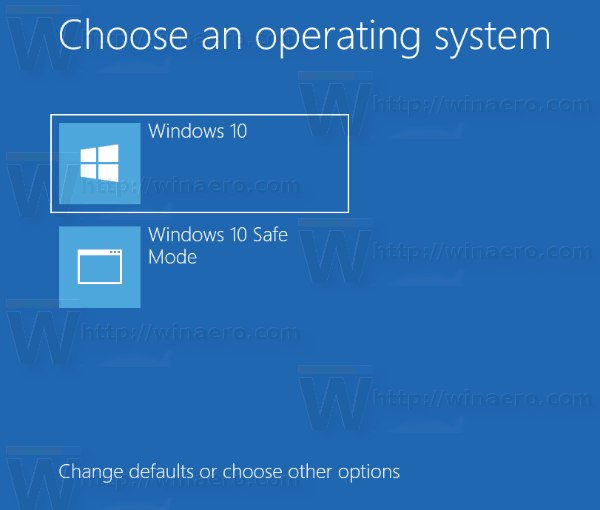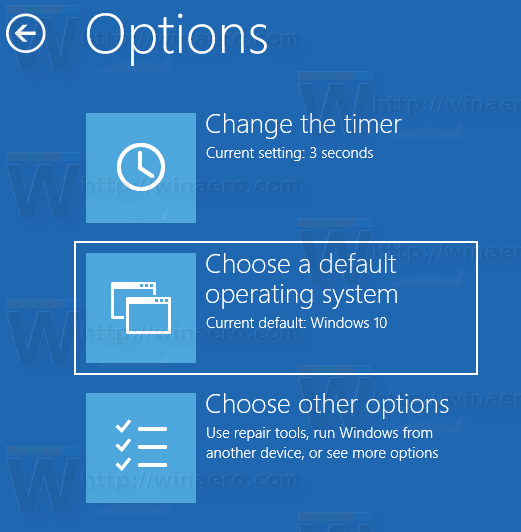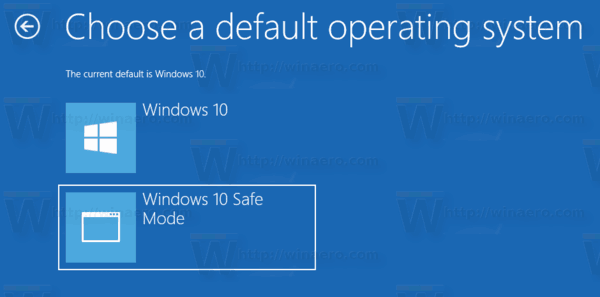Với Windows 8, Microsoft đã thực hiện các thay đổi đối với trải nghiệm khởi động. Các trình tải khởi động dựa trên văn bản đơn giản hiện bị tắt theo mặc định và ở vị trí của nó, có giao diện người dùng đồ họa thân thiện với cảm ứng với các biểu tượng và văn bản. Windows 10 cũng có điều này.
Quảng cáo
Trong cấu hình khởi động kép, bộ tải khởi động hiện đại hiển thị danh sách tất cả các hệ điều hành đã cài đặt. Sau thời gian chờ được chỉ định , nếu người dùng chưa chạm vào bàn phím, hệ điều hành mặc định sẽ được khởi động. Bạn có thể muốn thay đổi mục khởi động được sử dụng theo mặc định. Hãy xem nó nên được thực hiện như thế nào.
Thay đổi hệ điều hành mặc định trong trình đơn khởi động bằng tùy chọn khởi động
Để thay đổi hệ điều hành mặc định trong menu khởi động trong Windows 10 , hãy làm như sau.
- Trong menu bộ tải khởi động, hãy nhấp vào liên kếtThay đổi mặc định hoặc chọn các tùy chọn khácở cuối màn hình.
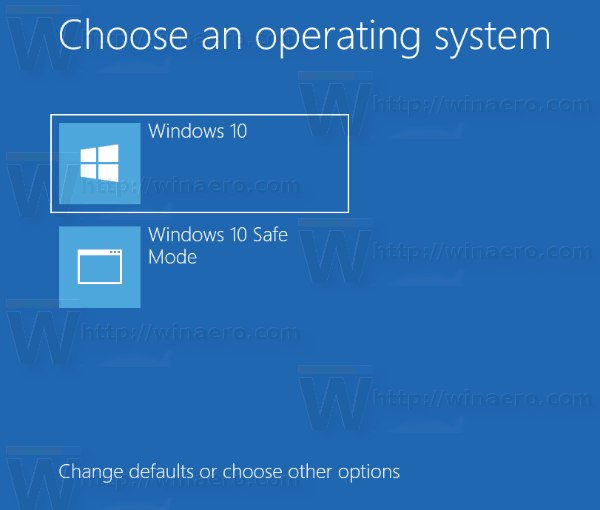
- Trên trang tiếp theo, nhấp vàoChọn một hệ điều hành mặc định.
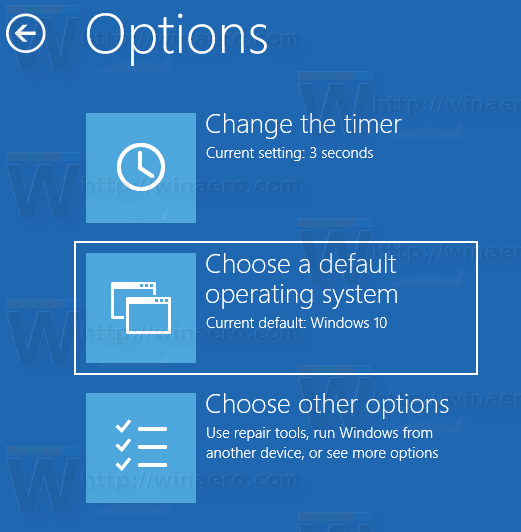
- Trên trang tiếp theo, chọn hệ điều hành bạn muốn đặt làm mục nhập khởi động mặc định.
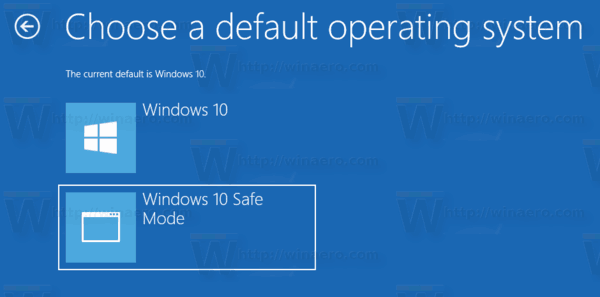
Mẹo: Bạn có thể khởi động Windows 10 vào Tùy chọn Khởi động Nâng cao và chọn mặt hàngSử dụng hệ điều hành khác.Xem ảnh chụp màn hình sau đây.
cách xóa hàng đợi trên Spotify ios


Điều tương tự cũng có thể được thực hiện với tiện ích giao diện điều khiển tích hợp 'bcdedit'.
Thay đổi hệ điều hành mặc định trong trình đơn khởi động bằng Bcdedit
Mở một dấu nhắc lệnh nâng cao và gõ lệnh sau:
bcdedit
Thao tác này sẽ hiển thị danh sách các mục khởi động có sẵn, như sau.

Sao chép giá trị củanhận địnhdòng và thực hiện lệnh tiếp theo.

bcdedit / mặc định {định danh}Thay thế phần {định danh} bằng giá trị bắt buộc. Ví dụ,
bcdedit / mặc định {88240e47-5ebf-11e7-98a8-b123c369fcff}
Thay đổi hệ điều hành mặc định trong menu khởi động bằng thuộc tính hệ thống
Applet System Properties cổ điển có thể được sử dụng để thay đổi hệ điều hành mặc định trong menu khởi động.
Nhấn các phím Win + R cùng nhau trên bàn phím. Hộp thoại Run sẽ xuất hiện trên màn hình. Nhập nội dung sau vào hộp văn bản và nhấn Enter:
SystemPropertiesAdvanced

Thuộc tính Hệ thống Nâng cao sẽ mở ra. Nhấn nútCài đặtnút trongKhởi động và phục hồiphần trênNâng caochuyển hướng.
 Chọn mục mong muốn từHệ điều hành mặc địnhdanh sách thả xuống:
Chọn mục mong muốn từHệ điều hành mặc địnhdanh sách thả xuống:
Thay đổi hệ điều hành mặc định trong menu khởi động với MSCONFIG
Cuối cùng, bạn có thể sử dụng công cụ msconfig tích hợp sẵn để thay đổi thời gian chờ khởi động. Nhấn Win + R và nhập msconfig vào hộp Run.
Trên tab khởi động, chọn mục nhập mong muốn trong danh sách và nhấp vào nútĐặt làm mặc định.
cách phân bổ ram cho minecraft

Nhấp vào nút Áp dụng và OK và bạn đã hoàn tất.