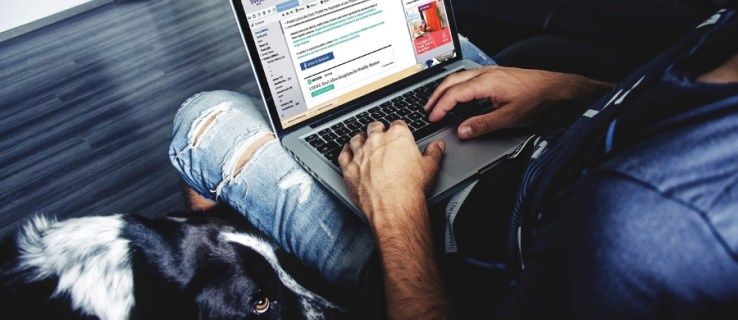Thông thường, các mẹo của chúng tôi đề cập đến Windows Registry và Registry Editor. Chính xác thì Registry là gì và RegEdit là gì? Những người đã quen thuộc với Windows trong nhiều năm thì không cần giải thích, nhưng những người mới làm quen với Windows sẽ thấy bài đăng này hữu ích.
Hôm nay, tôi sẽ giải thích các nguyên tắc cơ bản của Registry Editor. Tôi cũng sẽ đề cập đến các đối số dòng lệnh, các phương pháp thiết yếu để làm việc với chương trình này và hơn thế nữa. Đọc bên dưới nếu bạn quan tâm.
Quảng cáo
Mục lục
- Registry Editor là gì
- Cách khởi chạy Registry Editor
- Những gì Registry Editor hiển thị cho bạn
- Cách tạo khóa mới
- Cách tạo giá trị mới
- Cách giành quyền sở hữu khóa đăng ký
- Cách khôi phục quyền sở hữu TrustedInstaller
- Cách thay đổi quyền trên khóa đăng ký
- Cách truy cập sổ đăng ký của người dùng khác hoặc hệ điều hành khác
- Đối số dòng lệnh của Registry Editor
- Cách chuyển đến khóa đăng ký mong muốn với một cú nhấp chuột
- Chuyển đổi giữa HKCU và HKLM trong Registry Editor trong Windows 10
Registry Editor là gì
Registry Editor được sinh ra như một công cụ dành cho những người dùng muốn thay đổi các cài đặt Windows không được hiển thị trong giao diện người dùng. Mục đích chính của công cụ này là để xem và thay đổi cài đặt trong sổ đăng ký hệ thống - một tập hợp các tệp đặc biệt chứa thông tin cấu hình về Windows và hầu hết tất cả các phần mềm được cài đặt. Windows và nhiều chương trình (ngoại trừ những chương trình 'di động') sử dụng thông tin này để đọc và ghi cài đặt của riêng chúng vào sổ đăng ký.
Cách khởi chạy Registry Editor
Bất kể phiên bản Windows bạn đã cài đặt, phương pháp này sẽ hoạt động:
Nhấn các phím Win + R trên bàn phím của bạn, hộp thoại 'Run' sẽ xuất hiện. Kiểu regedit không có dấu ngoặc kép và nhấn Enter. Tiếp tục với lời nhắc UAC.
Tệp thực thi chính của Registry Editor nằm trong thư mục C: Windows. Vì vậy, bạn có thể điều hướng đến thư mục đó và chạy trực tiếp tệp regedit.exe. Hoặc bạn có thể tạo một lối tắt đến Regedit.exe và dán nó vào Menu Bắt đầu tại% ProgramData% Microsoft Windows Start Menu Programs trong thư mục Công cụ Hệ thống. Điều này cũng sẽ làm cho Registry Editor hiển thị trong phần tìm kiếm của Start Menu.
Registry Editor trông như thế này:

Những gì Registry Editor hiển thị cho bạn
Như đã thấy trong hình trên, nó bao gồm hai ngăn - ngăn bên trái hiển thị chế độ xem phân cấp của cấu trúc dữ liệu, được gọi là chìa khóa và khung bên phải hiển thị giá trị - là các cặp tên / dữ liệu được lưu trữ trong các khóa.
Chìa khóa là một dạng xem ảo dữ liệu từ một số tệp, tạo thành cơ sở dữ liệu đăng ký. Bạn có thể xem tệp nào đại diện cho cơ sở dữ liệu đăng ký của mình nếu bạn mở khóa sau:
HKEY_LOCAL_MACHINE SYSTEM CurrentControlSet Control hivelist
 Tại đây, bạn có thể xem danh sách các tệp trên ổ cứng của mình nơi lưu trữ các tệp đăng ký. Dữ liệu bên trong chúng, như đã đề cập ở trên, có cấu trúc phân cấp. Registry Editor hiển thị nó dưới dạng chế độ xem dạng cây: có các khóa 'gốc' (cha) và một số khóa phụ (đối tượng con). Phần lớn các khóa gốc được hiển thị trong Regedit, đại diện cho tệp cụ thể, hay nói cách khác, các tệp đăng ký tương ứng với hệ thống phân cấp của khóa. Tuy nhiên, cũng có một số khóa gốc ảo được hiển thị trong Regedit tồn tại để tương thích ngược. Ví dụ: HKEY_CURRENT_CONFIG là một chế độ xem ảo và HKEY_CLASSES_ROOT cũng là một chế độ xem ảo cho khóa hệ thống + khóa của người dùng hiện tại.
Tại đây, bạn có thể xem danh sách các tệp trên ổ cứng của mình nơi lưu trữ các tệp đăng ký. Dữ liệu bên trong chúng, như đã đề cập ở trên, có cấu trúc phân cấp. Registry Editor hiển thị nó dưới dạng chế độ xem dạng cây: có các khóa 'gốc' (cha) và một số khóa phụ (đối tượng con). Phần lớn các khóa gốc được hiển thị trong Regedit, đại diện cho tệp cụ thể, hay nói cách khác, các tệp đăng ký tương ứng với hệ thống phân cấp của khóa. Tuy nhiên, cũng có một số khóa gốc ảo được hiển thị trong Regedit tồn tại để tương thích ngược. Ví dụ: HKEY_CURRENT_CONFIG là một chế độ xem ảo và HKEY_CLASSES_ROOT cũng là một chế độ xem ảo cho khóa hệ thống + khóa của người dùng hiện tại.
Lưu ý rằng một số phần của cơ sở dữ liệu đăng ký không bao giờ được hiển thị trong trình chỉnh sửa sổ đăng ký. Ví dụ: bạn sẽ không bao giờ thấy SAM (Trình quản lý tài khoản bảo mật) bên trong Regedit.
Các giá trị được Windows và nhiều ứng dụng sử dụng để lưu trữ các thông số cấu hình khác nhau và dữ liệu của chúng. Giá trị có nhiều loại, nhưng trong trường hợp chung, có giá trị chuỗi, giá trị số hoặc giá trị nhị phân.
Cách tạo khóa mới
Để tạo khóa mới, bạn phải nhấp chuột phải vào khóa mẹ trong khung bên trái và nhấp vào Mới -> Chìa khóa lệnh menu ngữ cảnh.

Bạn phải đặt tên riêng cho khóa mới tạo theo yêu cầu của phần mềm mà bạn đang tạo nó. Bạn có thể xuất (lưu) khóa thành tệp * .reg từ menu ngữ cảnh. Bằng cách xuất nó thành một tệp, sau đó bạn có thể chỉ cần nhấp đúp vào tệp .reg để nhập nội dung của nó trở lại Registry.
Cách tạo giá trị mới
Để tạo một giá trị mới, bạn phải nhấp chuột phải vào
- trên phím hiện tại trong ngăn bên trái hoặc
- trong vùng trống trong ngăn bên phải.
Chọn loại thích hợp cho giá trị mới và nhập tên của nó. Nhấp đúp vào giá trị bạn đã tạo để đặt dữ liệu của nó theo yêu cầu.
Cách giành quyền sở hữu khóa đăng ký
Cũng giống như các khái niệm quyền và quyền sở hữu tồn tại cho các đối tượng trong hệ thống tệp NTFS, chúng cũng tồn tại cho các khóa Registry. Trên thực tế, bắt đầu với Windows Vista, một số lượng lớn các khóa đăng ký dành riêng cho hệ điều hành lưu trữ các cài đặt Windows được bảo vệ bởi Windows Resource Protection để chúng không thể dễ dàng bị xóa hoặc sửa đổi. Bạn có thể cần phải sửa đổi các phím này trong một số trường hợp nhất định. Để làm được điều đó, bạn cần có quyền sở hữu cũng như đặt quyền (quyền truy cập) đối với chúng. Ví dụ: để tinh chỉnh thanh lệnh Explorer, Winaero's Trình chỉnh sửa Thanh công cụ của Explorer có quyền sở hữu các khóa đăng ký nhất định và cũng thay đổi quyền của chúng. Việc sở hữu khá đơn giản và có thể thực hiện theo các bước sau.
1. Sau khi bạn mở Registry Editor, hãy chuyển đến khóa đăng ký mà bạn muốn có quyền sở hữu, nhấp chuột phải vào nó và chọn Quyền ... tùy chọn từ menu ngữ cảnh.

2. Thao tác này sẽ mở hộp thoại 'Quyền' cho khóa đó. Nhấn vào Nâng cao cái nút.

3. Cửa sổ 'Cài đặt Bảo mật Nâng cao' sẽ xuất hiện. Ở đây bạn cần thay đổi Chủ sở hữu của khóa. Tùy thuộc vào phiên bản Windows, hộp thoại này có thể trông khác nhau:
Đối với Windows XP
Mở Chủ nhân chuyển hướng.
 Chọn tài khoản người dùng của bạn và nhấp vào Ứng dụng cái nút. Nếu quyền sở hữu cũng phải được đặt trên tất cả các khóa con, thì hãy kiểm tra Thay thế chủ sở hữu trên các công cụ và đối tượng phụ hộp kiểm.
Chọn tài khoản người dùng của bạn và nhấp vào Ứng dụng cái nút. Nếu quyền sở hữu cũng phải được đặt trên tất cả các khóa con, thì hãy kiểm tra Thay thế chủ sở hữu trên các công cụ và đối tượng phụ hộp kiểm.Đối với Windows 7 / Windows Vista
Mở Chủ nhân chuyển hướng.

Nhấn vào Người dùng hoặc nhóm khác ... cái nút.

Chọn tài khoản người dùng qua Nâng cao hoặc chỉ cần nhập tài khoản người dùng của bạn vào Nhập tên đối tượng để chọn vùng văn bản và nhấp vào đồng ý .
Nếu quyền sở hữu cũng phải được đặt trên tất cả các khóa con (như trường hợp thường xảy ra trên Windows 7 / Vista), hãy kiểm tra Thay thế chủ sở hữu trên các công cụ và đối tượng phụ hộp kiểm.Đối với Windows 8
Nhấn vào Thay đổi liên kết bên cạnh nhãn 'Chủ sở hữu:'
 Các Chọn người dùng hoặc nhóm cửa sổ sẽ xuất hiện.
Các Chọn người dùng hoặc nhóm cửa sổ sẽ xuất hiện.

Chọn tài khoản người dùng qua Nâng cao hoặc chỉ cần nhập tài khoản người dùng của bạn vào Nhập tên đối tượng để chọn vùng văn bản và nhấp vào ĐỒNG Ý.
cách thay đổi tài khoản roku trên tv
Cách khôi phục quyền sở hữu TrustedInstaller
Để khôi phục quyền sở hữu TrustedInstaller trong Windows 7,8 và Vista, hãy nhập ' Dịch vụ NT TrustedInstaller 'như tên chủ sở hữu mới.
Cách thay đổi quyền trên khóa đăng ký
Sau khi bạn thay đổi chủ sở hữu của một khóa đăng ký, bạn hầu như luôn cần thay đổi quyền của nó trước khi thực sự có thể sửa đổi khóa. Bạn phải chuyển sang Quyền tab trong Cài đặt bảo mật nâng cao hộp thoại để làm như vậy.
Các khóa con có thể cóquyền thừa kếtừ khóa mẹ của họ. Hoặc, khóa con cũng có thể có các quyền rõ ràng, tách biệt với khóa mẹ. Trong trường hợp đầu tiên, nghĩa là, nếu các quyền được kế thừa từ khóa mẹ, bạn phải vô hiệu hóa quyền kế thừa và sao chép quyền vào khóa hiện tại. Trong Windows 7, Windows Vista và Windows XP, bạn phải bỏ chọn Bao gồm quyền thừa kế từ cha mẹ của đối tượng này để làm như vậy và nhấp vào Thêm vào trong hộp thoại xác nhận.

Sau khi tắt tính năng kế thừa, hãy chọn tài khoản người dùng thích hợp và nhấp vào Biên tập để thay đổi các quyền.
Trong Windows 8, có một nút để tắt tính năng kế thừa.

Quyền có thể được đặt theo cả hai cách. Bạn chỉ có thể đặt chúng trên khóa phụ bắt buộc sau khi tắt tính năng kế thừa. Hoặc bạn có thể đặt quyền trên khóa mẹ và tất cả các khóa con của nó. Để làm như vậy, hãy kiểm tra Thay thế tất cả các quyền của đối tượng con bằng các quyền có thể kế thừa từ đối tượng này hộp kiểm. Điều này sẽ đẩy quyền xuống phân cấp khóa cho tất cả các đối tượng con.
Cách truy cập sổ đăng ký của người dùng khác hoặc hệ điều hành khác
Registry Editor cũng cho phép bạn truy cập các khóa và giá trị của người dùng khác trên cùng một bản cài đặt Windows hoặc một bản cài đặt Windows khác trên một PC khác hoặc cùng một máy tính. Như đã đề cập ở trên, Windows Registry được lưu trữ trong một số tệp. Bạn có thể tải các tệp này riêng lẻ và gắn chúng vào thư mục gốc của khóa HKEY_LOCAL_MACHINE.
Dưới đây là hướng dẫn từng bước:
1. Chọn HKEY_LOCAL_MACHINE key trong Registry Editor.
2. Chọn lệnh menu 'File -> Load Hive'.
3. Duyệt tìm tệp đăng ký bạn muốn mở. Trong ví dụ dưới đây, tôi sẽ tải tệp đăng ký của một tài khoản người dùng khác trên bản cài đặt Windows 8 của mình.
4. Trong hộp thoại tiếp theo, bạn phải nhập tên cho tệp đăng ký mà bạn đã tải. Tên này sẽ được hiển thị dưới phím HKEY_LOCAL_MACHINE.


Lưu ý: Đảm bảo dỡ tệp đăng ký đã tải sau khi bạn làm việc xong với nó. Điều này có thể được thực hiện từ lệnh menu 'File menu -> Unload Hive' sau khi chọn khóa bạn đã tải.

Đối số dòng lệnh của Registry Editor
Cuối cùng, tôi muốn chỉ cho bạn các đối số dòng lệnh phổ biến nhất có thể được sử dụng với Registry Editor. Chúng có thể được sử dụng trong các tập lệnh và tệp hàng loạt của riêng bạn. Chúng như sau:
regedit.exe -mMở một phiên bản khác của Registry Editor ngay cả khi một phiên bản đã được mở. Điều này cực kỳ tiện dụng nếu bạn muốn so sánh hai vị trí khóa đăng ký. Sẽ hoạt động trên Windows XP trở lên.
regedit.exe path_to_file.reg
Hợp nhất tệp đăng ký với Sổ đăng ký hiện tại của bạn. Đây là hành động mặc định được thực hiện khi bạn nhấp đúp vào tệp * .reg trong Explorer.
regedit.exe / s path_to_file.reg
Tương tự như trên, nhưng tệp sẽ được hợp nhất một cách âm thầm, không có hộp thoại xác nhận. Hữu ích cho các tập lệnh.
regedit.exe / e path_to_file.reg
Xuất tất cả dữ liệu đăng ký thành một tệp duy nhất
regedit / e path_to_file.reg 'HKEY_CURRENT_USER Control Panel Desktop'
Xuất khóa HKEY_CURRENT_USER Control Panel Desktop và các khóa con của nó thành một tệp duy nhất
regedit / a path_to_file.reg 'HKEY_CURRENT_USER Control Panel Desktop'
Tương tự như trên, nhưng tệp đăng ký sẽ được tạo bằng mã hóa ANSI thay vì Unicode. Ngoài ra, tệp được xuất sẽ nhận dòng 'REGEDIT4' làm dòng đầu tiên. Các tệp này tương thích với các phiên bản Windows cũ hơn (trước Windows 2000).
Cách chuyển đến khóa đăng ký mong muốn với một cú nhấp chuột
Xem bài viết thích hợp của chúng tôi: Cách chuyển đến khóa đăng ký mong muốn với một cú nhấp chuột .
Chuyển đổi giữa HKCU và HKLM trong Registry Editor trong Windows 10
 Xem bài viết: Chuyển đổi giữa HKCU và HKLM trong Windows 10 Registry Editor
Xem bài viết: Chuyển đổi giữa HKCU và HKLM trong Windows 10 Registry Editor
Những khái niệm về Registry mà tôi đã trình bày chỉ là phần nổi của tảng băng chìm. Hãy chia sẻ với chúng tôi phản hồi của bạn về bài viết này.


 Chọn tài khoản người dùng của bạn và nhấp vào Ứng dụng cái nút. Nếu quyền sở hữu cũng phải được đặt trên tất cả các khóa con, thì hãy kiểm tra Thay thế chủ sở hữu trên các công cụ và đối tượng phụ hộp kiểm.
Chọn tài khoản người dùng của bạn và nhấp vào Ứng dụng cái nút. Nếu quyền sở hữu cũng phải được đặt trên tất cả các khóa con, thì hãy kiểm tra Thay thế chủ sở hữu trên các công cụ và đối tượng phụ hộp kiểm.

 Các Chọn người dùng hoặc nhóm cửa sổ sẽ xuất hiện.
Các Chọn người dùng hoặc nhóm cửa sổ sẽ xuất hiện.