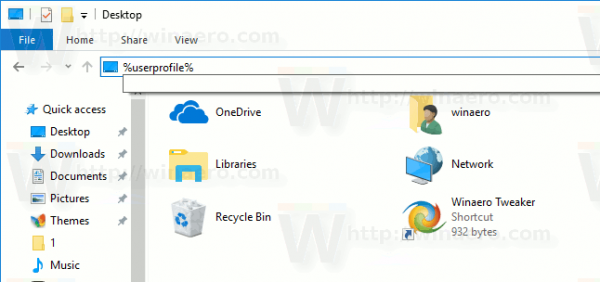Google Meet có một tính năng tiện lợi cho phép bạn thay đổi nền trong cuộc gọi điện video của mình. Nó có thể hữu ích cho những cuộc họp vào sáng sớm khi bạn không có thời gian để dọn dẹp phòng. Hiệu ứng làm mờ sẽ giữ tiêu điểm vào bạn trong khi làm mờ hậu cảnh.

Cài đặt này rất dễ sử dụng, vì vậy nó hoạt động tuyệt vời cho các phiên ngẫu hứng. Tuyệt vời hơn nữa, bạn có thể thực hiện ngay tại chỗ, nghĩa là bạn có thể kích hoạt nó khi đang họp. Không ai phải nhìn thấy con chó của bạn được phóng to trong thời gian tồi tệ nhất có thể, phải không? Vì vậy, nếu bạn muốn biết cách làm mờ nền trong Google Meet, bạn đã đến đúng nơi. Trong bài viết này, chúng tôi sẽ hướng dẫn bạn cách thực hiện trước và trong khi gọi điện video.
Làm thế nào để làm mờ nền trong Google Meet trước cuộc gọi điện video?
Bạn có thể chuẩn bị cho cuộc gọi hội nghị bằng cách làm mờ nền trước. Nó thực hiện một vài bước đơn giản và bạn có thể thực hiện với các thiết bị khác nhau. Điều đó có nghĩa là ứng dụng di động dành cho iPhone và Android tương ứng cũng có một tùy chọn tích hợp.
Tuy nhiên, có một số yêu cầu đối với việc thay đổi nền trong Google Meets. Nếu đang sử dụng máy tính, bạn phải có trình duyệt có thể hỗ trợ tính năng này. Tốt nhất bạn nên cài đặt phiên bản Chrome mới nhất, cho dù bạn có PC hay Mac. Người dùng Android cần tải xuống bản cập nhật 9.0 (Pie) hoặc lý tưởng nhất là Android 11. Đối với thiết bị iOS, iPhone 6s là kiểu máy cũ nhất cho phép bạn thay đổi hình nền.
Nếu bạn chọn tất cả các hộp (hoặc ít nhất một trong số chúng), bạn đã sẵn sàng. Đảm bảo tiếp tục đọc để biết phân tích về cách làm mờ nền trước cuộc gọi điện video.
Trên máy Mac
Như chúng tôi đã nói, bạn phải có trình duyệt phù hợp để thay đổi nền trong Google Meets. Đối với hầu hết người dùng Mac, Safari là lựa chọn ưu tiên vì nó là công cụ tìm kiếm chính thức của Apple. Bạn cần đảm bảo rằng phiên bản của mình hỗ trợ thông số kỹ thuật WebGL mới nhất. Để kiểm tra, hãy truy cập Trang web này .
Về cơ bản, nếu bạn có phiên bản Safari 10.1 trở lên, bạn sẽ không gặp bất kỳ sự cố nào khi làm mờ nền. Chỉ cần làm theo các bước sau:
- Khởi chạy Safari và mở Google Meet ứng dụng web.
- Nhập mã cuộc họp để truy cập nó. Đảm bảo rằng bạn đã đăng nhập vào tài khoản Google của mình.
- Ở góc dưới cùng bên phải của màn hình, nhấp vào ba dấu chấm dọc. Bạn sẽ thấy tùy chọn Thay đổi nền. Nhấp để mở cửa sổ menu.
- Nếu bạn muốn làm mờ nền hoàn toàn, hãy chọn Blur Background.
- Nếu bạn muốn nó hơi mất nét, hãy chọn Slightly Blur Your Background.
- Khi bạn hoàn tất, hãy nhấp để tham gia cuộc họp.
Ngay cả khi không có phiên bản phù hợp, vẫn có cách để sử dụng tính năng này với máy Mac. Chỉ cần tải xuống trình duyệt Chrome từ trang web chính thức:
- Khởi chạy Safari từ Dock và đi tới google.com/chrome/ .
- Nhấp vào nút tải xuống màu xanh lam dưới biểu tượng Chrome.
- Chỉ định loại chip bạn có (Intel hoặc Apple).
- Sau khi quá trình tải xuống hoàn tất, hãy mở tệp .dmg. Kéo biểu tượng Chrome vào thư mục Ứng dụng.
- Nhấp vào biểu tượng Chrome và sau đó Mở. Đăng nhập vào tài khoản Google của bạn.
Trên máy tính để bàn
Mặc dù Chrome là trình duyệt web chính thức của Google nhưng không phải tất cả các phiên bản đều hỗ trợ tính năng làm mờ. Bạn phải tải xuống bản cập nhật M84 hoặc cao hơn. Nếu bạn không chắc chắn lần nâng cấp cuối cùng của mình là khi nào, bạn không nên kiểm tra:
- Khởi chạy Chrome và nhấn vào ba chấm dọc ở góc trên cùng bên phải.

- Nếu bạn thấy tùy chọn cập nhật Chrome, hãy nhấp vào tùy chọn đó. Nếu không, bạn đã có phiên bản mới nhất.
- Để hoàn tất nâng cấp, hãy nhấp vào Khởi chạy lại.
Sau khi cài đặt khung mới nhất, bạn có thể truy cập Google Meet và bật tính năng:
- Đi đến Google Meet ứng dụng web và mở cuộc họp đang chờ xử lý.

- Điều hướng đến góc dưới bên phải của chế độ tự xem. Nhấp vào ba dấu chấm dọc và chọn Thay đổi nền.

- Nhấp vào biểu tượng Nền mờ trong bảng điều khiển ở phía bên tay phải.

- Nếu bạn không muốn làm mờ nó hoàn toàn, hãy nhấp vào nút bên cạnh nó.
- Khi bạn đã hài lòng, hãy nhấp vào nút Tham gia ngay.

Trên Android
Tất cả người dùng Android đều có thể tải phiên bản di động chính thức từ Cửa hàng Google Play:
- Nhấn vào biểu tượng Cửa hàng Play trên màn hình chính của bạn.

- Sử dụng chức năng tìm kiếm để tìm ứng dụng Google Meet.

- Nhấn vào nút Cài đặt màu xanh lục bên dưới thông tin ứng dụng.

- Chờ một vài giây, sau đó nhấn Mở.

- Chọn một tài khoản Google và đăng nhập.

Tuy nhiên, như đã đề cập, bạn phải có phiên bản Android 9.0 để sử dụng hiệu ứng làm mờ. Nếu không, tính năng này sẽ không xuất hiện trên màn hình của bạn. Đối với những người bạn có bản nâng cấp mới nhất, đây là những gì bạn nên làm:
tại sao con trỏ của tôi nhảy xung quanh
- Nhấn vào biểu tượng Google Meet để khởi chạy ứng dụng.

- Chọn cuộc họp và thêm mã.
- Biểu tượng mờ sẽ xuất hiện trên màn hình. Nhấn để xem trước.

- Nếu bạn thích, hãy nhấn Tham gia để truy cập cuộc họp.
Trên iPhone
Các Cửa hàng ứng dụng cũng có một phiên bản di động miễn phí có sẵn cho các thiết bị iOS:
- Mở ứng dụng App Store và nhập Google Meet vào thanh tìm kiếm.

- Nhấn vào nút Nhận để bắt đầu tải xuống.

- Nếu được nhắc, hãy nhập ID Apple của bạn.

Khi nói đến làm mờ nền, quy tắc tương tự cũng áp dụng: bạn không thể làm điều đó với các phiên bản iOS cũ hơn. Google Meet yêu cầu hệ điều hành 64 bit để chạy tính năng này. May mắn thay, nhiều mẫu máy thế hệ cũ đã cắt giảm, ví dụ như iPhone 6s. Nếu bạn có một thiết bị cũ hơn, bạn sẽ phải sử dụng một thiết bị khác cho cuộc gọi điện video có chế độ tự xem bị mờ.
Quá trình này khá giống với ứng dụng Android:
- Khởi chạy ứng dụng Google Meet bằng cách nhấn vào biểu tượng.

- Nhập mã cuộc họp của bạn.

- Nếu bạn có kiểu máy từ iOS 6s đến iOS 12, bạn sẽ thấy biểu tượng mờ trên màn hình. Nhấn vào nó.
- Sau khi bạn bật hiệu ứng, hãy nhấn Tham gia ngay.

Làm thế nào để làm mờ nền trong Google Meet trong cuộc gọi điện video?
Điều tuyệt vời về tính năng này là bạn có thể kích hoạt nó ngay tại chỗ. Đó là một ân huệ tiết kiệm cho những tình huống không thể đoán trước như khi bạn cùng phòng của bạn về nhà sớm hơn dự kiến. Để giúp đồng nghiệp của bạn không bị phân tâm, bạn có thể chỉ cần làm mờ nền mà không làm gián đoạn cuộc họp.
Tất nhiên, bạn có thể làm điều đó với tất cả các thiết bị, miễn là đáp ứng các yêu cầu nêu trên. Hãy tiếp tục đọc để biết phân tích từng bước ngắn gọn về cách làm mờ nền của bạn trong cuộc gọi điện video trên Google Meet.
Trên máy Mac
Có một điều bạn cần kiểm tra trước khi tham gia cuộc họp. Bạn phải đảm bảo rằng trình duyệt đã chọn của bạn có các chi tiết cụ thể được yêu cầu. Để nhắc lại, Safari 10.1 đến 11 là tốt để sử dụng, cũng như Chrome M84 trở lên.
Với ý nghĩ đó, đây là cách làm mờ nền trong cuộc họp:
- Điều hướng đến góc dưới cùng bên phải của chế độ xem tự động. Bấm vào ba dấu chấm dọc.
- Một cửa sổ tùy chọn sẽ xuất hiện. Nhấp vào Thay đổi nền của bạn.
- Từ bảng điều khiển ở phía bên phải, nhấp vào biểu tượng mờ.
- Nếu bạn muốn thay đổi nền hoàn toàn, hãy cuộn qua phần chọn mẫu. Chọn một trong những bạn thích bằng cách nhấp vào nó.
Trên máy tính để bàn
Bạn cũng có thể làm điều này với PC của mình. Cả Windows và Linux đều hỗ trợ phiên bản Chrome mới nhất, vì vậy bạn sẽ không gặp bất kỳ vấn đề nào khi thay đổi nền. Toàn bộ quá trình này khá đơn giản, vì vậy hầu hết đồng nghiệp của bạn thậm chí sẽ không nhận thấy. Bạn có thể sử dụng các bước tương tự, nhưng sau đây là lặp lại chỉ trong trường hợp:
- Khi đang họp, hãy nhấp vào ba dấu chấm dọc ở góc dưới bên phải.

- Chọn Thay đổi nền từ danh sách các tùy chọn.

- Để có hiệu ứng làm mờ, hãy nhấp vào một trong hai biểu tượng dưới hình ảnh tự xem. Bạn có thể chọn làm mờ nền của mình hoặc làm mờ hoàn toàn một chút.

- Để thay đổi nền, hãy chọn một trong các mẫu từ danh sách bên dưới.

- Bạn cũng có thể tải lên nền tùy chỉnh từ PC của mình. Nhấp vào nút + để thêm hình ảnh từ máy tính của bạn.
Lưu ý: Hai bước cuối cùng có thể cản trở hiệu suất thiết bị của bạn. Nếu bạn muốn sử dụng hình ảnh tải lên trước hoặc tải lên hình ảnh của riêng mình, tốt nhất bạn nên làm điều đó trước cuộc họp.
Trên Android
Với nguy cơ lặp lại âm thanh, hãy đảm bảo thiết bị của bạn có phiên bản hệ điều hành Android mới nhất. Nó không nhất thiết phải là bản nâng cấp năm 2020; bạn cũng có thể làm điều đó với khuôn khổ Pie. Nếu bạn không biết liệu điện thoại của mình có tương thích với Android 9.0 hay không, hãy xem Trang web này .
Nếu mọi thứ đều theo thứ tự, sau đây là cách làm mờ nền trong Google Meet Mobile trong cuộc họp:
- Nhấn để mở bản xem trước video của bạn.
- Nhấn vào biểu tượng mờ trên màn hình.

Trên iPhone
Vì giao diện ứng dụng rất giống với phiên bản Android, bạn có thể sử dụng các bước tương tự. Nếu bạn có kiểu máy thế hệ mới hơn (từ iPhone 6s đến iPhone 12), biểu tượng mờ sẽ xuất hiện trên màn hình của bạn:
- Nhấn vào biểu tượng để làm mờ nền.
- Nhấn lại để hoàn tác.
Thật không may, đây là những hiệu ứng nền duy nhất có sẵn cho phiên bản di động. Bạn chỉ có thể sử dụng các mẫu và thêm ảnh tùy chỉnh bằng máy tính.
Bật Tăng tốc phần cứng trên Chrome
Còn một điều kiện tiên quyết nữa để áp dụng hiệu ứng làm mờ trong Google Meet. Bạn cần bật tăng tốc phần cứng trên trình duyệt Chrome của mình. Có hai cách bạn có thể làm điều này, tùy thuộc vào thiết bị của bạn. Nếu bạn sở hữu một PC, bạn có thể bật nó lên bằng cách sử dụng trình duyệt:
tôi đã chơi minecraft bao lâu rồi
- Mở trình duyệt Chrome của bạn bằng cách nhấp vào biểu tượng màn hình.

- Nhấp vào ba dấu chấm dọc ở góc trên bên phải.

- Chọn Cài đặt từ danh sách các tùy chọn, sau đó đi tới Nâng cao.

- Cuộn qua các phần và tìm Hệ thống. Bật công tắc để sử dụng tính năng tăng tốc phần cứng.

Chủ sở hữu máy Mac có thể chuyển sang ứng dụng Terminal để có kết quả tương tự:
- Mở Finder và nhấp vào Go sau đó nhấp vào Tiện ích.
- Tìm biểu tượng ứng dụng Terminal và nhấp để khởi chạy nó.
- Sử dụng mặc định này, viết dòng lệnh com.google.chrome HardwareAccelerationModeEnabled -integer n và nhấn Enter.
- Khởi động lại máy tính của bạn.
Câu hỏi thường gặp bổ sung
Cách sử dụng nền ảo trong Google Meet?
Để có các tùy chọn nền hào nhoáng hơn, hãy cài đặt Nền ảo phần mềm. Tiện ích mở rộng web có một thư viện mẫu ấn tượng cho mọi dịp - từ các cuộc họp kinh doanh đến các bài học mẫu giáo. Dưới đây là cách tải nó cho Google Meet:
1. Khởi chạy Chrome và nhập Virtual Background vào hộp tìm kiếm.
2. Nhấp vào kết quả tìm kiếm với phiên bản chính thức. Nó thường là cái đầu tiên.
3. Nhấp vào nút màu xanh lam bên cạnh thông tin ở phía bên tay phải.
4. Sau khi bạn đã cài đặt plugin, hãy mở Google Meets.
5. Bắt đầu cuộc họp hoặc tham gia cuộc họp bằng mã.
6. Nhấp vào biểu tượng tiện ích mở rộng ở góc trên bên trái. Chọn Nền ảo.
7. Tìm hình nền bạn thích và nhấp để áp dụng nó.
Nền mờ của Google Meet không hiển thị?
Như đã thảo luận, nếu bạn không đáp ứng các yêu cầu sau, bạn không thể làm mờ nền trong Google Meet:
• Một thiết bị chạy trên hệ điều hành 64 bit.
• Một trình duyệt có thể xử lý WebGL 2.0.
• Tăng tốc phần cứng được bật trên trình duyệt của bạn.
• Phiên bản Chrome mới nhất (M84 trở lên).
Tất nhiên, ngay cả với tất cả các điều kiện thích hợp, lỗi và trục trặc vẫn có thể xảy ra. Khi có sự thúc đẩy xảy ra, bạn luôn có thể thử khởi động lại máy tính của mình. Hiệu suất của Google Meet phụ thuộc vào các bản cập nhật gần đây nhất và đôi khi việc tắt thiết bị của bạn sau đó bật lại có thể kích hoạt chúng.
Không có đường bị mờ với Google Meet
Google Meet cho phép bạn làm mờ nền của mình cả trước và sau cuộc họp. Bạn chỉ cần đảm bảo rằng trình duyệt của bạn có thể hỗ trợ hiệu ứng. Điều này cũng xảy ra với điện thoại thông minh của bạn - bạn phải có hệ điều hành thích hợp.
gỡ bỏ bản cập nhật dành cho người sáng tạo windows 10
Khi bạn đáp ứng tất cả các yêu cầu, bạn có nhiều lựa chọn. Có hai mức độ mờ khác nhau mà bạn có thể áp dụng cho nền của mình. Bạn cũng có thể sử dụng mẫu hoặc cài đặt tiện ích mở rộng Nền ảo để có thêm thiết kế. Điều tốt nhất là bạn có thể làm tất cả những điều này mà không làm gián đoạn cuộc họp.
Bạn sử dụng Google Meet thường xuyên như thế nào? Bạn có sử dụng hình nền được tải lên trước hay thêm hình nền của riêng bạn? Nhận xét bên dưới và cho chúng tôi biết nếu có cách nào để giải quyết các yêu cầu cụ thể.