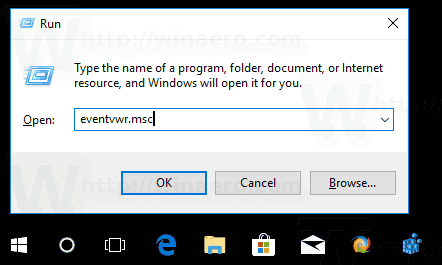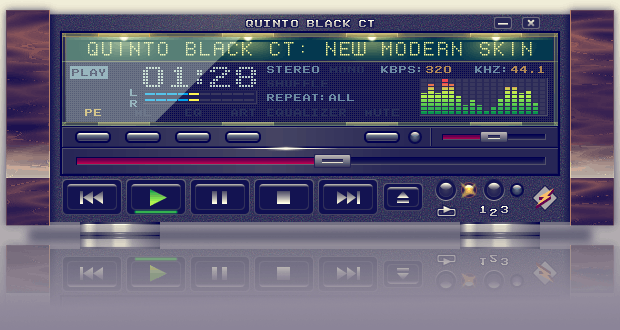Nếu bạn cần bản in ra giấy của tài liệu và muốn giảm lượng giấy sử dụng, bạn nên biết cách in hai mặt.

Trong bài viết này, chúng tôi sẽ hướng dẫn bạn cách dễ dàng thiết lập máy in của bạn để in hai mặt thủ công và tự động, sử dụng nhiều ứng dụng.
Cách in hai mặt
Có thể thực hiện in hai mặt (còn được gọi là in hai mặt) bằng cách bật tùy chọn hai mặt trước mỗi lệnh in hoặc bằng cách định cấu hình máy in của bạn để in theo cách này theo mặc định.
Trong Windows, để in hai mặt cho một công việc cụ thể, hãy chọn tùy chọn từ menu In (khả dụng ngay trước khi gửi đi in). Hoặc bạn có thể đặt nó thành Luôn in hai mặt trong Bảng điều khiển hoặc ứng dụng Cài đặt.
Ghi chú : Để biết máy in của bạn có thể in hai mặt hay không, hãy kiểm tra với nhà sản xuất.
Cách in hai mặt trên Windows
Đối với lệnh in một mặt hai mặt:
- Truy cập tài liệu để in, sau đó chọn Tệp, rồi chọn In.

- Từ menu, nhấp vào Cài đặt khác.

- Từ cửa sổ bật lên, chọn menu thả xuống In hai mặt. Tùy thuộc vào ứng dụng, máy in và Hệ điều hành Windows bạn đang sử dụng, bạn có thể có các tùy chọn In thủ công trên cả hai mặt hoặc In trên cả hai mặt.

- Nếu được cung cấp, hãy chọn một trong các tùy chọn in hai mặt sau:
- Lật trên cạnh dài - các trang sẽ in để mở như một cuốn sách (từ trái sang phải).

- Lật trên cạnh ngắn - các trang in sẽ được lật như một cuốn sổ ghi chú.

- Lật trên cạnh dài - các trang sẽ in để mở như một cuốn sách (từ trái sang phải).
- Chọn Ok, sau đó chọn In.

Để thiết lập in hai mặt làm mặc định:
- Chọn Bắt đầu, sau đó chọn ứng dụng Cài đặt.
- Chọn Thiết bị, sau đó chọn Máy in & Máy quét, sau đó chọn máy in của bạn.
- Từ menu thả xuống bật lên, hãy chọn Quản lý hoặc Quản lý thiết bị của bạn.
- Từ cột bên trái, chọn Sở thích in.
- Từ hộp thoại, chọn tùy chọn Phím tắt In.
- Nếu máy in của bạn in tự động trên một trong hai mặt, hãy chọn In hai mặt từ hộp thoại Phím tắt In.
- Nếu bạn cần nạp giấy để in hai mặt, hãy nhấp vào Cài đặt in do người dùng chỉ định.
- Nhấp vào menu thả xuống In trên cả hai mặt theo cách thủ công, sau đó Lật trên Cạnh dài hoặc Lật trên Cạnh ngắn.
- Chọn Áp dụng, sau đó chọn Lưu.
Cách in hai mặt trên máy Mac
Để in hai mặt trong Word bằng máy Mac:
- Chọn Tệp, sau đó chọn In.
- Chọn Bản sao & Trang, sau đó chọn Bố cục.
- Nhấp vào Hai mặt, sau đó nhấp vào Liên kết cạnh dài.
- Chọn In.
Cách in hai mặt trên iPhone
Để các hướng dẫn sau hoạt động, bạn phải in từ ứng dụng hỗ trợ AirPrint và in sang máy in hỗ trợ AirPrint:
- Mở tệp, tài liệu, hình ảnh hoặc email bạn muốn in.
- Chọn Chia sẻ, sau đó chọn In. Nếu tùy chọn in không khả dụng, ở hàng biểu tượng dưới cùng, hãy vuốt từ phải sang trái để có thêm tùy chọn. Ứng dụng có thể không hỗ trợ in nếu không có tùy chọn này.

- Từ màn hình Tùy chọn Máy in, chọn Chọn Máy in.

- Chọn một máy in.

- Đặt số lượng bản sao để in.

- Chọn tùy chọn in hai mặt, sau đó chọn In.
Cách in hai mặt trên Android
Để in hai mặt từ thiết bị Android:
- Chọn Menu, sau đó chọn Cài đặt, sau đó chọn Kết nối, sau đó chọn Cài đặt khác.
- Chọn Kết nối In, sau đó chọn trình điều khiển máy in / plugin của máy in của bạn.
- Kích hoạt plugin nếu chưa thực hiện trước đó.
- Ở trên cùng bên phải, chọn Thêm.
- Từ menu bật lên, hãy chọn Cài đặt Máy in.
- Bây giờ bạn sẽ thấy tùy chọn 2 mặt. Bật tính năng này từ thiết bị Android của bạn bằng cách kích hoạt thanh trượt.
Cách in hai mặt trên Word
Để in hai mặt tự động qua Word:
- Mở tài liệu để in, sau đó chọn Tệp.

- Từ menu trên cùng, chọn In.

- Trong Cài đặt, chọn In trên cả hai mặt, sau đó chọn In.

Để in hai mặt thủ công qua Word:
- Mở tài liệu để in, sau đó chọn Tệp, rồi chọn In.
- Trong Cài đặt, chọn In thủ công trên cả hai mặt, sau đó chọn In.

Cách in hai mặt trên Google Tài liệu
Để in hai mặt từ Google Tài liệu:
- Điều hướng đến Google Documents và đăng nhập vào tài khoản của bạn.
- Truy cập và mở tài liệu để in.
- Từ góc trên bên trái, chọn In.

- Từ bản xem trước, chọn In bằng Hộp thoại Hệ thống.

- Từ menu tùy chọn in, chọn Thuộc tính, Cài đặt hoặc Tùy chọn.

- Chọn In hai mặt, In cả hai mặt hoặc In hai mặt.

- Chọn Ok, sau đó chọn In.
- Khi trang đầu tiên đã được in, trước tiên hãy đặt tờ giấy úp xuống với mép trên cùng (trên cùng) trong khay nạp giấy.
Cách in hai mặt bằng PDF
Để in tệp PDF hai mặt:
- Từ Adobe Acrobat hoặc Reader, chọn Tệp rồi chọn In.

- Từ hộp thoại máy in, chọn In trên cả hai mặt giấy.

- Sau đó chọn In.

Cách in hai mặt trên Hp Officejet 3830
Để in hai mặt đến máy in HP Officejet 3830:
- Mở tài liệu để in.
- Gõ Ctrl + P để hiển thị hộp thoại Print.
- Từ menu thả xuống, hãy chọn máy in của bạn.
- Từ thiết lập in, hãy chọn tùy chọn Đóng gáy dài, sau đó chọn In.
Câu hỏi thường gặp bổ sung
Làm thế nào để bạn tắt tính năng in hai mặt?
Các hướng dẫn sau đây, dựa trên việc sử dụng máy in Xerox, sẽ cung cấp cho bạn ý tưởng chung về cách đạt được điều này. Để biết các bước cụ thể cho máy in của bạn, vui lòng tham khảo hướng dẫn sử dụng.
tự động tải ảnh lên google drive
Để tắt tính năng in hai mặt cho mỗi công việc trong Windows:
• Mở tệp bạn muốn in.
• Từ menu Tệp, chọn In.
• Trong hộp thoại Print (In), chọn máy in rồi chọn Tùy chọn hoặc Thuộc tính.
• Từ menu thả xuống In 2 mặt, hãy đảm bảo chọn In 1 mặt.
• Chọn Ok, sau đó chọn Ok.
Để tắt tính năng in hai mặt và lưu làm mặc định:
tôi có thể có bao nhiêu hồ sơ trên Disney plus
1. Mở cửa sổ Máy in.
• Trong Windows 10: Chọn Bắt đầu, sau đó trong hộp tìm kiếm, nhập Pa-nen Điều khiển, rồi chọn Thiết bị và Máy in.
• Trong Windows 8.1: Nhấp chuột phải vào Bắt đầu, sau đó chọn Bảng điều khiển, sau đó chọn Thiết bị và Máy in.
• Trong Windows 7: Chọn Bắt đầu, sau đó chọn Thiết bị và Máy in.
2. Nhấp chuột phải vào biểu tượng máy in, sau đó chọn Tùy chọn in.
3. Trong cửa sổ Sở thích in ở menu thả xuống In 2 mặt, hãy đảm bảo chọn In 1 mặt.
4. Từ dưới cùng bên trái của màn hình, nhấp vào Cài đặt thông minh của Earth.
5. Bỏ chọn hộp In 2 mặt.
• Nếu Bản in 2 mặt chuyển sang màu xám, hãy chọn Cài đặt thông minh của Earth từ phía dưới bên trái, bỏ chọn In 2 mặt, sau đó nhấp vào Ok.
6. Để lưu cài đặt mới, chọn Áp dụng, sau đó chọn Ok để đóng cửa sổ Máy in.
• Để cập nhật mặc định của trình điều khiển in, hãy lưu công việc của bạn trong bất kỳ ứng dụng đang mở nào, sau đó khởi động lại ứng dụng.
Để tắt tính năng in hai mặt trong Mac:
1. Mở tài liệu để in.
2. Từ menu Tệp, chọn In.
3. Chọn máy in, sau đó từ menu thả xuống, chọn Tính năng Xerox.
• Trong Chỉnh sửa Văn bản hoặc Safari, nhấp vào mũi tên để mở rộng cửa sổ hoặc chọn Hiển thị Chi tiết, sau đó chọn Tính năng Xerox.
• Hoặc menu có thể bên cạnh tên hàng đợi in.
4. Từ menu thả xuống In 2 mặt, đảm bảo rằng In 1 mặt được chọn.
• Nếu tùy chọn In 2 mặt không khả dụng, hãy chọn Cài đặt Thông minh của Earth từ phía dưới bên trái, bỏ chọn In 2 mặt, sau đó chọn Ok.
5. Chọn menu Cài đặt sẵn, sau đó Lưu Cài đặt Hiện tại làm Cài đặt sẵn.
6. Đặt tên cho giá trị đặt trước, ví dụ: Không có hai mặt.
7. Bên cạnh tùy chọn Đặt trước Có sẵn cho:
• Để chỉ lưu cài đặt đặt trước cho hàng đợi này, hãy chọn Chọn Chỉ Máy in này. Cài đặt sẽ bị xóa nếu hàng đợi bị xóa.
Google Earth cập nhật hình ảnh của họ bao lâu một lần
• Để lưu cài đặt đặt trước và sử dụng nó cho cài đặt máy in khác (ngay cả khi hàng đợi đã bị xóa), Chọn Tất cả Máy in.
8. Chọn OK để lưu cài đặt, sau đó chọn In.
Ghi chú: Về sau, khi in từ bất kỳ ứng dụng nào, cài đặt đặt trước mới sẽ được sử dụng tự động.
Bạn in giấy hai mặt theo cách nào?
Khi bạn cần nạp giấy theo cách thủ công, trước tiên mặt đầu tiên phải hướng lên với mặt trên (cạnh trên) của tờ giấy. Khi in trên mặt thứ hai, trước tiên hãy đặt tờ giấy úp xuống với mép trên trong khay nạp giấy.
Để in trên giấy có tiêu đề chữ, trước tiên hãy đặt tờ giấy vào nguồn cấp dữ liệu với đầu đề hướng xuống dưới.
Tại sao máy tính của tôi không cho phép tôi in hai mặt?
Cũng như đảm bảo máy in của bạn được đặt để in hai mặt theo mặc định hoặc bạn đã chọn nó từ menu trước khi xác nhận một lệnh in duy nhất, nếu máy in không in hai mặt, một số vấn đề phổ biến khác đối với sự cố này có thể là:
• Không đủ giấy trắng được nạp vào máy in. Đảm bảo rằng khay giấy của bạn được nạp đủ để cho phép in hai mặt mà không bị gián đoạn.
• Phần mềm trình điều khiển máy in lỗi thời. Đảm bảo bạn đã cài đặt phần mềm cập nhật nhất cho trình điều khiển máy in của mình. Nếu bạn không có, chúng thường có sẵn từ trang web chính thức của nhà sản xuất.
• Nếu phần mềm trình điều khiển máy in của bạn được cập nhật, bản cập nhật Windows gần đây có thể là nguyên nhân. Bạn có thể thử gỡ cài đặt và cài đặt lại phần mềm để xem có hữu ích không.
Nếu sự cố vẫn tiếp diễn, đừng quên nhà sản xuất máy in của bạn sẽ có một nhóm hỗ trợ kỹ thuật riêng để khắc phục sự cố và giải quyết vấn đề với bạn, vì vậy hãy cân nhắc liên hệ với họ.
In hai mặt để lưu cây của chúng ta
Mặc dù nhu cầu trao đổi tài liệu điện tử ngày càng tăng, nhu cầu in chúng ra ngoài vật lý vẫn là cần thiết. In hai mặt không chỉ là một ý tưởng khéo léo giúp tiết kiệm cây cối của chúng ta mà còn cắt giảm một nửa trọng lượng của các tài liệu in lớn hơn.
Bây giờ chúng tôi đã chỉ cho bạn cách in hai mặt đơn giản như thế nào, bạn có thường xuyên sử dụng chức năng này không? Bạn thích phương pháp nào hơn: in hai mặt hay một mặt? Hãy cho chúng tôi biết trong phần bình luận bên dưới đây.