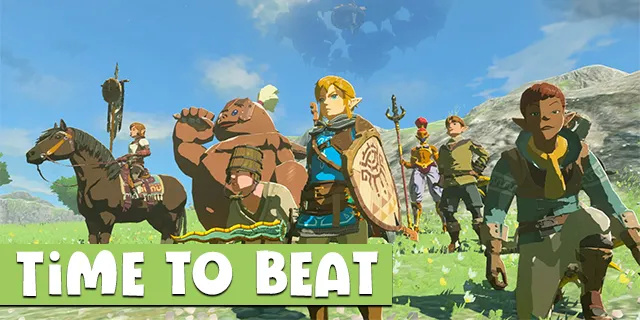Đôi khi, viết mã có thể giống như giải một câu đố phức tạp. Đôi khi, câu đố đó tóm lại là “phát hiện ra sự khác biệt”. Visual Studio Code (VS Code) cho phép bạn so sánh nội dung của hai tệp một cách dễ dàng chỉ bằng một vài bước đơn giản. Hướng dẫn này sẽ cho bạn thấy việc so sánh hai tệp khác nhau trong VS Code dễ dàng như thế nào. Cũng sẽ có một số tính năng tiện lợi khác có thể giúp việc mã hóa trở nên thuận tiện hơn nhiều.

So sánh hai tệp trong mã VS
Trước khi so sánh nội dung của hai tệp, bạn phải mở cả hai tệp trong Visual Studio Code. Đây là cách thực hiện đối với các tệp trên hệ thống của bạn:
làm thế nào để đọc tin nhắn văn bản trực tuyến verizon không dây
- Mở cả hai tệp mà bạn muốn so sánh trong Mã VS. Để làm như vậy, hãy nhấp vào tập tin từ bảng thám hiểm bên trái.
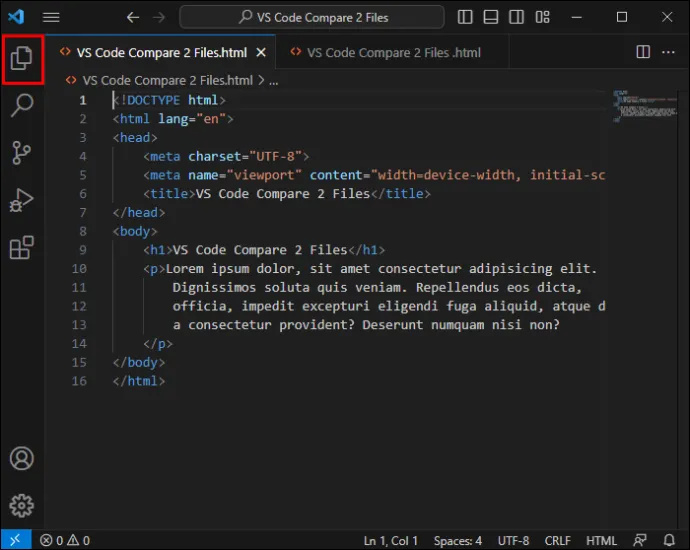
- Nhấp chuột phải vào tab của tệp đầu tiên mà bạn muốn so sánh.
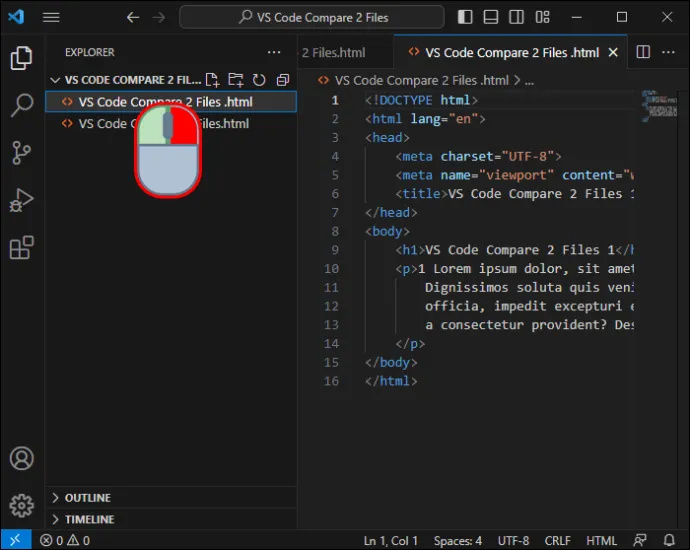
- Từ menu chuột phải bật lên, chọn tùy chọn Chọn để so sánh.
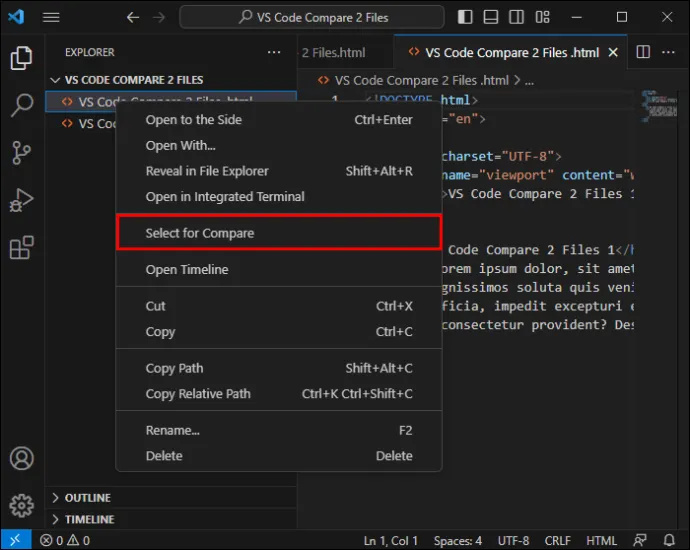
- Nhấp chuột phải vào tab của tệp thứ hai mà bạn muốn xem ở phía bên phải màn hình.
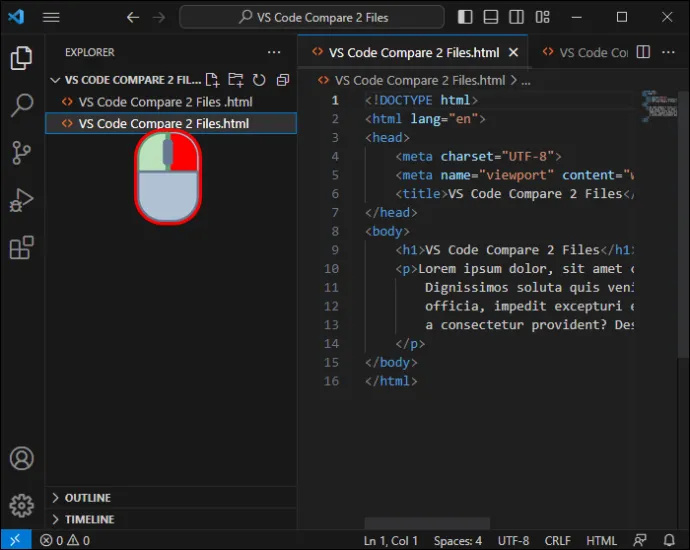
- Chọn “So sánh với đã chọn” để xem sự khác biệt.
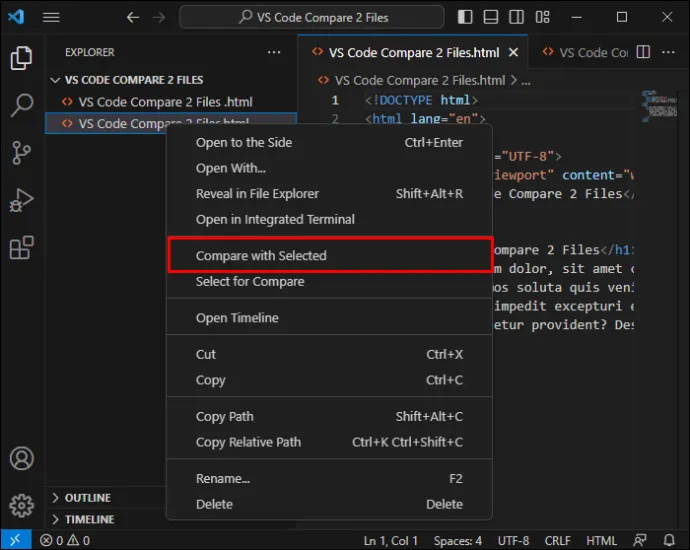
Tương tự, bạn có thể so sánh các tệp và trình chỉnh sửa chưa được lưu. Chọn trình chỉnh sửa đầu tiên, nhấp vào “Chọn để so sánh” và sau đó “So sánh với đã chọn” trên trình chỉnh sửa thứ hai.
So sánh các phiên bản Git khác nhau
So sánh các phiên bản kho Git khác nhau hơi khác so với so sánh các tệp trên máy của bạn. Bạn có thể làm theo cách này:
- Chuyển đến chế độ xem Explorer.
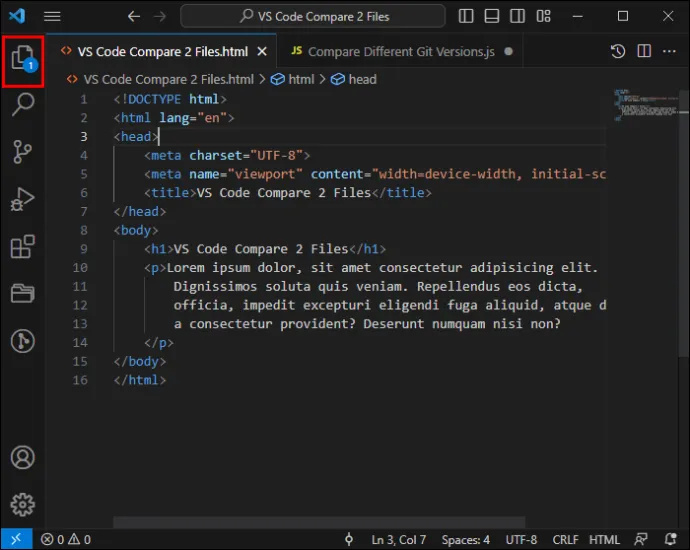
- Chọn tệp bạn muốn khám phá qua lịch sử phiên bản Git.
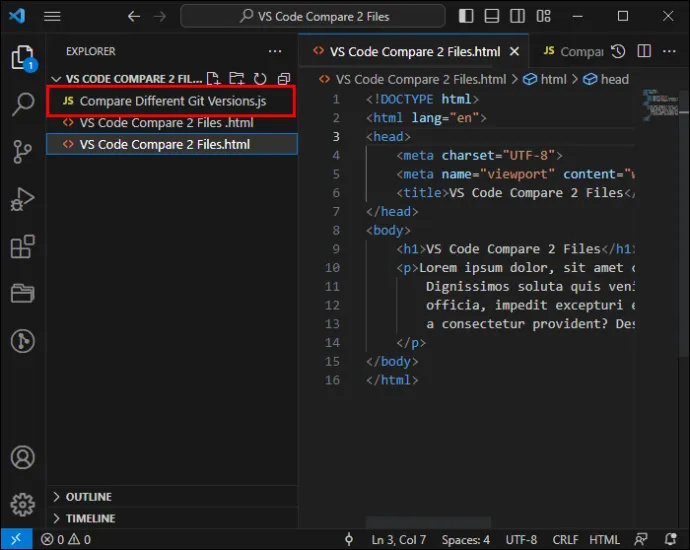
- Nhấp vào chế độ xem dòng thời gian để mở rộng nó và nhấp vào “Lịch sử tệp Chế độ xem Git”.
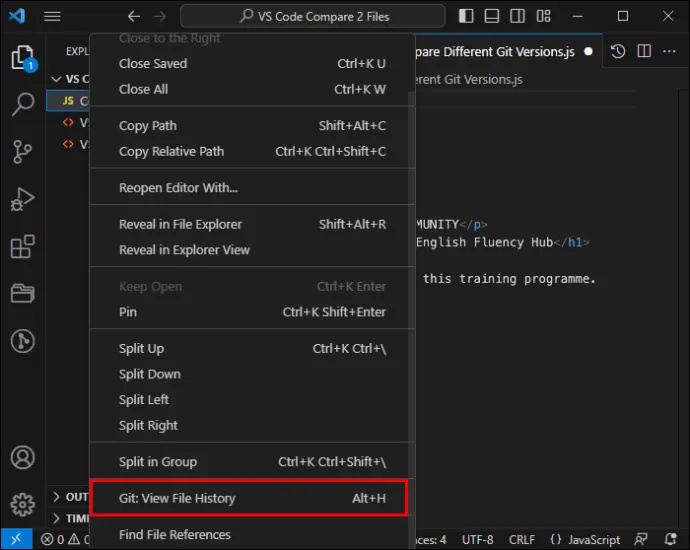
- Nhấp vào cam kết Git để xem nó đã thay đổi tệp như thế nào.
So sánh hai thư mục
Bạn không bị giới hạn chỉ so sánh các tệp trong VS Code. Đây là cách bạn có thể so sánh nội dung của hai thư mục:
- Tìm và tải xuống tiện ích mở rộng “Thư mục khác biệt” từ bảng điều khiển tiện ích mở rộng.
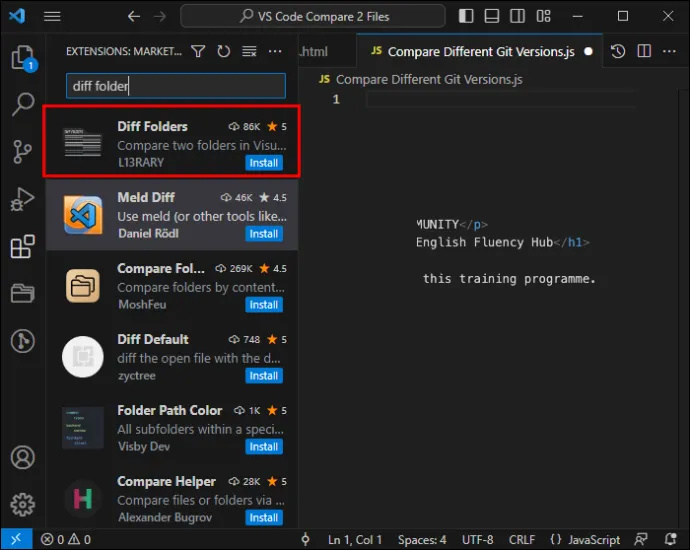
- Mở chế độ xem thư mục Diff từ menu của bạn.
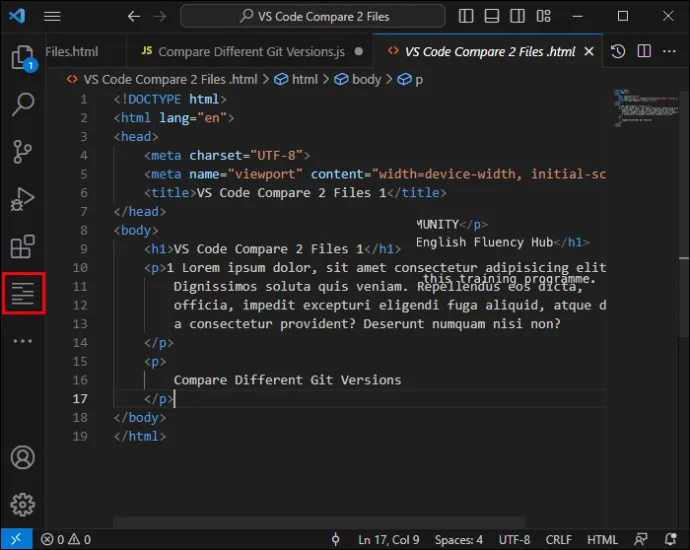
- Chọn các thư mục mà bạn muốn so sánh.
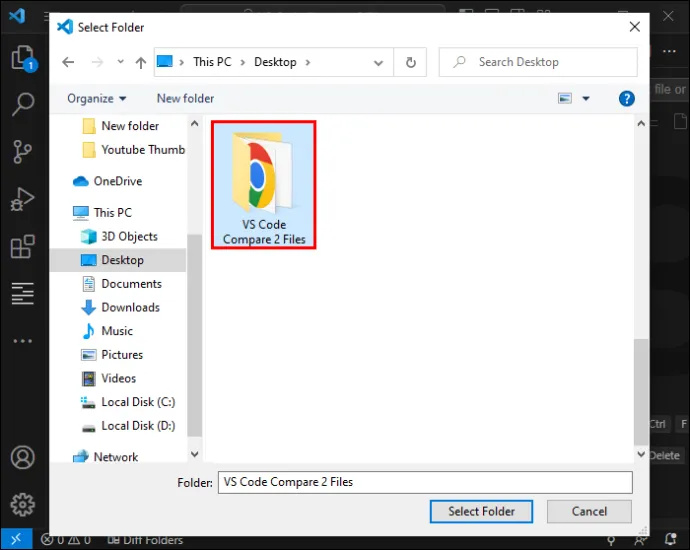
- Nhấp vào “So sánh” và nội dung sẽ hiển thị.
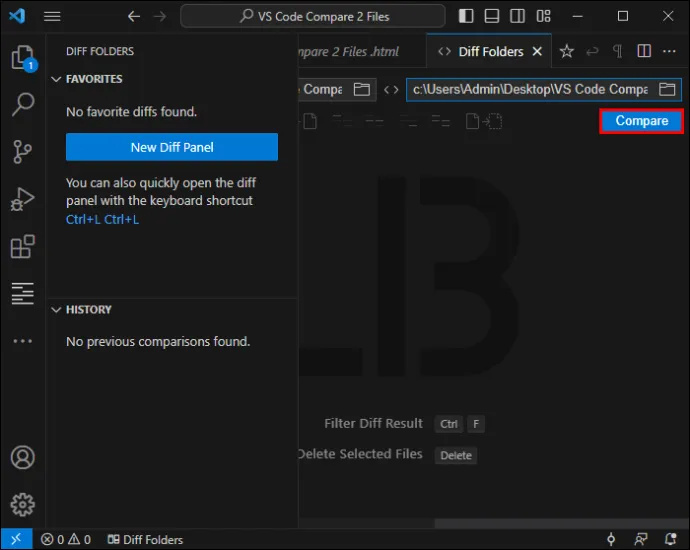
Phát hiện sự khác biệt
Sau khi chọn hai tệp để VS Code so sánh, bạn sẽ thấy sự khác biệt được đánh dấu trong trình chỉnh sửa của mình. Bằng cách đó, bạn có thể nhanh chóng biết được điều gì đã thay đổi trong mã. Sử dụng các mũi tên trên thanh công cụ để điều hướng qua các thay đổi. Tại thời điểm này, bạn có thể phân tích các thay đổi, gỡ lỗi và xác định những thay đổi nào bạn muốn giữ hoặc loại bỏ.
Hợp nhất các thay đổi
Nếu bạn có những thay đổi trong một tệp mà bạn muốn kết hợp vào một tệp khác thì có một cách dễ dàng để thực hiện điều đó. Tất cả những gì bạn cần làm là tìm biểu tượng hợp nhất trên thanh công cụ và nhấp vào biểu tượng đó để hợp nhất hai tệp lại với nhau.
Giải thích về Trình xem khác biệt
Ẩn bên trong Visual Studio Code là một trình xem sự khác biệt mạnh mẽ cho phép người dùng so sánh hai phiên bản của cùng một tệp hoặc hai tệp hoàn toàn khác nhau. Công cụ này không chỉ đơn thuần là xem một thứ gì đó cạnh nhau — nó giúp bạn dễ dàng biết được những gì đã thay đổi trong chớp mắt với những điểm nổi bật tiện lợi.
Khi nội dung nào đó bị xóa khỏi tệp, nội dung đó sẽ có nền màu đỏ tươi ở bên trái và hình dạng góc cạnh ở bên phải. Nếu có phần bổ sung trong tệp thứ hai (cho dù bạn chọn tệp mới hơn hay cũ hơn làm tệp thứ hai), hãy tìm mẫu có góc cạnh ở bên trái và nền xanh đậm ở bên phải. Khi chỉ các phần của đường được sửa đổi, chúng sẽ có nền màu đỏ và xanh lục nhạt, vì vậy bạn không nên bỏ lỡ việc xem các thay đổi diễn ra ở đâu. Bằng cách này, bạn có thể nhanh chóng phát hiện ra sự khác biệt và quyết định những thay đổi nào bạn thích.
Ngôn ngữ lập trình nhận thức khác biệt
Trình xem khác biệt của Visual Studio Code sử dụng cách tiếp cận từng dòng một hiệu quả để so sánh các tệp và đánh dấu các ký tự đã thay đổi. Đây là một phương pháp đã được thử nghiệm và bạn có thể thấy quen thuộc nếu đã từng sử dụng các công cụ như Notepad++ và các plugin so sánh của nó. Tuy nhiên, các ngôn ngữ lập trình cho phép sử dụng dấu chấm phẩy hoặc ngắt dòng tùy chọn có thể gây rắc rối cho hệ thống này vì các khác biệt trở nên khá ồn ào, với các chỉnh sửa tầm thường rải rác trên màn hình.
Để giải quyết vấn đề này, có một tiện ích mở rộng được gọi là SemanticDiff, tiện ích mở rộng này không chỉ đơn thuần là so sánh văn bản và phân tích mã của tệp, đánh giá trình bày trình biên dịch của nó. Bằng cách này, bạn có thể xem qua những thay đổi nhỏ không ảnh hưởng đến chương trình và thay vào đó, xác định trực tiếp mã đã di chuyển trong khi cung cấp cái nhìn rõ ràng hơn nhiều về những vấn đề quan trọng trong khác biệt. Nó giống như việc có một biên tập viên có năng lực hiểu được sự phức tạp của ngôn ngữ mã hóa. Nó lọc ra các khía cạnh không quan trọng và đưa ra các điều chỉnh tạo ra sự khác biệt thực sự sau khi mã được biên dịch.
Nếu bạn muốn hiểu rõ hơn về các thay đổi mã, hãy cài đặt SemanticDiff từ thị trường Mã VS và chuyển sang chế độ khác biệt thông minh để xem sự khác biệt trong mã của bạn với độ chính xác cao hơn.
Tìm và thay thế
Cùng với việc so sánh, tìm kiếm văn bản cụ thể trong một tệp hoặc trên nhiều tệp là một nhiệm vụ khác mà bạn có thể sẽ thực hiện thường xuyên. Chức năng tìm và thay thế của VS Code rất mạnh mẽ với một số tùy chọn nâng cao:
- Nhấn Ctrl+F để mở tiện ích tìm kiếm trong trình chỉnh sửa nhằm tìm kiếm trong tệp hiện tại. Bạn có thể di chuyển qua các kết quả và thậm chí chọn chuỗi tìm kiếm từ vùng chọn.
- Chạy thao tác tìm trên văn bản đã chọn bằng cách nhấp vào biểu tượng ba dòng (bánh hamburger) trên tiện ích tìm kiếm hoặc đặt “editor.find.autoFindInSelection” thành “luôn luôn” hoặc “nhiều dòng”.
- Bạn có thể phân tích văn bản vào hộp tìm kiếm để tìm kiếm văn bản nhiều dòng. Bạn cũng có thể thay đổi kích thước tiện ích tìm kiếm.
- Nhấn Ctrl+Shift+F để tìm kiếm trên tất cả các tệp trong thư mục bạn hiện đang mở. Bạn có thể sử dụng các tùy chọn tìm kiếm nâng cao và cú pháp mẫu toàn cầu.
- So khớp chữ hoa chữ thường, khớp toàn bộ từ, biểu thức chính quy và bảo toàn chữ hoa chữ thường là một số tùy chọn nâng cao để tìm và thay thế.
Tìm kiếm trên các tập tin
Nếu bạn đang tìm kiếm thứ gì đó cụ thể trên nhiều tệp trong dự án, VS Code sẽ giúp bạn. Bạn có thể tìm kiếm nhanh chóng thông qua tất cả các tệp trong thư mục hiện tại bằng Ctrl+Shift+F. Kết quả sẽ được chia thành các tệp chứa truy vấn. Bạn cũng có thể sáng tạo và sử dụng tìm kiếm biểu thức chính quy để nhận được kết quả cụ thể hơn.
Tích hợp so sánh tệp với các tính năng khác
Sức mạnh của các công cụ tìm khác biệt trong VS Code vượt xa khả năng so sánh tệp. Nó mở ra nhiều khả năng mã hóa tích hợp. Bằng cách thống nhất các tính năng như tự động lưu, Thoát nóng và tìm kiếm nâng cao, bạn có thể làm việc liền mạch trên một dự án trong khi so sánh các phiên bản tệp khác nhau và tìm kiếm các chức năng cụ thể trên nhiều tệp.
Hơn nữa, bạn có thể sửa đổi các tệp cấu hình một cách chắc chắn rằng những thay đổi của bạn sẽ vẫn tồn tại. Bạn sẽ không phải lo lắng về những thay đổi chưa được lưu nếu đóng ứng dụng. Hot Exit nhớ tất cả. Tất cả các tính năng này được kết hợp mang lại cho bạn toàn quyền kiểm soát tất cả các phiên bản và thay đổi tệp của mình.
cách xem ai đó có bao nhiêu người đăng ký trên youtube
So sánh với sự cẩn thận
Một số tác vụ mã hóa có vẻ tầm thường và tẻ nhạt hơn những tác vụ khác và so sánh hai tệp là một trong những nhiệm vụ như vậy. Nhưng các công cụ và phương pháp khác biệt của VS Code để so sánh các loại dữ liệu khác nhau giúp việc này trở nên dễ dàng và thú vị hơn. Các điểm nổi bật dễ xem hướng dẫn bạn thực hiện tất cả các thay đổi giữa hai tệp và cho phép bạn thử nghiệm các phiên bản mã khác nhau, tất cả đều tuyệt vời để gỡ lỗi, phân tích và kiểm soát phiên bản.
Các dự án của bạn có yêu cầu kiểm soát phiên bản chặt chẽ và so sánh tệp thường xuyên không? Bạn có mẹo hay thủ thuật nào liên quan đến phương pháp so sánh mã không? Chia sẻ suy nghĩ và hiểu biết của bạn trong phần bình luận bên dưới.