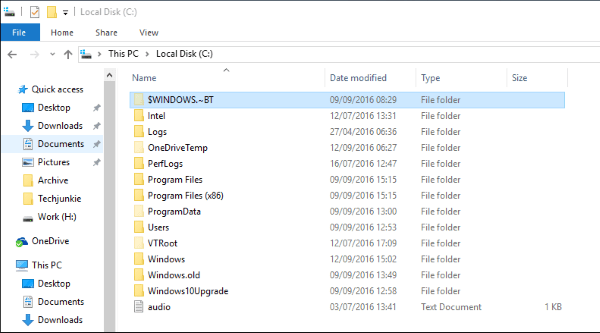Cách bật hoặc tắt Sử dụng thông tin đăng nhập để tự động hoàn tất thiết lập thiết bị sau khi cập nhật hoặc khởi động lại trong Windows 10
Windows 10 bao gồm một tùy chọn đặc biệt để tự động đăng nhập vào tài khoản người dùng của bạn và hoàn tất cài đặt các bản cập nhật yêu cầu người dùng đăng nhập. Một số bản cập nhật yêu cầu người dùng đăng nhập để cập nhật các thành phần nhất định của hệ điều hành. Windows có thể lưu phiên người dùng đang hoạt động của bạn và sử dụng lại dữ liệu đã lưu để tự động đăng nhập vào tài khoản người dùng của bạn, áp dụng các bản cập nhật và khóa phiên người dùng của bạn.
Quảng cáo
Việc tìm kiếm hệ điều hành đang cài đặt các bản cập nhật sau khi bạn nhập thông tin đăng nhập của mình rất khó chịu. Bằng cách cho phépSử dụng thông tin đăng nhập để tự động hoàn tất thiết lập thiết bị sau khi cập nhật hoặc khởi động lạitùy chọn bạn có thể tiết kiệm thời gian của mình và cho phép hệ điều hành tự động kết thúc quá trình cập nhật.Lược sử tóm tắt về tính năng
Tùy chọn lần đầu tiên được giới thiệu trong Windows 10 bản dựng 16251 , bao gồm công tắc bật tắtSử dụng thông tin đăng nhập của tôi để tự động hoàn tất thiết lập thiết bị của tôi sau khi cập nhật hoặc khởi động lạitrong Cài đặt> Tài khoản Người dùng> Tùy chọn đăng nhập.
Trong các bản dựng Windows 10 trước đó, tùy chọn này đã được sử dụng để khởi chạy lại tất cả các ứng dụng đang chạy sau khi khởi động lại hệ điều hành khi tất cả các bản cập nhật đã được cài đặt. Hành vi của nó không được giải thích rõ ràng và khiến nhiều người dùng bối rối. Ngoài ra, nó đã không hoạt động như dự định. Khi tùy chọn bị vô hiệu hóa, nó cũng ngăn hệ điều hành hoàn thành việc cài đặt các bản cập nhật.
Bắt đầu từ Windows 10 Bản dựng 18963 , Microsoft đã tách tùy chọn duy nhất đó thành hai công tắc khác nhau NgoàiSử dụng thông tin đăng nhập của tôi để tự động hoàn tất thiết lập thiết bị của tôi sau khi cập nhật hoặc khởi động lại, Windows 10 bao gồm một tùy chọn mớiTự động lưu các ứng dụng có thể khởi động lại của tôi khi tôi đăng xuất và khởi động lại chúng sau khi tôi đăng nhập.
Thủ tục thanh toán: Tắt tự động khởi động lại ứng dụng sau khi đăng nhập vào Windows 10
cách sao lưu dữ liệu game trên iphone
Dưới đây là một số phương pháp bạn có thể sử dụng để bật hoặc tắtSử dụng thông tin đăng nhập của tôi để tự động hoàn tất thiết lập thiết bị của tôi sau khi cập nhật hoặc khởi động lạiLựa chọn.
Để bật hoặc tắt, hãy sử dụng Thông tin đăng nhập để tự động hoàn tất thiết lập thiết bị sau khi cập nhật hoặc khởi động lại trong Windows 10,
- Mở Cài đặt .
- Hướng đếnTài khoản người dùng> Tùy chọn đăng nhập.
- Ở bên phải, bật hoặc tắt tùy chọnSử dụng thông tin đăng nhập của tôi để tự động hoàn tất thiết lập thiết bị của tôi sau khi cập nhật hoặc khởi động lạiphía dưới cáiRiêng tưphần.

Bạn xong việc rồi.
Ngoài ra, bạn có thể bật hoặc tắt tùy chọn này bằng một tinh chỉnh Registry.
Để Bật hoặc Tắt Sử dụng Thông tin Đăng nhập trong Sổ đăng ký
- Tìm tài khoản người dùng SID cho tài khoản người dùng của bạn. Bạn có thể mở một dấu nhắc lệnh mới và gõ
wmic useraccount lấy tên, miền, sid. Lưu ý giá trị SID.
- Mở Ứng dụng Registry Editor .
- Đi tới khóa Đăng ký sau.
HKEY_LOCAL_MACHINE SOFTWARE Microsoft Windows NT CurrentVersion Winlogon UserARSO Giá trị SID của bạn. Xem cách truy cập khóa đăng ký với một cú nhấp chuột . Nếu bạn không có khóa như vậy, thì chỉ cần tạo nó. - Ở bên phải, sửa đổi hoặc tạo giá trị DWORD 32-Bit mớiOptOut. Lưu ý: Ngay cả khi bạn chạy Windows 64 bit bạn vẫn phải tạo giá trị DWORD 32 bit.

- Đặt giá trị của nó thành 0 để bật tùy chọn. Đây là giá trị mặc định.
- Đặt giá trị của nó thành 1 để tắt tùy chọn.
- Để các thay đổi được thực hiện bởi chỉnh sửa Registry có hiệu lực, bạn cần khởi động lại Windows 10 .
Bạn xong việc rồi!
Cuối cùng, bạn có thể sử dụng tùy chọn Group Policy hoặc chỉnh sửa Group Policy Registry. Phương pháp đầu tiên có thể được sử dụng trong các phiên bản Windows 10 đi kèm với ứng dụng Local Group Policy Editor. Nếu bạn đang chạy Windows 10 Pro, Enterprise hoặc Education phiên bản , thì ứng dụng Local Group Policy Editor có sẵn trong hệ điều hành. Người dùng Windows 10 Home có thể áp dụng một tinh chỉnh Registry.
Cả hai phương pháp đều được giải thích chi tiết:
Định cấu hình Đăng nhập Tự động và Khóa Sau khi Khởi động lại trong Windows 10
Đó là nó.