Những gì để biết
- Công cụ tạo phương tiện truyền thông của Microsoft: Chọn Chấp nhận > Kế tiếp > Ổ đĩa flash USB . Làm theo lời nhắc trên màn hình.
- Rufus: Chọn thiết bị USB > TẢI XUỐNG > Windows 11 > Tiếp tục . Làm theo lời nhắc để sao chép các tập tin.
- Sau đó khởi động lại PC và khởi động từ ổ đĩa đó để cài đặt Windows.
Bài viết này giải thích cách tạo ổ USB có thể khởi động Windows 11 và sau đó cách sử dụng nó để cài đặt Windows 11.
Công cụ tạo phương tiện Windows 11
Công cụ tạo phương tiện Windows 11, có sẵn trên trang web của Microsoft, giúp bạn tạo USB có thể khởi động Windows 11. Nó thực sự dễ sử dụng vì nó sẽ hướng dẫn bạn qua tất cả các bước.
-
Thăm nom Tải xuống Windows 11 của Microsoft trang và chọn Tải ngay từ Tạo phương tiện cài đặt Windows 11 phần.
-
Nhấn Chấp nhận trên màn hình thông báo và điều khoản.

-
Lựa chọn Kế tiếp để đồng ý với ngôn ngữ mặc định. Để thay đổi, hãy bỏ chọn Sử dụng các tùy chọn được đề xuất cho PC này .

-
Chọn Ổ đĩa flash USB , rồi nhấn Kế tiếp .

-
Chọn thiết bị bạn muốn sử dụng làm USB khởi động Windows 11, sau đó nhấn Kế tiếp .

Nếu bạn không thấy ổ USB được kết nối của mình và chọn Làm mới danh sách ổ đĩa không giúp được gì, bạn có thể cần phải định dạng ổ đĩa Đầu tiên.
-
Đợi trong khi quá trình thiết lập hoàn tất. Bạn sẽ thấy một Đang tải xuống Windows 11 màn hình, theo sau là một màn hình có nội dung Tạo phương tiện Windows 11 .

-
Lựa chọn Hoàn thành trên màn hình cuối cùng có nội dung Ổ đĩa flash USB của bạn đã sẵn sàng .

Sử dụng Rufus để tạo ổ USB Windows 11 có khả năng khởi động
Một cách khác để tạo ổ flash Windows 11 có khả năng khởi động là tải xuống Windows 11 tập tin ISO chính bạn và sau đó ghi hình ảnh vào ổ USB .
làm thế nào để biết nếu ai đó đang trực tuyến trên pof
Có rất nhiều cách để thực hiện việc này, nhưng chúng tôi thích sử dụng Rufus hơn vì nó có thể tải tệp xuống cho bạn và giúp thiết bị có khả năng khởi động, do đó nó đơn giản hơn các công cụ tương tự khác.
-
Chọn ổ USB của bạn từ Thiết bị thực đơn.
-
Đặt Lựa chọn khởi động tùy chọn để Hình ảnh đĩa hoặc ISO nếu chưa có.
-
Chọn mũi tên bên cạnh LỰA CHỌN , và thay đổi nó thành TẢI XUỐNG .

Nếu bạn đã có sẵn Windows 11 ISO để cài đặt vào ổ USB, hãy chọn LỰA CHỌN thay vào đó, hãy tìm tệp từ máy tính của bạn và chuyển xuống bước 10.
-
Lựa chọn TẢI XUỐNG , chọn Windows 11 từ menu bật lên, sau đó nhấn Tiếp tục .

-
Chọn tất cả các chi tiết cho ISO Windows 11, nhấn Tiếp tục sau mỗi câu hỏi để chuyển sang câu hỏi tiếp theo:
-
Lựa chọn Tải xuống .
chuyển đổi wav sang mp3 windows 10
-
Chọn một thư mục trên máy tính của bạn để lưu tệp ISO vào đó rồi chọn Cứu để bắt đầu tải xuống Windows 11.

-
Đợi trong khi Rufus lưu ảnh ISO Windows 11 vào máy tính của bạn.

-
Lựa chọn BẮT ĐẦU .
-
Chọn bất kỳ tùy chỉnh nào bạn muốn, nếu có, rồi nhấn ĐƯỢC RỒI .

-
Đọc cảnh báo rằng mọi thứ trên ổ đĩa này sắp bị xóa rồi chọn ĐƯỢC RỒI nếu bạn đồng ý.

-
Đợi trong khi Rufus sao chép các tập tin ISO vào ổ USB.

Đây là bước cuối cùng. Bạn có thể chọn ĐÓNG khi Trạng thái nói SẴN SÀNG .
- Làm cách nào để tạo USB khởi động cho Windows 10?
Bạn có thể sử dụng quy trình tương tự để tạo USB Windows 10, nhưng bạn sẽ bắt đầu từ Trang Windows 10 của Microsoft . Trong khi tải xuống HĐH, hãy chọn tùy chọn tải xuống ổ USB.
- Làm cách nào để sao chép Windows vào USB?
Nếu bạn đang thắc mắc làm cách nào để sao chép phiên bản Windows mà máy tính của bạn đang chạy sang ổ đĩa ngoài thì đừng bận tâm. Việc lấy một bản sao thông qua trang tải xuống của Microsoft sẽ dễ dàng và tốt hơn.
Giải phóng : Chọn bản dựng gần đây nhất hiện có (cần chọn trước). Tham khảo Danh sách số phiên bản Windows của chúng tôi để xác nhận phiên bản mới nhất.Chỉnh sửa : Xác nhận rằng Windows 11 đã được chọn.Ngôn ngữ : Chọn ngôn ngữ của bạn từ menu.Ngành kiến trúc : Tùy chọn duy nhất có sẵn là x64 .
Cách cài đặt Windows 11 từ USB
Bây giờ bạn đã có sẵn USB Windows 11, bạn cần phải thay đổi thứ tự khởi động máy tính của bạn làm theo để nó sẽ kiểm tra ổ đĩa flash để biết hướng dẫn cài đặt. Chúng tôi đề cập đến tất cả các bước này trong hướng dẫn Cách khởi động từ thiết bị USB.
Bạn có thể chạy Windows 11 trên máy tính của mình không?Một cách khác để cài đặt Windows 11 bằng ổ flash mới này là thông qua chính Windows (không cần thay đổi thứ tự khởi động). Để thực hiện việc này, hãy mở setup.exe từ ổ đĩa.
Tất nhiên, điều này không hữu ích nếu lý do bạn cài đặt HĐH là vì máy tính của bạn không hoạt động bình thường hoặc nếu đó là một bản dựng hoàn toàn mới không có phiên bản Windows hiện có trên đó. Tuy nhiên, bạn có thể làm theo phương pháp này nếu bạn đang nâng cấp từ Windows 10 lên Windows 11 .
Nếu bạn muốn cài đặt Windows 11 trên máy ảo, việc sử dụng trực tiếp ảnh ISO sẽ dễ dàng hơn. Bạn có thể có được điều đó thông qua một trong các phương pháp được nêu ở trên: trang web của Microsoft (bước 1) hoặc Rufus (bước 9).
5 điều đầu tiên bạn nên làm với chiếc máy tính mới của mình Câu hỏi thường gặpBài ViếT Thú Vị
Editor Choice
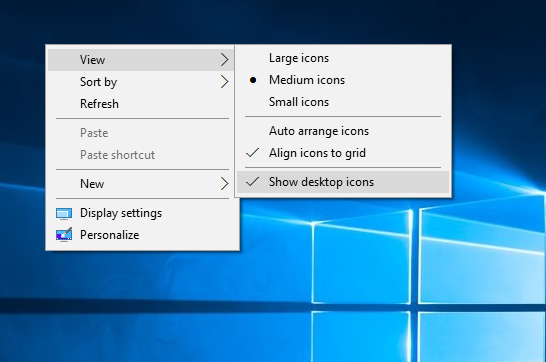
Tăng tốc Windows 10 của bạn bằng cách có ít biểu tượng Màn hình hơn
Bạn có biết rằng đăng nhập chậm có thể do có quá nhiều biểu tượng màn hình và phím tắt cho các ứng dụng trên màn hình không?

KB4534318 (Bản dựng 16299.1654) và KB4534307 (Bản dựng 14393.3474) đã được phát hành
Ngoài KB4534321 (Bản dựng 17763.1012) cho Windows 10 phiên bản 1809, Microsoft hôm nay đã phát hành một số bản cập nhật cho Windows 10, phiên bản 1709 và phiên bản 1607. Dưới đây là những thay đổi quan trọng. Quảng cáo KB4534318 (HĐH Bản dựng 16299.1654) cho Windows 10, phiên bản 1709 Khắc phục sự cố ngăn các đối tượng máy tính được thêm vào các nhóm cục bộ bằng cách sử dụng Nhóm

Cách xóa tất cả các tệp Slack để quản lý dung lượng đĩa
Slack là công cụ được nhiều doanh nghiệp và công ty hợp tác trên khoảng cách lựa chọn. Đó là một nền tảng năng suất bao gồm trò chuyện, chia sẻ tệp, các công cụ quản lý dự án và một loạt các tiện ích bổ sung cung cấp rất nhiều sức mạnh

Ngăn ứng dụng truy cập máy ảnh trong Windows 10
Bạn nên kiểm soát ứng dụng nào đã cài đặt của bạn có quyền truy cập vào camera trong Windows 10 và thu hồi quyền nếu ứng dụng đó không thực sự cần chúng.

Cách xóa tổng phụ trong Excel
Excel sẽ tạo tổng phụ khi áp dụng một hàm nào đó cho các ô. Đây có thể là giá trị trung bình, tổng hoặc trung vị của các giá trị của bạn, mang lại cho bạn cái nhìn toàn diện về các giá trị. Tuy nhiên, tổng phụ không phải lúc nào cũng thích hợp hơn. Bạn có thể

Cách kéo công thức mà không cần thay đổi trong Google Trang tính
Tất cả người dùng Excel / Google Trang tính đều biết những nền tảng bảng tính này mạnh mẽ như thế nào. Chúng không chỉ là ứng dụng bảng giúp bạn ghi lại mọi thứ và giới thiệu chúng. Ngược lại, Google Spreadsheets cho phép bạn tạo công thức của riêng mình và

Các kênh địa phương của Pluto TV không hoạt động - Cách khắc phục
Được thành lập vào năm 2013, Pluto TV là một trong những đứa trẻ mới nổi trong nền tảng truyền hình trực tuyến. Tuy nhiên, trong một thời gian ngắn, sao Diêm Vương đã đạt được một thị phần đáng kể và dần dần mở rộng cung cấp sang
-
















