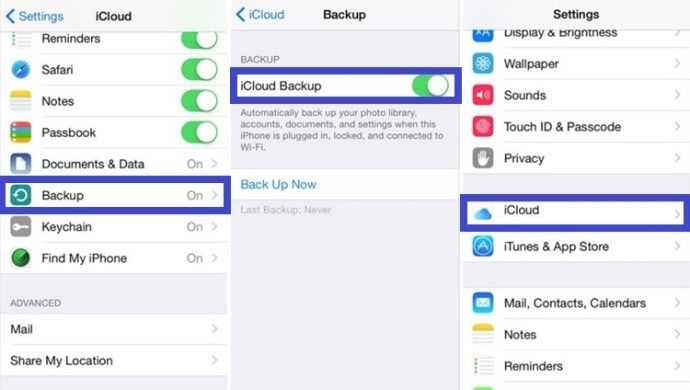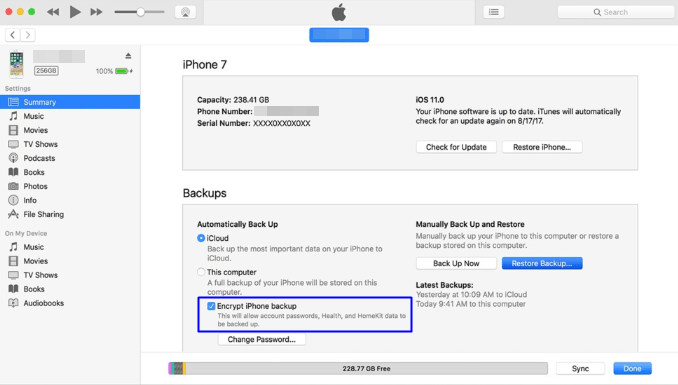Nhận được một chiếc iPad mới luôn thú vị, nhưng điều gì sẽ xảy ra với trò chơi và các trò chơi của bạn? Bạn có phải bắt đầu lại tất cả trên một thiết bị mới hay có cách nào để chuyển các lưu từ iPhone của bạn sang iPad không?

May mắn cho bạn, có một số điều bạn có thể làm để chuyển các tệp bạn cần và tiếp tục trò chơi mà bạn đã dừng lại. Bài viết này sẽ cho bạn biết làm thế nào để làm điều đó.
Phương pháp 1: Chuyển tệp trò chơi theo cách thủ công
Bạn có thể sử dụng phương pháp này để chuyển tệp giữa bất kỳ và tất cả các thiết bị iOS. Phương pháp này yêu cầu bạn chuyển các tệp theo cách thủ công, nhưng chỉ sau khi tạo bản sao lưu đề phòng. Chúng tôi đã sử dụng một chương trình có tên là iExplorer để làm cho toàn bộ mọi thứ dễ quản lý hơn. Nó hoạt động trên tất cả các thiết bị iOS và vai trò của nó là kéo dữ liệu từ thiết bị này sang thiết bị khác. Đây là hướng dẫn từng bước:
- Tải ứng dụng bạn muốn sao chép tiến trình của mình lên iPad.
- Tải ứng dụng iExplorer xuống máy tính.
- Kết nối iPhone với máy tính của bạn.
- Khởi động iExplorer và đợi nó nhận ra thiết bị của bạn trong trình duyệt tệp.
- Nhấp vào mũi tên nhỏ bên cạnh tên thiết bị của bạn.
- Nhấp vào mũi tên bên cạnh Ứng dụng.
- Tìm ứng dụng bạn muốn chuyển dữ liệu và nhấp vào mũi tên.
- Khi bạn vào bên trong thư mục chính của ứng dụng, hãy tìm một thư mục có tên là Tài liệu. Bạn sẽ tìm thấy tất cả dữ liệu đã lưu của mình, bao gồm cả các bản lưu trò chơi ở đó. Sao chép nội dung vào máy tính để bàn của bạn.
- Rút phích cắm iPhone của bạn và cắm iPad vào. Chờ iExplorer nhận dạng iPad.
- Sao chép thư mục Documents từ máy tính để bàn của bạn vào thư mục chính của ứng dụng mong muốn trên iPad của bạn bằng iExplorer.
Hãy nhớ rằng một số ứng dụng sử dụng nhiều tệp lưu, vì vậy bạn có thể phải chuyển một số tệp từ thiết bị này sang thiết bị khác. Tuy nhiên, hầu hết chúng chỉ có một tệp bạn cần sao chép và dán.
ổ cứng bên ngoài sẽ không hiển thị
Điều gì sẽ xảy ra nếu việc chuyển tiền không hoạt động?
Trong một số trường hợp hiếm hoi, quá trình chuyển sẽ không hoạt động. Điều đó thường xảy ra nếu ứng dụng được cài đặt trên cả hai thiết bị không được cập nhật lên cùng một phiên bản. Bạn cần đảm bảo rằng cả hai thiết bị đều chạy cùng một phiên bản trò chơi hoặc ứng dụng để có thể chuyển dữ liệu đã lưu.
nova launcher hình nền khác nhau cho mỗi màn hình
Ngoài ra, một số ứng dụng không giữ tệp lưu của chúng trong thư mục Tài liệu. Nếu đúng như vậy, bạn nên sao chép toàn bộ thư mục Thư viện từ thiết bị này sang thiết bị khác. Điều đó có thể dẫn đến điểm số cao bị mất, nhưng nếu không, các pha cứu thua sẽ được chuyển sang. Các tệp lưu của bạn sẽ hoạt động tốt.
Phương pháp 2: Chuyển dữ liệu trò chơi bằng dịch vụ iCloud
Hầu hết nội dung trên iPhone của bạn đều được sao lưu trên iCloud. Tệp trò chơi không được bao gồm, nhưng bạn có thể tìm thấy dữ liệu trò chơi khác ở đó. Điều đó khiến bạn có một tùy chọn để chuyển dữ liệu trò chơi sang thiết bị mới bằng cách sao lưu iPhone cũ của bạn. Khôi phục thiết bị mới với các tệp tương tự và các tệp đã lưu của bạn sẽ xuất hiện. Đây là cách bạn có thể chuyển các tệp dữ liệu trò chơi bằng cách sử dụng bản sao lưu iCloud.
- Mở Cài đặt trên thiết bị cũ của bạn và nhấn vào biểu ngữ ID Apple.
- Nhấn vào iCloud và chọn sao lưu iCloud. Nhấn vào Sao lưu ngay.
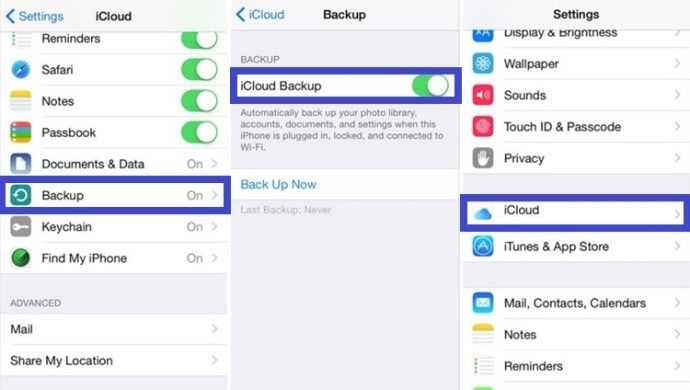
- Bây giờ, iPhone của bạn đã được sao lưu, hãy tắt nó và tháo thẻ SIM. Đặt thẻ SIM vào thiết bị mới của bạn.
- Bật thiết bị mới và làm theo hướng dẫn trên màn hình cho đến khi bạn thấy Ứng dụng và dữ liệu.
- Chọn tùy chọn Khôi phục từ iCloud và nhập tên người dùng và mật khẩu Apple của bạn. Nhấn vào Tiếp theo và hoàn tất quá trình.
- Dữ liệu trò chơi của bạn hiện đã được chuyển sang thiết bị mới của bạn.
Phương pháp 3 - Truyền dữ liệu trò chơi bằng iTunes
iTunes cũng cho phép bạn tạo bản sao lưu iPhone của mình, bao gồm cả dữ liệu trò chơi và các bản lưu. Bạn có thể tạo bản sao lưu điện thoại trên iTunes và khôi phục dữ liệu trên iPad. Đây là cách bạn có thể làm điều đó:
- Khởi chạy iTunes từ PC và kết nối iPhone của bạn.
- Nhấn vào thanh Menu và chọn biểu tượng iPhone.
- Chọn Encrypt iPhone Backup và nhập mật khẩu. Nhấn vào Sao lưu ngay.
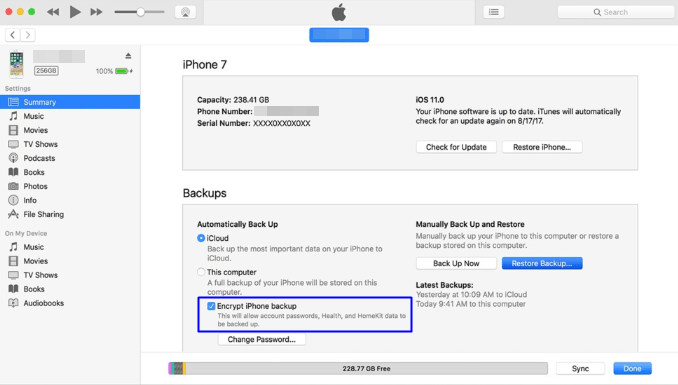
- Khi quá trình sao lưu được kích hoạt, hãy tháo thẻ SIM của bạn và lắp vào thiết bị mới.
- Bật iPad và kết nối nó với PC của bạn. Thiết lập kết nối Wi-Fi và chọn Khôi phục từ iTunes.
- Nhập mật khẩu từ bước ba và khôi phục dữ liệu từ bản sao lưu iPhone đã mã hóa được thực hiện trước đó.
Tiếp tục nơi bạn đã dừng lại
Như bạn có thể thấy, có nhiều cách để chuyển dữ liệu trò chơi, bao gồm cả lưu trò chơi, từ iPhone sang iPad mới của bạn. Phương pháp 2 và 3 không phải lúc nào cũng hoạt động cho tất cả các trò chơi, nhưng chúng hầu như hoàn thành công việc. Vì vậy, thay vì chơi lại các trò chơi yêu thích của bạn, giờ đây bạn có thể tiếp tục ở nơi bạn đã dừng lại.