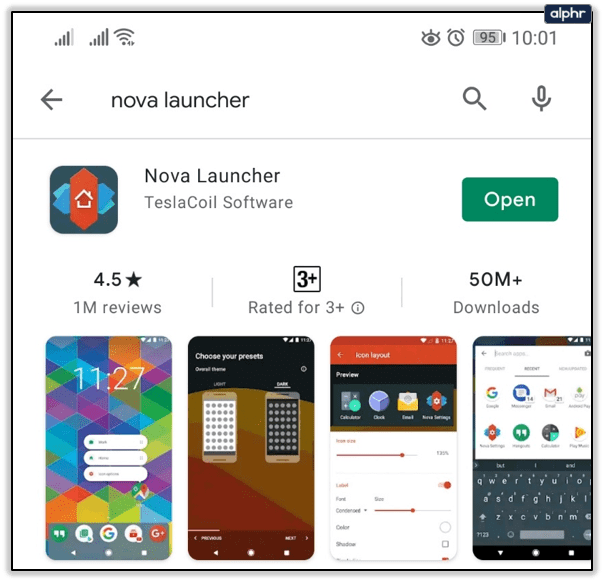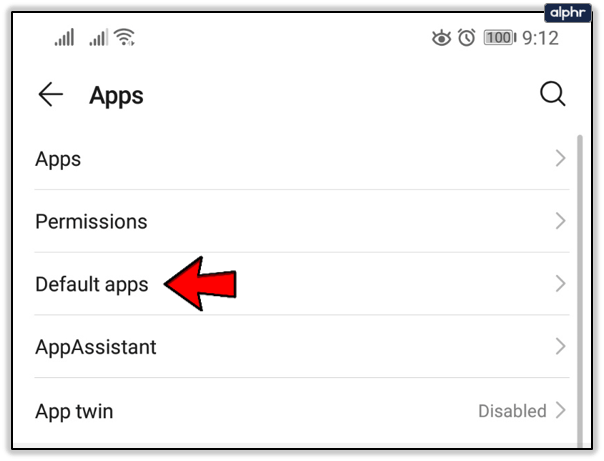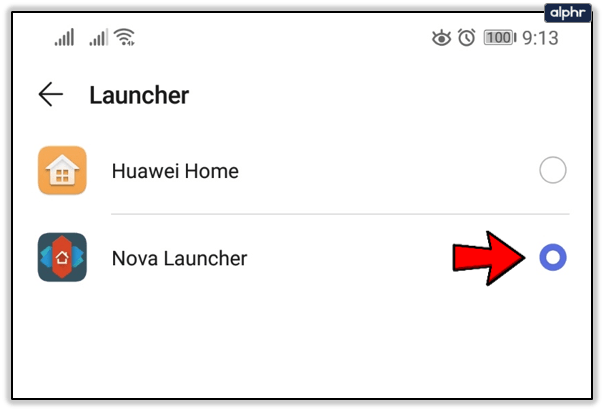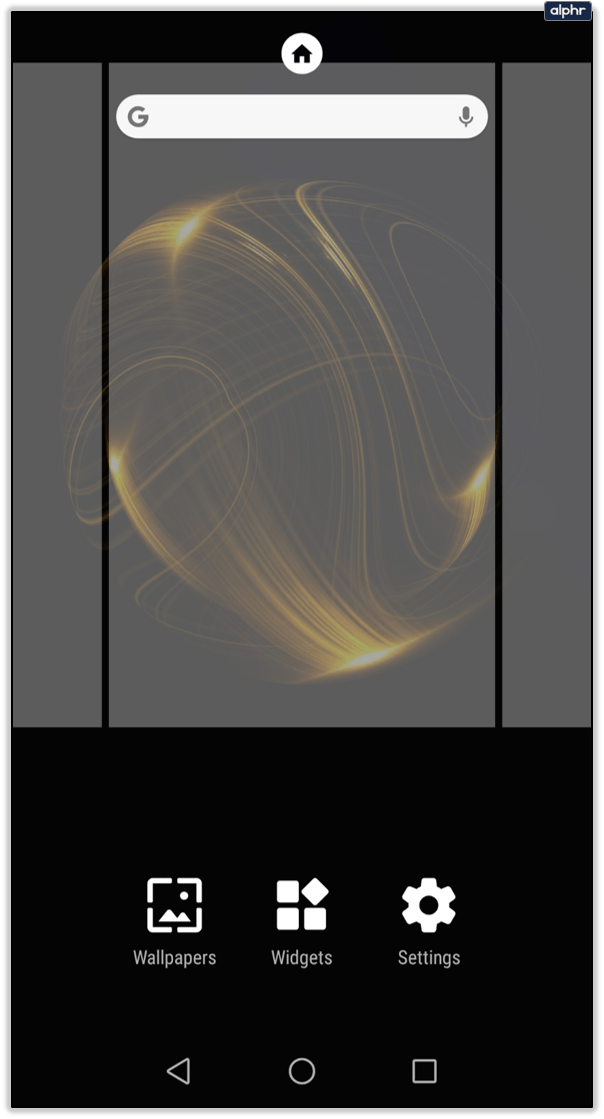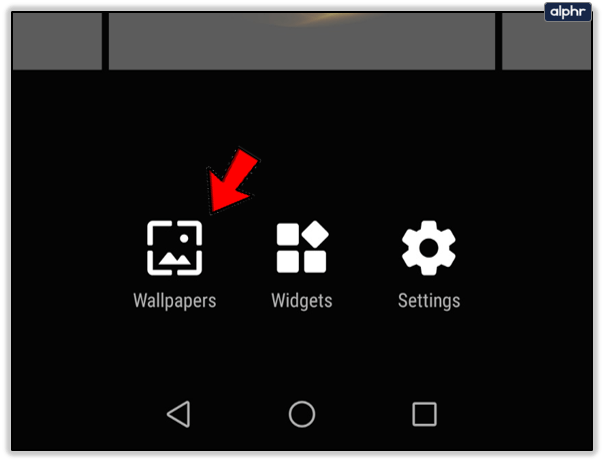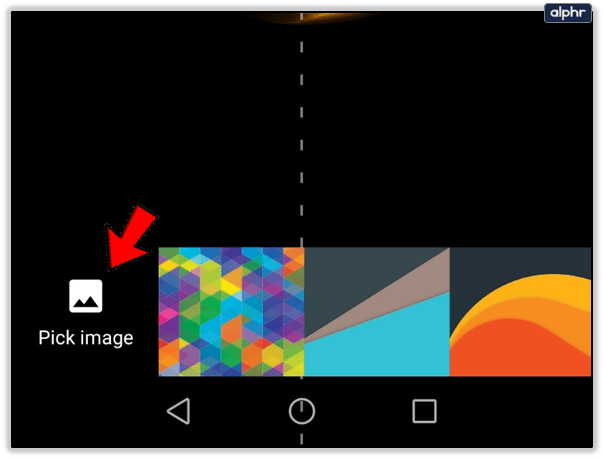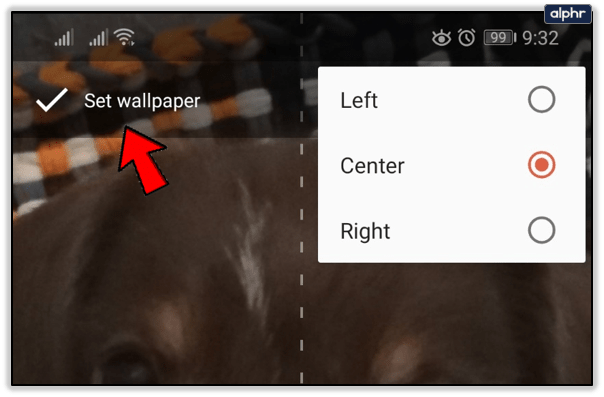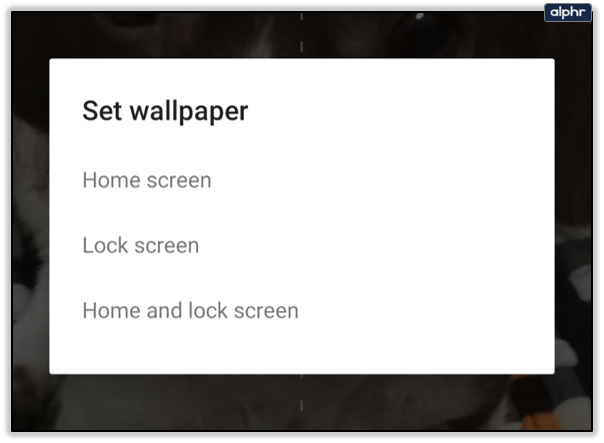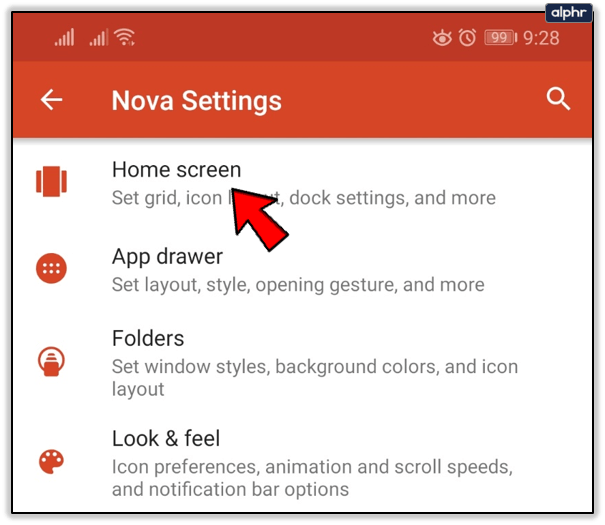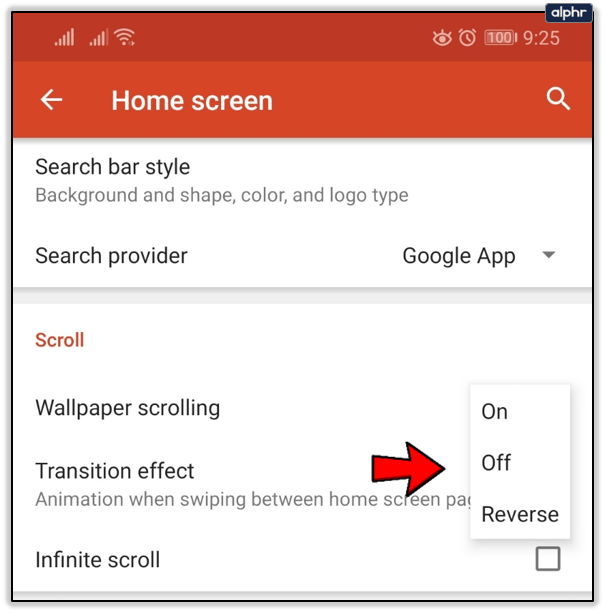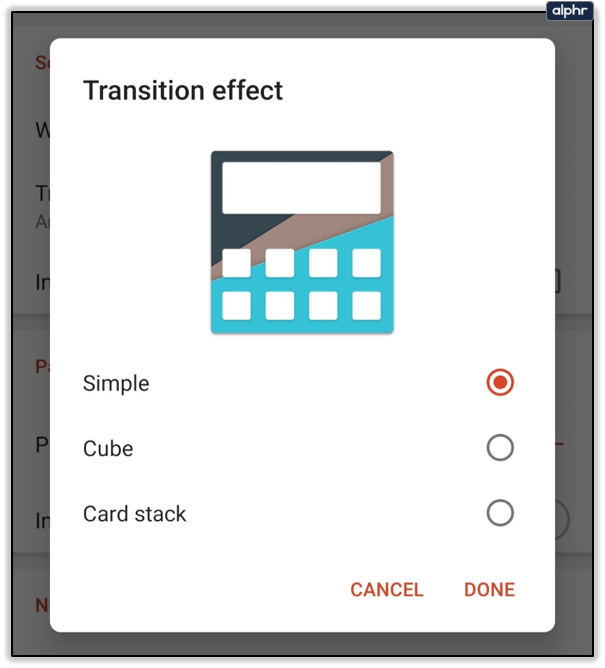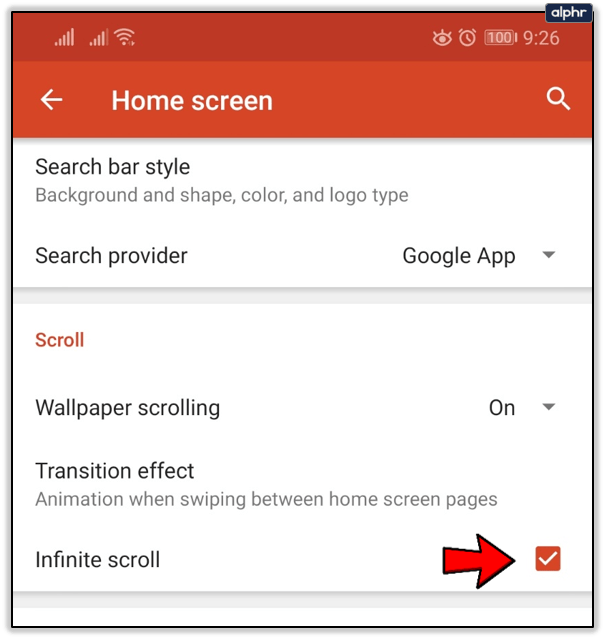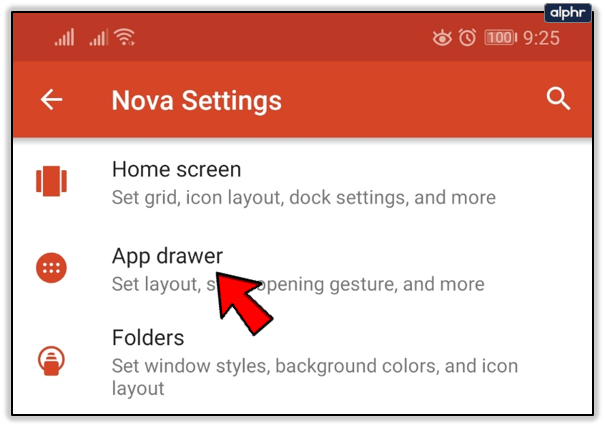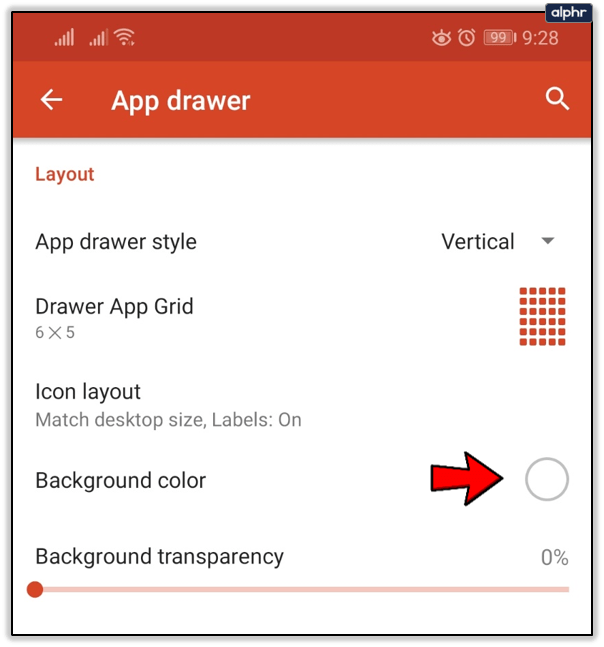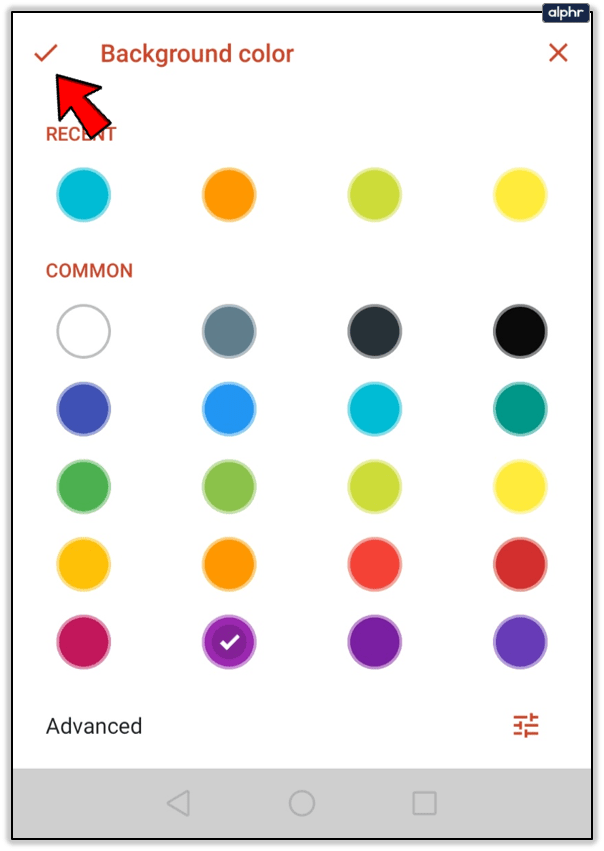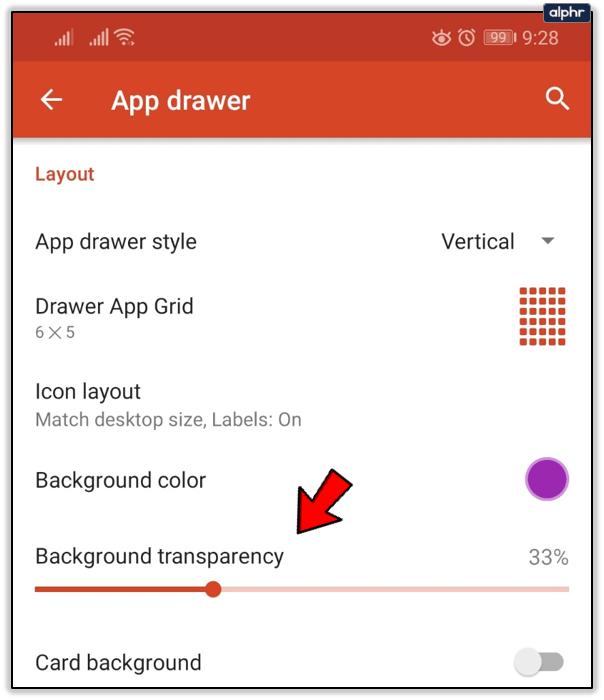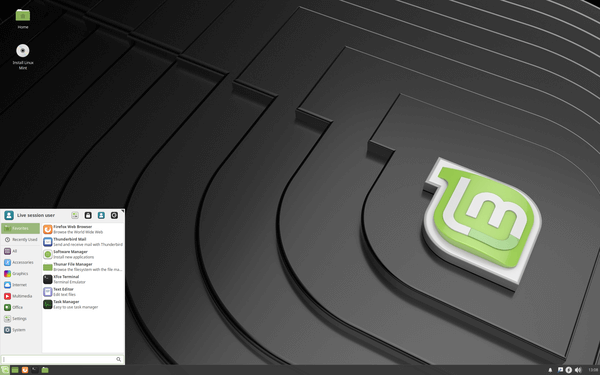Một trong những điều tốt nhất về điện thoại thông minh là bạn có thể có bao nhiêu niềm vui khi tùy chỉnh chúng. Theo một cách nào đó, cách bạn thiết lập điện thoại phản ánh tính cách của bạn. Bạn có phải là kiểu người cần mọi thứ chạy trơn tru và người giữ hình nền gốc mãi mãi không?

Hay bạn có hào hứng với tất cả các hình nền mới có sẵn và thay đổi nó hai lần một ngày không? Nova Launcher là một công cụ tuyệt vời cho tất cả những ai thích tùy chỉnh điện thoại Android của họ. Vậy làm cách nào để sử dụng Nova Launcher để thay đổi hình nền?
Thay đổi hình nền bằng Trình khởi chạy Nova
Trong trường hợp bạn đã cảm thấy mệt mỏi với giao diện của màn hình chính và với những hạn chế của trình khởi chạy mặc định trong điện thoại Android, thì Nova Launcher sẽ trở thành một liều thuốc bổ thực sự. Nó mở ra toàn bộ thế giới khả năng, nơi bạn có thể làm cho điện thoại của mình hoạt động tốt và được cá nhân hóa như bạn muốn.
Một trong những phần lớn nhất của quá trình cá nhân hóa đó là thay đổi hình nền của bạn. Nova Launcher có thể áp dụng cho màn hình chính và màn hình khóa của bạn bất kỳ hình ảnh nào bạn muốn, cho dù hình ảnh đó nằm trong thư viện trên điện thoại của bạn hay từ ứng dụng của bên thứ ba. Dưới đây là các bước bạn cần làm để thay đổi hình nền với Nova Launcher:
- Đảm bảo bạn đã tải xuống phiên bản Nova Launcher mới nhất từ Cửa hang tro chơi . Lưu ý: có một phiên bản miễn phí và trả phí. Đối với các tùy chọn tối đa, bạn có thể mua trình khởi chạy, nhưng phiên bản miễn phí cũng hoạt động rất tốt.
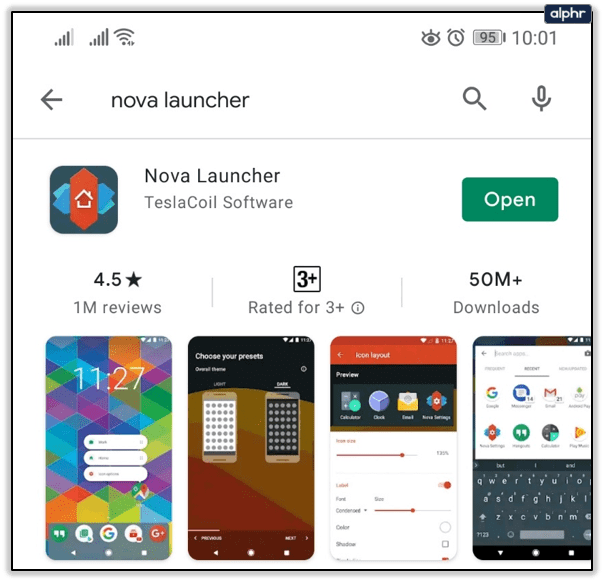
- Đi tới Cài đặt trên điện thoại của bạn, sau đó chọn Ứng dụng, sau đó chọn Ứng dụng mặc định.
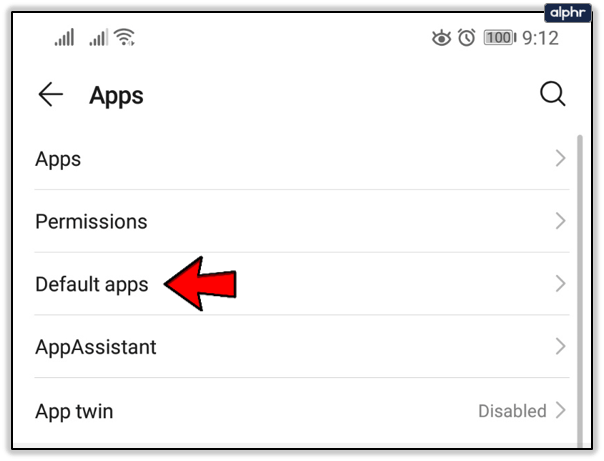
- Chọn Trình khởi chạy và sau đó chọn Trình khởi chạy Nova.
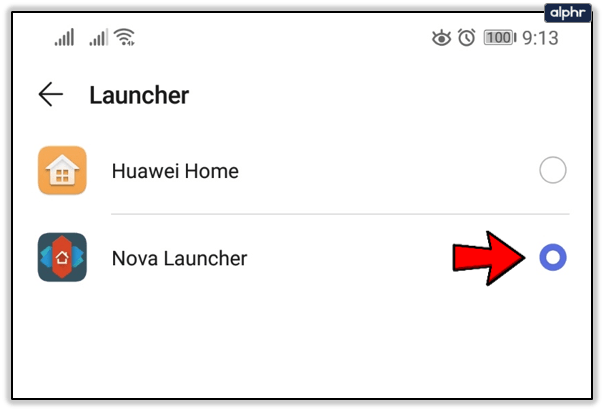
- Bây giờ quay lại màn hình chính của bạn và nhấn và giữ trên màn hình trong hai giây.
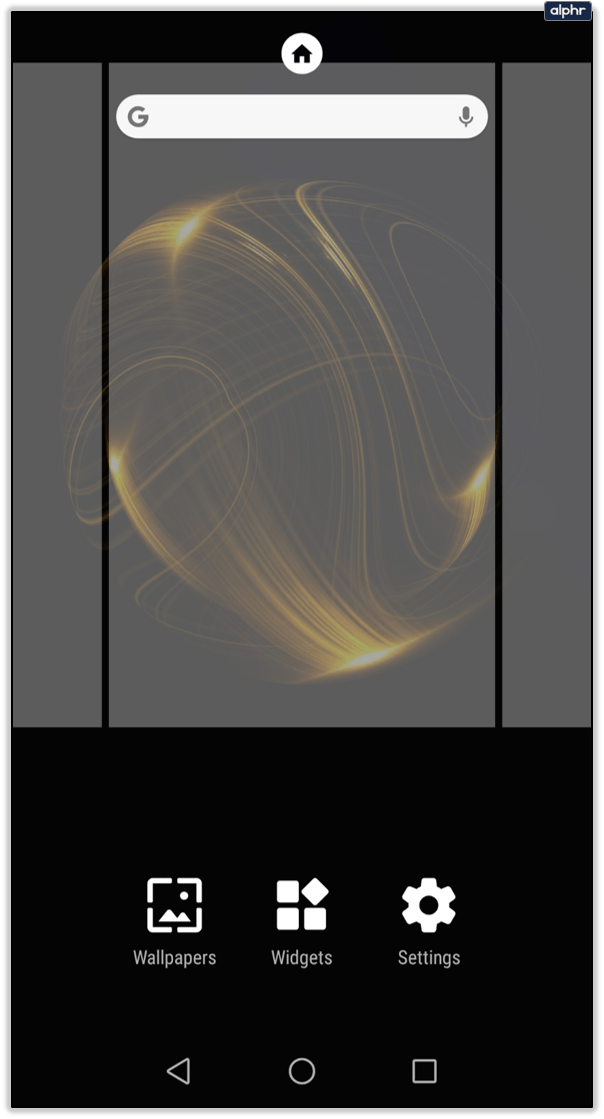
- Bạn sẽ thấy ba biểu tượng trên màn hình và biểu tượng đầu tiên sẽ là Hình nền.
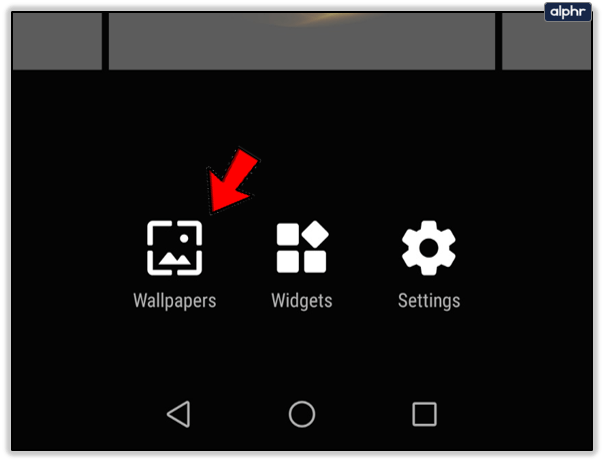
- Nhấn vào biểu tượng hình nền và bạn sẽ được nhắc chọn hình ảnh bạn muốn sử dụng.
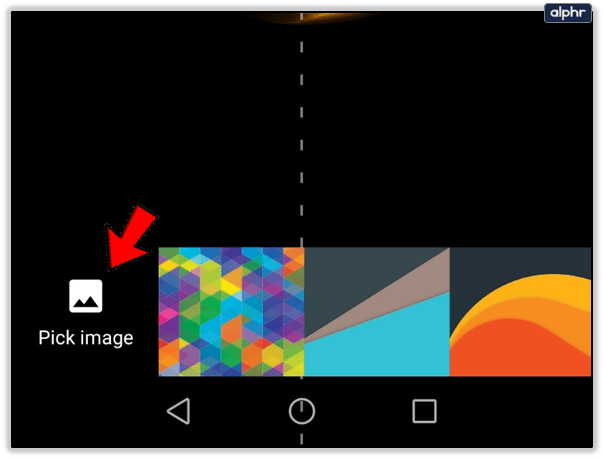
- Bạn có thể chọn căn chỉnh của hình ảnh (trái, giữa hoặc phải), sau đó chọn Đặt hình nền.
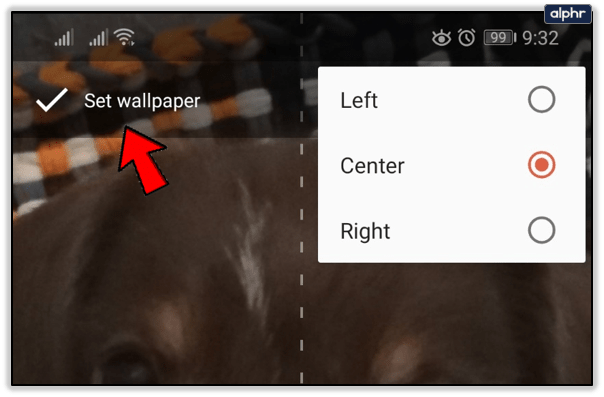
- Chọn xem bạn muốn hình ảnh trên màn hình chính, màn hình khóa hay cả hai.
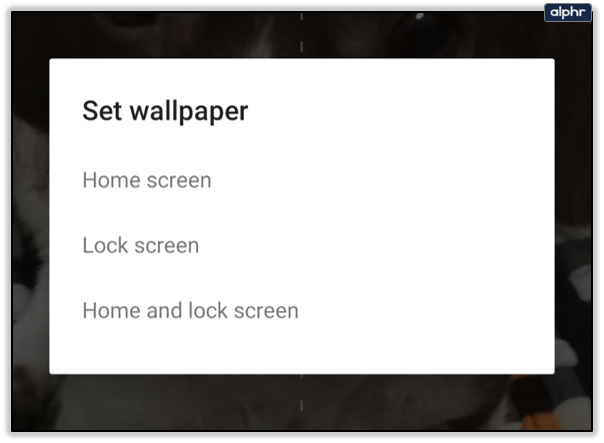
Thats tất cả để có nó. Bây giờ hình ảnh bạn muốn là nơi bạn đã chọn. Bạn có thể quay lại và chọn một hình ảnh khác cho màn hình khóa hoặc màn hình chính, trong trường hợp bạn muốn chúng khác nhau. Quá trình này rất đơn giản và chỉ cần một vài thao tác trên màn hình.
tại sao chỉ một trong những chiếc airpod của tôi hoạt động
Các tính năng tùy chỉnh khác của trình khởi chạy Nova
Khi nói đến tùy chỉnh, thay đổi hình nền trên điện thoại của bạn với Nova Launcher chỉ là bước khởi đầu. Sau khi thiết lập hình nền bạn muốn, bạn có thể quyết định cách bạn muốn nó hoạt động trên màn hình của bạn. Đây là những gì bạn có thể làm:
- Mở Cài đặt Nova rồi đến Màn hình chính.
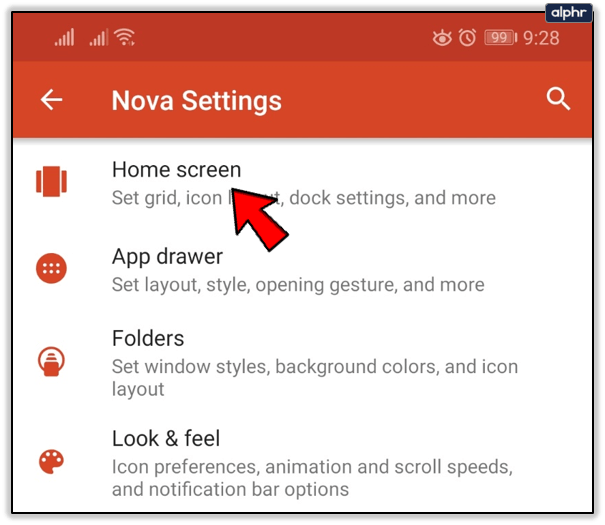
- Trong phần Cuộn, bạn có thể chọn nếu bạn muốn tính năng cuộn hình nền ở chế độ Bật, Tắt hoặc Đảo ngược.
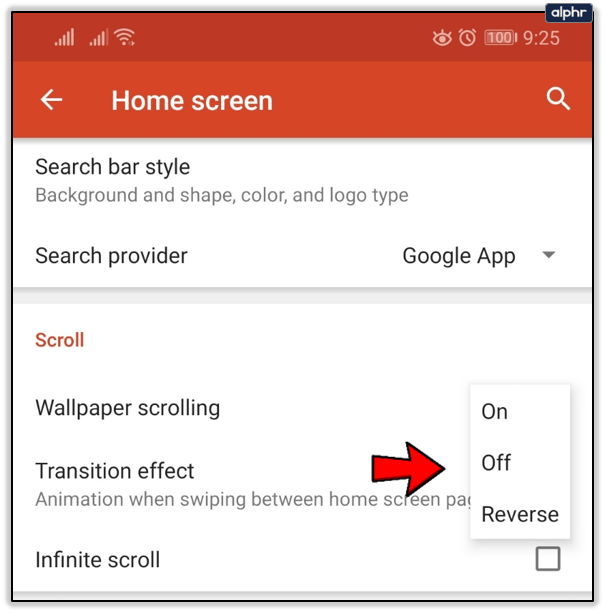
- Bạn cũng có thể chọn hoạt ảnh khi vuốt giữa các trang chủ và cái được gọi là hiệu ứng Chuyển tiếp. Nhấn và chọn nếu bạn muốn có hiệu ứng chuyển tiếp đơn giản, hình khối hoặc ngăn xếp thẻ.
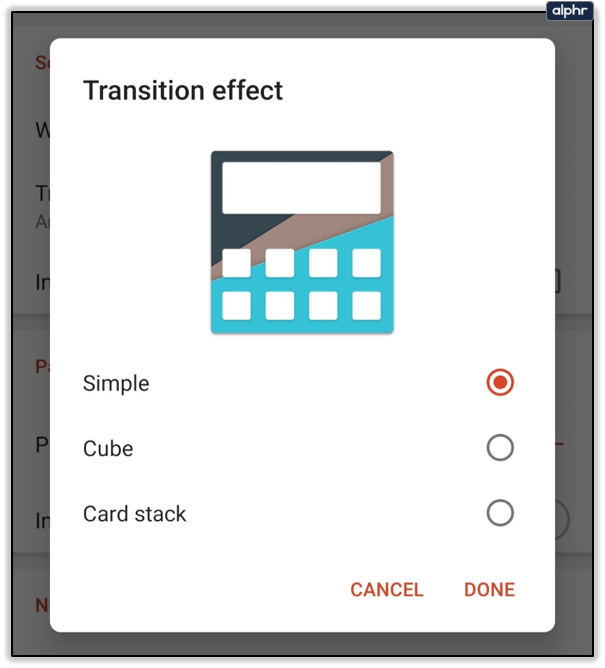
- Bạn cũng có thể chọn hoặc bỏ chọn tùy chọn Cuộn vô hạn giới hạn hoặc cho phép bạn cuộn giữa các trang chủ của mình theo cách tuyến tính hoặc hình tròn.
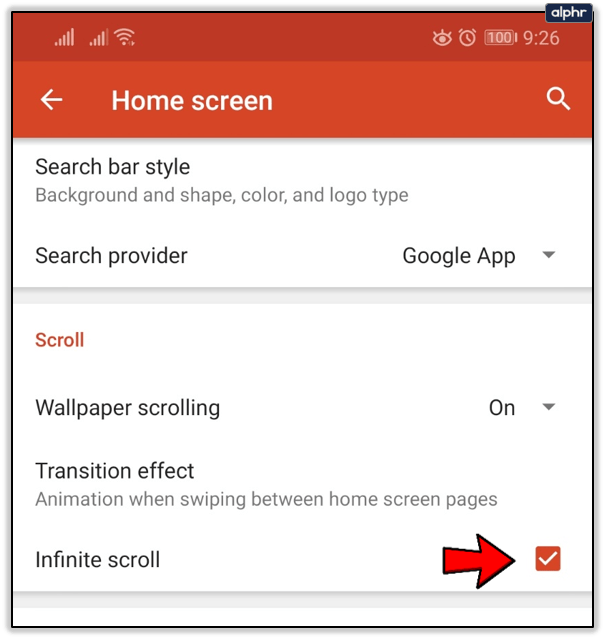
Trong Cài đặt Nova, bên dưới Màn hình chính, bạn cũng có thể thực hiện những việc như tùy chỉnh lưới màn hình và chọn chính xác số lượng ứng dụng bạn muốn trên màn hình chính. Bạn không bị giới hạn với các tùy chọn lưới đặt trước, tất cả tùy thuộc vào bạn.

Bạn cũng có thể thay đổi kích thước biểu tượng cũng như phông chữ. Ngoài ra, bạn có thể thay đổi màu sắc và hiệu ứng đổ bóng. Đây cũng là nơi bạn có thể tạo thanh tìm kiếm chính xác như cách bạn muốn. Có một số kiểu thanh và kiểu logo để màn hình chính của bạn có mọi thứ bạn muốn.
xóa thư mục khỏi thư viện windows 10

Thay đổi màu nền
Nova Launcher có thể khiến bạn cảm thấy như một đứa trẻ vào dịp Giáng sinh. Nó chứa đầy những bất ngờ và tính năng thú vị mà bạn có thể dành rất nhiều thời gian để khám phá. Ngoài hình nền và tắt chế độ ban đêm, bạn cũng có thể sử dụng Nova Launcher để thay đổi màu nền của điện thoại.
Khi duyệt qua các ứng dụng của mình, bạn có thể có bất kỳ màu nào bạn muốn trong nền. Đây là một trong những tùy chọn thuộc tính năng Ngăn kéo ứng dụng nổi tiếng trong Cài đặt Nova. Dưới đây là cách tìm và áp dụng nó:
- Đi tới Cài đặt Nova và chọn Ngăn kéo ứng dụng.
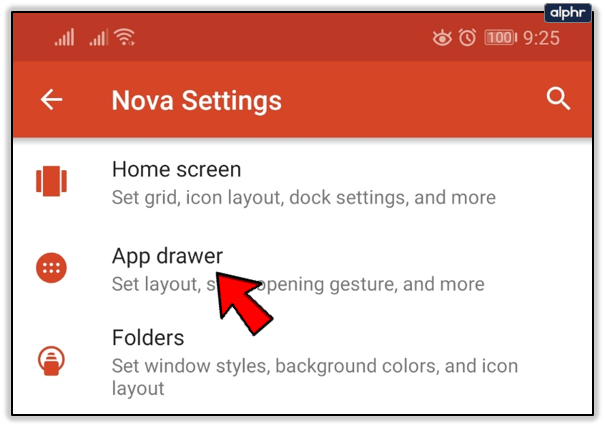
- Trong Bố cục, bạn sẽ thấy Màu nền và một vòng tròn bên cạnh màu hiện tại được hiển thị.
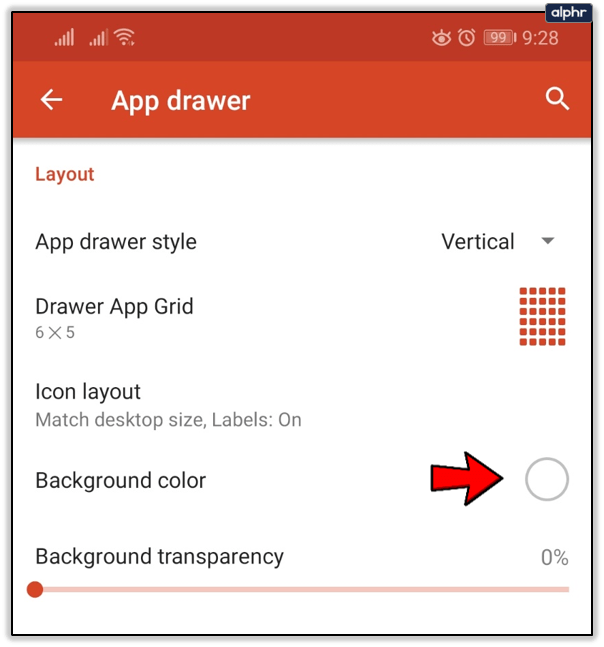
- Nhấn vào vòng tròn và bạn sẽ có thể xem bảng màu được hiển thị, cũng như các bảng màu gần đây đã được sử dụng.

- Chọn màu và sau đó chạm vào dấu kiểm ở bên trái để xác nhận lựa chọn của bạn.
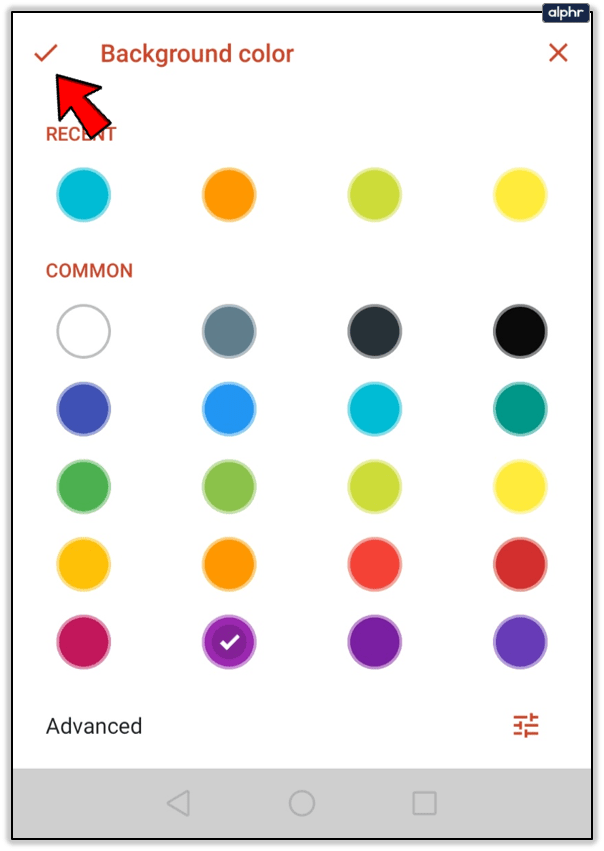
- Bạn có thể tiếp tục chọn độ trong suốt của nền. Nó có thể ở bất kỳ đâu từ 0 đến 100%.
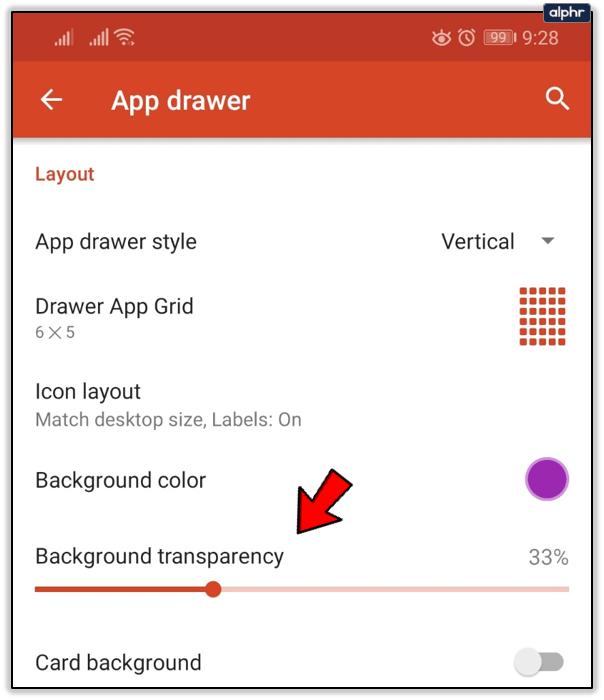
Bạn cũng có thể sử dụng tính năng Nâng cao trong tùy chọn màu nền (góc dưới cùng bên phải màn hình) để tạo màu tùy chỉnh của mình. Bạn có thể chọn màu sắc, độ bão hòa và độ sáng. Và bạn có thể đặt tên màu và lưu nó.

Hãy để Trình khởi chạy Nova làm điều kỳ diệu của nó
Nova Launcher là một trong những ứng dụng của bên thứ ba được thực hiện rất tốt. Nó đã xuất hiện được nhiều năm rồi và nó chỉ ngày càng phổ biến. Nhiều cách ấn tượng mà bạn có thể làm cho điện thoại của mình trở nên cá tính hơn với Nova Launcher đủ để khiến bất kỳ ai cũng muốn dùng thử. Và việc thay đổi hình nền cũng dễ dàng và nhanh chóng. Bạn có thể sẽ mất nhiều thời gian hơn để chọn hình ảnh phù hợp.
Bạn đã bao giờ dùng thử Nova Launcher chưa? Làm thế nào bạn thích tất cả các tính năng tùy chỉnh? Cho chúng tôi biết trong phần ý kiến dưới đây.