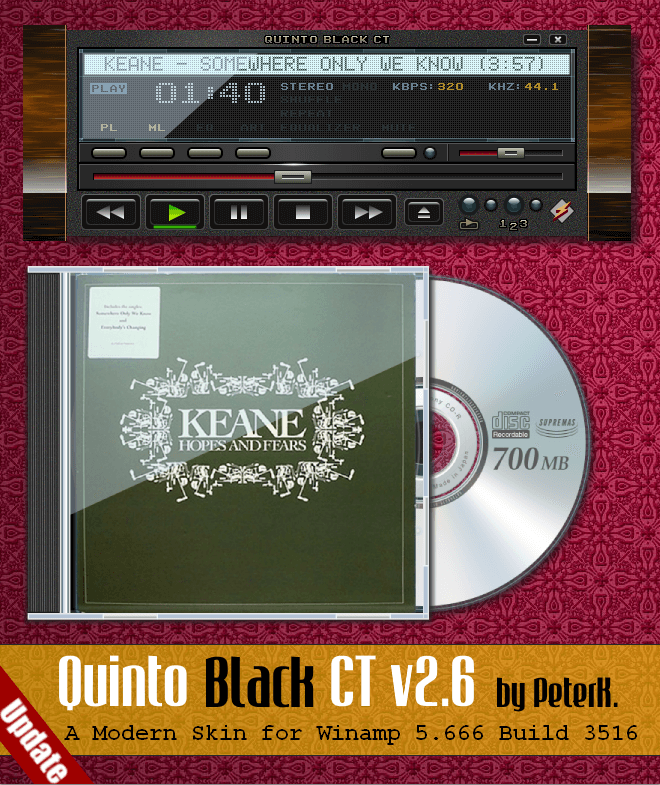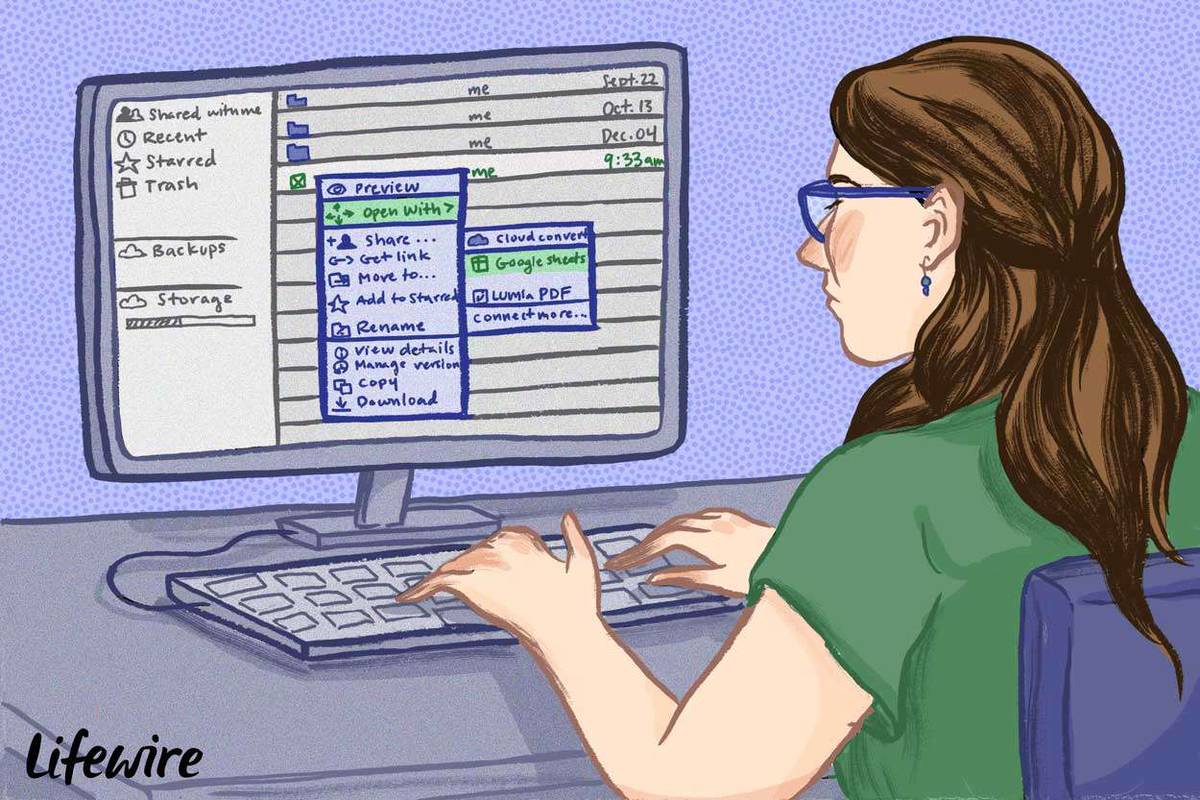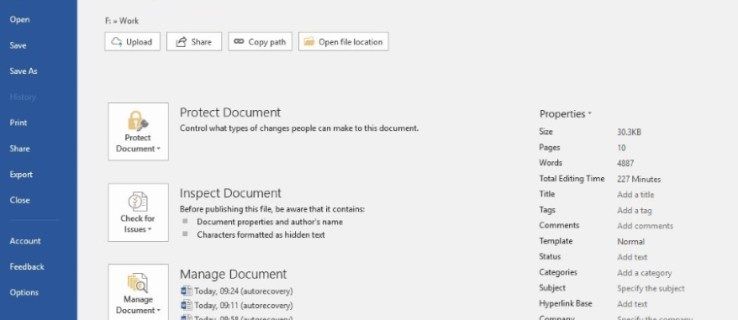AirPods đã nhanh chóng trở thành một trong những tai nghe phổ biến nhất trên thế giới nhờ thiết kế đáng tin cậy, đơn giản và tiện lợi. Tuy nhiên, giống như bất kỳ tai nghe nào khác, AirPods có thể gặp một số vấn đề.

Một vấn đề phổ biến mà người dùng AirPods báo cáo gặp phải là âm thanh của họ chỉ phát ở một bên tai. Tất nhiên, điều này có thể rất khó chịu - đặc biệt là khi bạn xem xét chi phí của những chiếc tai nghe không dây này.
Nghe âm thanh chỉ bằng một bên tai có thể tệ hơn là không nghe thấy gì cả. Nghe có vẻ ngớ ngẩn, nhưng nếu bạn đã trải nghiệm nó, bạn sẽ biết chúng ta đang nói về điều gì. Nó có thể rất mất phương hướng, đặc biệt là nếu bạn đang chơi trò chơi điện tử.
Tuy nhiên, may mắn thay, có những bước bạn có thể thực hiện để giúp giải quyết vấn đề này và đưa AirPods của bạn trở lại hoạt động bình thường. Bài viết này ở đây để giúp bạn khắc phục sự cố AirPods chỉ phát ở một bên tai.
Bắt đầu nào.
Cách khắc phục AirPods chỉ phát ở một bên tai
Có nhiều lý do khiến AirPods của bạn có thể chỉ phát ở một bên tai của bạn và tùy thuộc vào nguyên nhân của vấn đề, giải pháp sẽ khác nhau.
Nó có thể được gây ra bởi sự cố phần mềm, sự cố kết nối Bluetooth hoặc thậm chí là sự cố về pin. Trong mọi trường hợp, chúng tôi sẽ xem xét một số nguyên nhân phổ biến nhất và cách bạn có thể khắc phục chúng.
Các giải pháp nằm ở phía trước, vì vậy hãy theo dõi chúng thật chặt chẽ.

Kiểm tra xem AirPods của bạn đã được sạc chưa
Điều đầu tiên bạn nên kiểm tra xem AirPods của bạn có được sạc đúng cách không . Một trong số chúng có thể sắp hết pin và có thể khiến nó tắt.
Để kiểm tra xem AirPods của bạn đã được sạc chưa, chỉ cần đặt chúng vào hộp sạc, mở nắp hộp và giữ nó gần iPhone hoặc iPad của bạn. Điều này sẽ hiển thị cho bạn phần trăm pin cho AirPods của bạn. Ngoài ra, bạn có thể đi tới cài đặt Bluetooth cho AirPods của mình trên bất kỳ thiết bị Apple nào và kiểm tra pin ở đó.

Nếu đây là vấn đề của bạn, cách khắc phục cực kỳ đơn giản và có thể được thực hiện ngay lập tức. Chỉ cần đặt AirPods vào hộp đựng của chúng và sạc chúng bằng cáp Lightning.
không thể nhấp vào nút bắt đầu của windows 10
Sau khi chúng bị tính phí, hãy thử chơi trò gì đó với chúng và xem cách đó có khắc phục được sự cố không. Nếu sự cố vẫn tiếp diễn và bạn chỉ nghe thấy âm thanh ở một bên tai, hãy thử giải pháp tiếp theo.
Làm sạch AirPods của bạn
Trong một số trường hợp, vấn đề có thể chỉ đơn giản là AirPods của bạn không sạch. Đảm bảo rằng cả hai AirPod đều được làm sạch kỹ lưỡng. Nghe có vẻ ngớ ngẩn, nhưng nếu chúng đầy ráy tai, chúng sẽ không hoạt động. Âm lượng sẽ thấp hơn hoặc chúng sẽ hoàn toàn ngừng hoạt động.
Sử dụng tăm bông, đầu cọ, khăn lau ẩm hoặc nhẹ nhàng làm sạch bằng bàn chải đánh răng lông mềm. Chà cho đến khi chúng sáng bóng như mới. Không sử dụng nước vì bạn có thể làm hỏng hoặc làm hỏng chúng.
Cuối cùng, bạn cũng nên vệ sinh hộp sạc! Sử dụng Q-tip, làm sạch hộp sạc nơi kết nối AirPod bị trục trặc. Nếu AirPod không được sạc tốt thì sẽ không có bất kỳ âm thanh nào phát ra từ nó. Làm sạch cổng và sạc nó một chút.
Bây giờ, hãy đeo chúng trở lại và kiểm tra chúng. Có âm thanh ở cả hai tai của bạn không? Nếu không, hãy chuyển sang giải pháp tiếp theo.
Kết nối lại AirPods của bạn
Thông thường, các vấn đề về AirPod là do kết nối Bluetooth kém. Do đó, giải pháp có thể đơn giản là kết nối lại AirPods với điện thoại thông minh của bạn.
Điều này có thể đã xảy ra với bạn, nhưng nó vẫn đáng để thử. Ngắt kết nối AirPods của bạn và kết nối lại chúng là một trong những giải pháp đơn giản (như tắt và bật lại một cái gì đó) thường xuyên hoạt động. Đây là cách bạn có thể làm điều đó trên iPhone của mình:
- Mở Cài đặt trên iPhone của bạn.
- Lựa chọn Bluetooth .
- Nhấn vào Tôi gần AirPods của bạn.
- Bấm vào Ngắt kết nối và xác nhận trong cửa sổ bật lên.

Kết nối lại AirPods với điện thoại của bạn một lần nữa bằng cách quay lại cài đặt Bluetooth và nhấn vào Airpods của bạn. Cả hai đều đang làm việc? Nếu không, có những giải pháp khác.
Tắt Bluetooth
Sự cố Bluetooth trên thiết bị của bạn có thể khiến AirPods hoạt động sai. Bạn có thể tắt Bluetooth từ cài đặt Bluetooth. Mặc dù có một tùy chọn để ngắt kết nối các thiết bị Bluetooth trong Trung tâm điều khiển, nhưng điều này sẽ không thực sự tắt Bluetooth.
Sau khi bạn đã tắt hoàn toàn Bluetooth, hãy đợi khoảng một phút rồi bật lại Bluetooth. Một lần nữa, hãy kiểm tra xem cả hai AirPod của bạn có đang hoạt động hay không. Chuyển sang bước tiếp theo nếu không.
Tra cứu số dư âm thanh nổi của bạn
Trong điện thoại thông minh của bạn, có một cài đặt cho cân bằng âm thanh nổi. Cân bằng âm thanh nổi là sự phân phối âm thanh giữa mỗi tai nghe của bạn. Tai nghe bên trái và bên phải cần được cân bằng để hoạt động, nếu không, bạn sẽ gặp phải vấn đề - như có thể có một tai nghe ngừng hoạt động.
Dưới đây là cách kiểm tra nó trên iPhone:
- Mở Cài đặt trên điện thoại của bạn.
- Di chuyển đến Khả năng tiếp cận chuyển hướng.
- Cuộn xuống Nghe nhìn và nhấn vào nó.
- Nhìn vào các chữ cái L và R . Di chuyển thanh trượt thẳng vào giữa, điều này sẽ mang lại cho bạn sự cân bằng 50-50 hoàn hảo.
- Tắt Âm thanh đơn âm nếu nó được bật.
Dưới đây là cách kiểm tra cân bằng âm thanh nổi trên Mac:
- Mở Tùy chọn hệ thống .
- Chọn Âm thanh và nhấp vào Đầu ra .
- Chọn AirPods của bạn trên menu này.
- Đặt chính xác thanh trượt ở giữa trái và đúng nếu nó chưa có.

Nếu cách này không giải quyết được vấn đề của bạn, thì đã đến lúc thử một bước cuối cùng.
Kiểm tra thiết bị của bạn
Có thể thiết bị của bạn là nguyên nhân gây ra lỗi chứ không phải AirPods. Để xem có phải trường hợp này xảy ra hay không, hãy kết nối với một cặp tai nghe Bluetooth khác và xem bạn có gặp phải vấn đề tương tự hay không. Nếu bạn làm vậy, thì lỗi nằm ở thiết bị của bạn, không phải AirPods.
Trong trường hợp này, bạn sẽ cần đặt lại cài đặt của thiết bị của mình. Dưới đây là cách thực hiện trên iPhone của bạn:
- Đi đến Cài đặt .
- Chọn chung chuyển hướng.
- Cuộn xuống Cài lại
- Lựa chọn Đặt lại tất cả các thiết lập .
Thiết bị của bạn sẽ được đặt lại về cài đặt mặc định, nhưng đừng lo, dữ liệu của bạn sẽ không bị mất. Kết nối lại với AirPods của bạn và xem cả hai đều hoạt động. Nếu không, đã đến lúc tìm kiếm các chuyên gia.
Liên hệ với bộ phận hỗ trợ của Apple
Phương án cuối cùng là liên hệ trực tiếp với Apple. Đi đến chính thức của họ trang mạng và xem phần AirPods. Tìm tab Chất lượng âm thanh và tìm kiếm các giải pháp ở đó. Từ đó, bạn có thể gọi cho họ hoặc liên hệ với họ trực tuyến.

Nếu không có tùy chọn nào khác phù hợp với bạn, thì Apple hy vọng sẽ có thể hướng dẫn bạn các vấn đề của bạn.
Các câu hỏi thường gặp
Tôi phải làm gì nếu thiếu một trong những chiếc AirPods của mình?
Nếu chỉ thiếu một trong các chồi nhỏ, bạn có thể thử sử dụng Find My iPhone để xác định vị trí của nó. Để điều này hoạt động, bạn cần ở trong phạm vi phủ sóng của AirPod và đã kết nối nó với iPhone của bạn. Nhấn vào AirPods của bạn trong Tìm iPhone của bạn và nhấn vào ‘Phát âm thanh.’ Nó sẽ thực sự yên tĩnh nên bạn cần phải lắng nghe kỹ.
làm thế nào để bạn đạt được điểm snapchat cao hơn
Nếu AirPod của bạn là nguyên nhân bị mất; bạn có thể mua AirPod thay thế từ Apple.
AirPods của tôi chỉ hoạt động với một AirPod?
Đúng. Nếu bạn bị mất một chiếc hoặc đơn giản là một chiếc không hoạt động, bạn vẫn có thể sử dụng nút bịt tai. Rất tiếc, bạn sẽ không thể ghép nối chúng với một thiết bị mới mà không có cả hai nhóm trong hộp.
Tuy nhiên, nếu bạn đã được ghép nối, bạn sẽ ổn với chỉ một AirPod trong một thời gian.
Vấn đề đã được giải quyết?
AirPods đã trở nên vô cùng phổ biến nhờ tính dễ sử dụng, độ tin cậy và tính đơn giản của chúng. Mặc dù AirPods nói chung là một sản phẩm tuyệt vời nhưng chúng có thể gặp vấn đề giống như bất kỳ cặp tai nghe nào khác. Các vấn đề như âm thanh chỉ phát ở một bên tai là rất phổ biến và rất khó chịu.
Hy vọng rằng, một trong những giải pháp được cung cấp trong bài viết này hiệu quả với bạn. Đã từng trải qua vấn đề này trước đây, chúng tôi biết nó có thể đáng kinh ngạc như thế nào. Hãy cho chúng tôi biết suy nghĩ của bạn về vấn đề này và các giải pháp. Chúng có hữu ích không? Chúng tôi rất mong được đọc ý kiến của bạn!
Nếu bạn thích bài viết này, hãy nhớ xem một số tác phẩm tuyệt vời khác của chúng tôi, chẳng hạn như Cách tự động chuyển AirPods của bạn giữa các thiết bị .