Windows 10 đi kèm với khả năng lập chỉ mục các tệp của bạn để Start Menu, File Explorer và Cortana có thể tìm kiếm chúng nhanh hơn. Lập chỉ mục chạy trong nền mà không cố gắng ảnh hưởng đến hiệu suất PC của bạn. Bắt đầu từ Windows 10 build 18267, bạn có thể kích hoạt một tùy chọn mới để lập chỉ mục tìm kiếm, được gọi là 'Chế độ nâng cao'.
Quảng cáo
Như bạn có thể đã biết, kết quả tìm kiếm trong Windows là tức thì vì chúng được cung cấp bởi trình chỉ mục Tìm kiếm của Windows. Nó không phải là mới đối với Windows 10, nhưng Windows 10 sử dụng cùng một tìm kiếm do trình lập chỉ mục hỗ trợ như các phiên bản tiền nhiệm mặc dù nó sử dụng một thuật toán khác và một cơ sở dữ liệu khác. Nó chạy như một dịch vụ lập chỉ mục tên tệp, nội dung và thuộc tính của các mục hệ thống tệp và lưu trữ chúng trong một cơ sở dữ liệu đặc biệt. Có một danh sách chỉ định các vị trí được lập chỉ mục trong Windows, cùng với các Thư viện luôn được lập chỉ mục. Vì vậy, thay vì thực hiện tìm kiếm theo thời gian thực thông qua các tệp trên hệ thống tệp, tìm kiếm thực hiện truy vấn đến cơ sở dữ liệu nội bộ, cho phép hiển thị kết quả ngay lập tức.
Nếu chỉ mục này bị hỏng, Tìm kiếm không hoạt động bình thường. Trong bài viết trước của chúng tôi, chúng tôi đã xem xét cách đặt lại chỉ mục tìm kiếm trong trường hợp bị hỏng. Xem bài viết:
Cách đặt lại Tìm kiếm trong Windows 10
làm thế nào để chơi một bài hát trong sự bất hòa
Bạn có thể tạo một đặc biệt phím tắt để mở Tùy chọn lập chỉ mục bằng một cú nhấp chuột trong Windows 10.
Nếu tính năng Lập chỉ mục tìm kiếm là tàn tật , kết quả tìm kiếm sẽ luôn được cập nhật vì Hệ điều hành sẽ không sử dụng cơ sở dữ liệu chỉ mục tìm kiếm. Tuy nhiên, việc tìm kiếm sẽ mất nhiều thời gian hơn và sẽ chậm.
làm thế nào để đưa bot vào thế bất hòa
Để khắc phục sự cố này, Microsoft đã tạo một loại Chỉ mục tìm kiếm mới. Khi Chế độ nâng cao được bật, nó sẽ tạo cơ sở dữ liệu tệp liên tục cho tất cả các tệp và thư mục được lưu trữ trên ổ đĩa của bạn. Điều này cho phép Windows tìm kiếm tất cả các thư mục và ổ đĩa của bạn, thay vì giới hạn tìm kiếm đối với tài liệu, ảnh, video và màn hình của bạn theo mặc định. Đây là cách để kích hoạt nó.
Để bật Chế độ nâng cao cho Trình lập chỉ mục tìm kiếm trong Windows 10 , làm như sau
- Mở Ứng dụng cài đặt .
- Đi tới Cortana -> Tìm kiếm Windows.
- Ở bên phải, chuyển đến phần Tìm tệp của tôi.
- Bật tùy chọn Nâng cao (Khuyến nghị) .
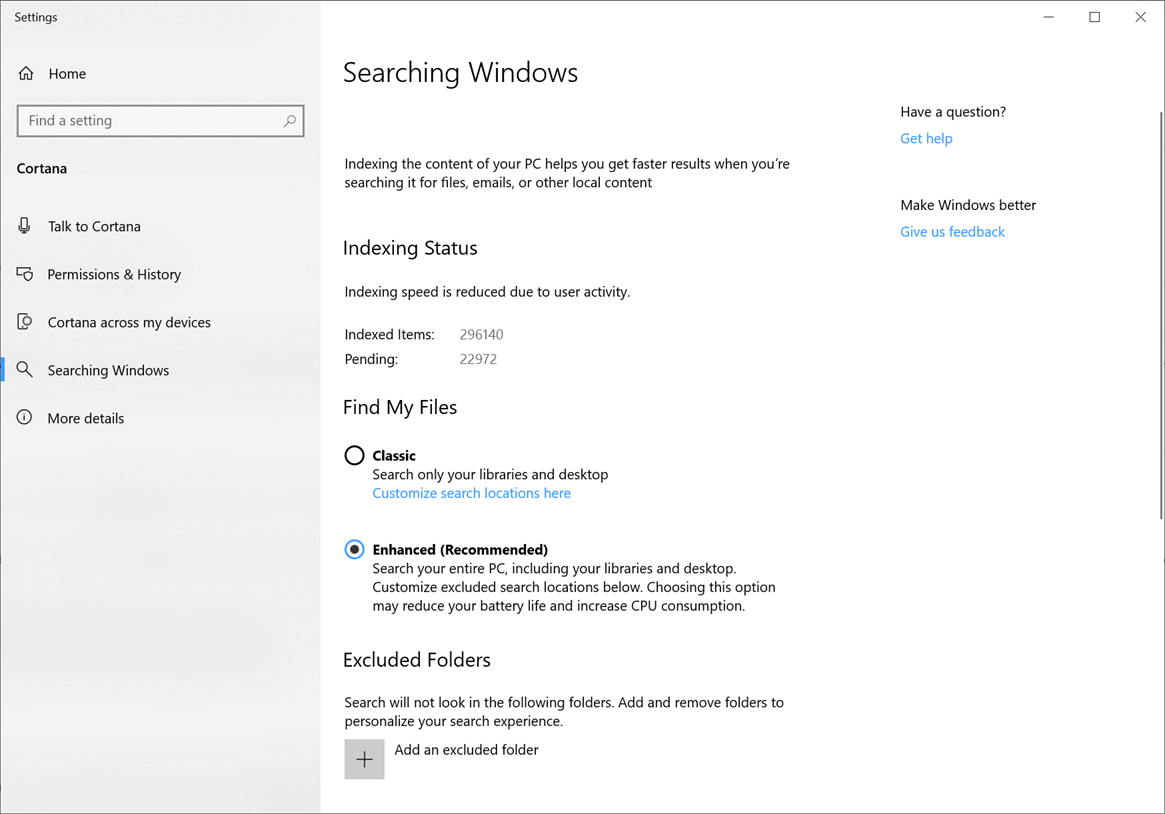
Điều này sẽ bắt đầu quá trình lập chỉ mục một lần. Sẽ mất khoảng 15 phút để tìm kiếm bắt đầu trả lại các tệp bổ sung này trong kết quả. Nếu bạn có nhiều tệp, có thể mất nhiều thời gian hơn. Đảm bảo rằng bạn đã cắm vào trước khi bắt đầu, lập chỉ mục là một hoạt động sử dụng nhiều tài nguyên.
Khi quá trình lập chỉ mục hoàn tất, bạn sẽ có thể tìm thấy tất cả các tệp của mình gần như ngay lập tức khi bạn sử dụng Windows Search. Để loại trừ một thư mục khỏi tìm kiếm, hãy thêm nó vào danh sách Thư mục bị Loại trừ.

Tắt Chế độ nâng cao cho Trình lập chỉ mục tìm kiếm
- Mở Ứng dụng cài đặt .
- Đi tới Cortana -> Tìm kiếm Windows.
- Ở bên phải, hãy chọn (chấm) tùy chọn Cổ điển trong phần Tìm tệp của tôi.
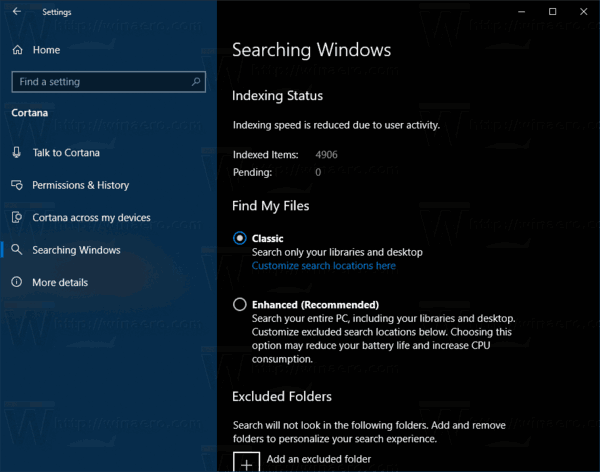
- Thao tác này sẽ tắt chế độ Nâng cao cho Trình lập chỉ mục tìm kiếm và khôi phục hành vi cổ điển.
Đó là nó.
Những bài viết liên quan:
- Tắt lập chỉ mục tìm kiếm khi có pin trong Windows 10
- Bản cập nhật Windows 10 Fall Creators đi kèm với tính năng Lập chỉ mục tìm kiếm được cải thiện
- Thay đổi vị trí chỉ mục tìm kiếm trong Windows 10
- Tắt lập chỉ mục tìm kiếm trong Windows 10
- Cách tạo lại chỉ mục tìm kiếm trong Windows 10
- Cách thêm thư mục vào chỉ mục tìm kiếm trong Windows 10
- Cách lưu Tìm kiếm trong Windows 10
- Lập chỉ mục nội dung tệp trên Drive trong Windows 10
- Tạo lối tắt tùy chọn lập chỉ mục trong Windows 10
- Thêm hoặc loại bỏ các loại tệp khỏi tìm kiếm trong Windows 10
- Cách đặt lại Tìm kiếm trong Windows 10

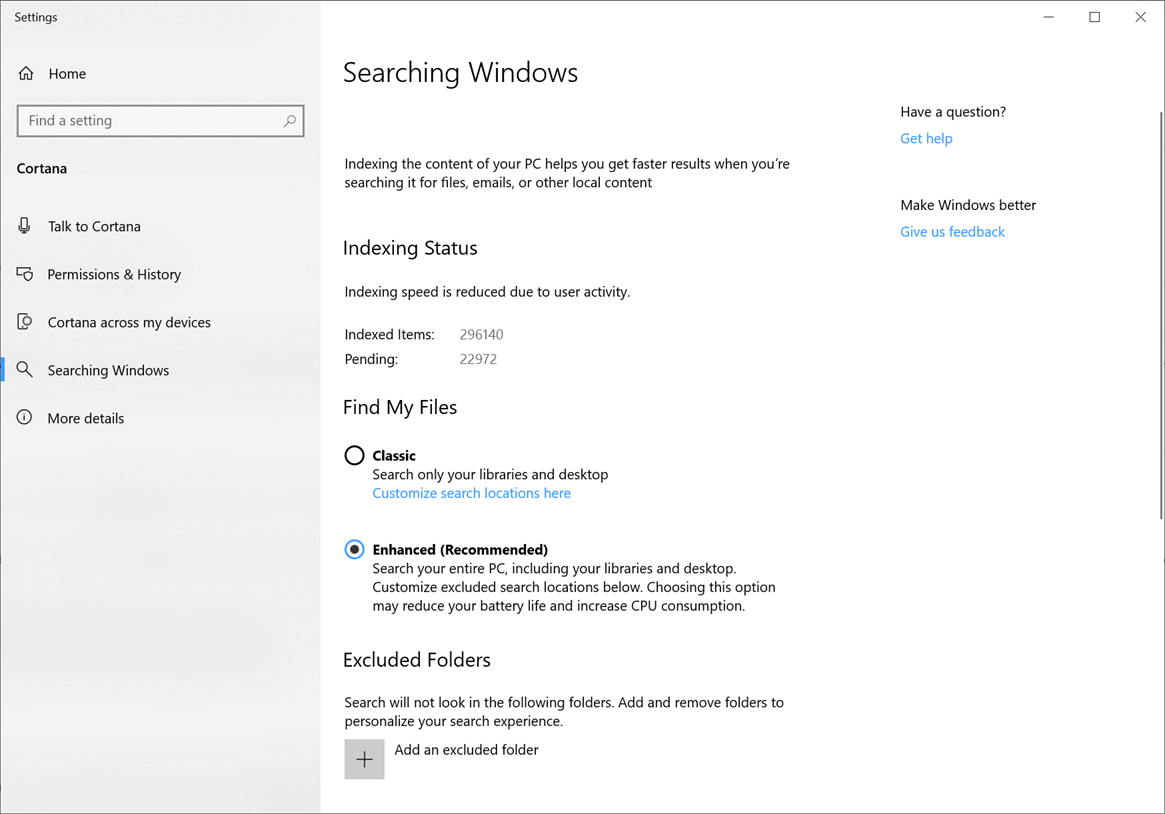
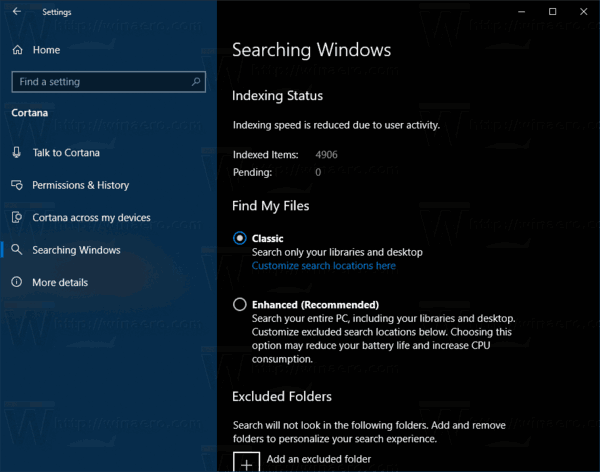
![Cách xóa tất cả danh bạ trên iPhone [tháng 4 năm 2020]](https://www.macspots.com/img/smartphones/61/how-delete-all-contacts-iphone.jpg)






