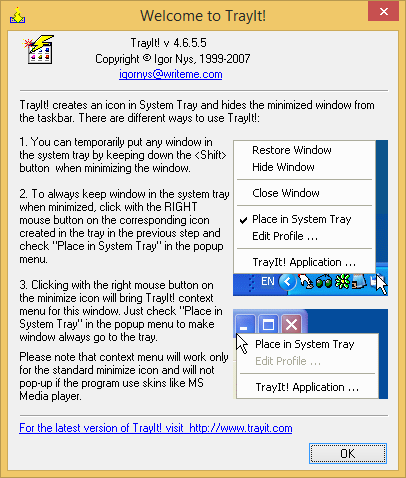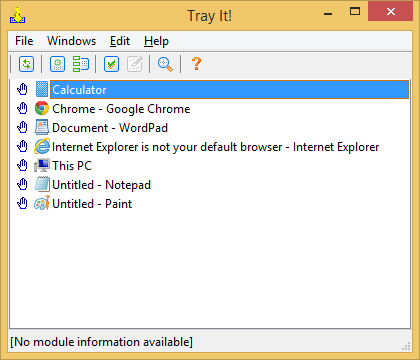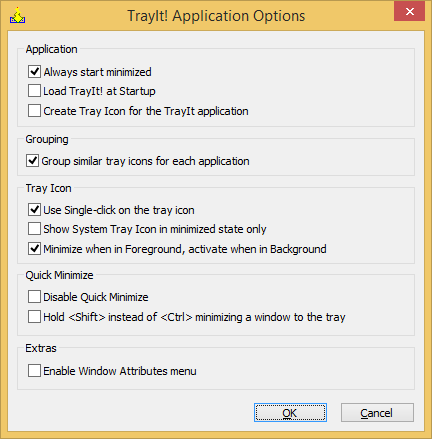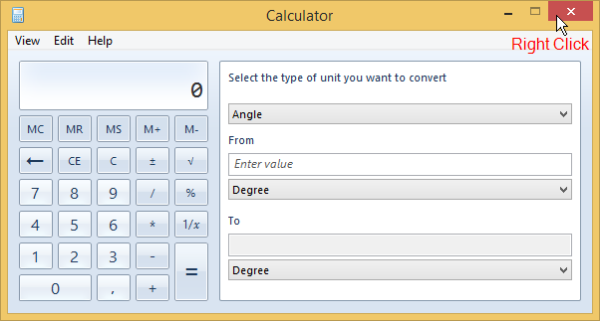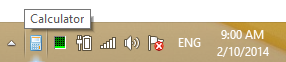Bạn có biết rằng bạn có thể thu nhỏ các ứng dụng dành cho máy tính để bàn trong Windows vào vùng thông báo (khay hệ thống) kể từ Windows 95 không? Ngay cả khi tính năng này không được hiển thị trong giao diện người dùng Windows, nó vẫn có thể xảy ra và đã có hàng tá công cụ được viết để thu nhỏ các chương trình vào vùng thông báo. Một trong những cái tốt nhất là TrayIt! Hãy xem điều gì tạo nên TrayIt! thật tuyệt.
Quảng cáo
loại bỏ bảo vệ ghi khỏi ổ USB
Khu vực thông báo như tên của nó chỉ ra thực sự chỉ nhằm mục đích hiển thị thông báo. Nó không bao giờ được thiết kế để trở thành nơi cho các chương trình chạy dài. Nhưng chính sự tiện lợi của việc chương trình đang chạy liên tục hoạt động từ khay và không can thiệp vào các nút của Thanh tác vụ đã khiến rất nhiều nhà phát triển chương trình sử dụng khay. Nó tiết kiệm không gian thanh tác vụ quý giá khi bạn không muốn tương tác với chương trình đang chạy liên tục nhưng cần kiểm soát nó một lần.
KhayIt! là một ứng dụng cũ bị bỏ rơi vẫn hoạt động cho mục đích này. KhayIt! có thể được tải xuống ngay bây giờ từ Winaero. Trang web ban đầu của nó dường như đã ngừng hoạt động và nó được cập nhật lần cuối vào năm 2008. Không phải tất cả các tính năng của TrayIt! hoạt động hoàn hảo trên các bản Windows mới hơn nhưng các tính năng cốt lõi của nó hoạt động tốt, với cả các quy trình 64-bit. KhayIt! là di động, có nghĩa là nó không có trình cài đặt.
- Tải xuống KhayIt! từ Winaero . Giải nén ZIP vào một số thư mục trên ổ cứng của bạn chẳng hạn như C: Users \ AppData Local. Nó có thể là bất kỳ thư mục nào, thậm chí cả Desktop.
- Chạy TrayIt! .Exe và cửa sổ của nó sẽ mở khi khởi chạy lần đầu tiên, giải thích cách sử dụng nó.
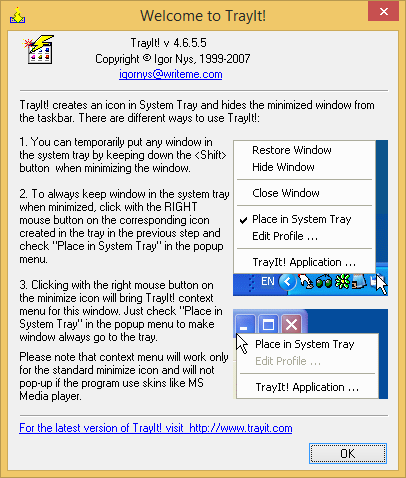
- Nhấp vào OK và cửa sổ chính của TrayIt! Sẽ hiển thị hiển thị tất cả các chương trình bạn đã mở trên thanh tác vụ.
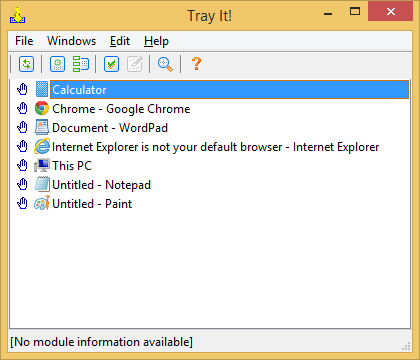
- Bây giờ chúng ta cần cấu hình nó tối ưu cho các phiên bản Windows mới hơn. Nhấp vào menu Chỉnh sửa và nhấp vào Tùy chọn.
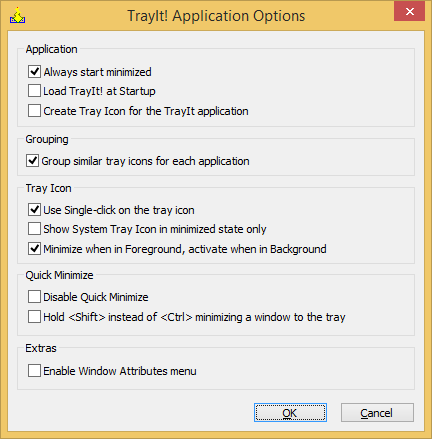
- Đặt các tùy chọn sau:
- Chọn 'Luôn bắt đầu thu nhỏ' để cửa sổ chính không hiển thị khi TrayIt! mở ra
- Cũng kiểm tra 'Load TrayIt! lúc khởi động
- Trong phần Biểu tượng khay, hãy chọn 'Sử dụng một cú nhấp chuột vào biểu tượng khay'
- Trong phần Thu nhỏ nhanh, bỏ chọn 'Giữ thay vì thu nhỏ cửa sổ vào khay
- KhayIt! có nhiều tính năng khác như đặt cửa sổ vĩnh viễn trong khay khi chúng khởi động, ẩn biểu tượng thanh tác vụ ngay cả khi chúng không được thu nhỏ, cấu hình ứng dụng và một số tính năng khác để sửa đổi thuộc tính cửa sổ. Chúng tôi sẽ không đề cập đến tất cả chúng - chỉ đề cập đến chức năng của khay.
- Sau khi bạn đã thiết lập các tùy chọn trên, hãy nhấp vào OK để lưu cài đặt và nhấp vào nút đóng màu đỏ để đóng KhayIt! cửa sổ. Lưu ý rằng ngay cả khi bạn đóng nó, nó hiện chạy trong nền dưới dạng một ứng dụng ẩn và sẽ tải khi khởi động một cách im lặng.
- Bây giờ có thể nhấp chuột phải vào nút Đóng của cửa sổ của bất kỳ ứng dụng máy tính để bàn nào để gửi nó đến khu vực thông báo (khay)! Để khôi phục ứng dụng mà bạn đã gửi vào khay hệ thống, chỉ cần nhấp vào nó một lần trong vùng thông báo. Thử mở Máy tính và nhấp chuột phải vào nút Đóng của nó:
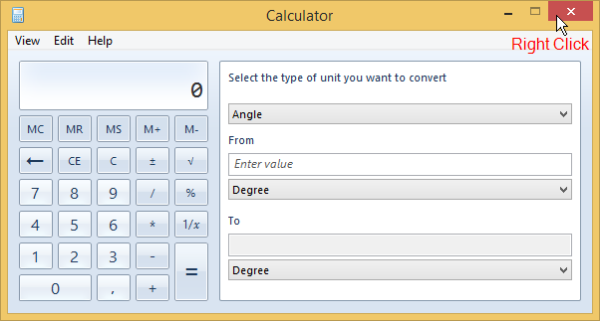
Nó sẽ được thu nhỏ vào khay cùng một lúc.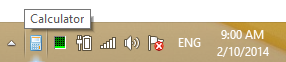
Để khôi phục nó, hãy nhấp chuột trái vào biểu tượng của nó. Nhấp chuột phải vào cửa sổ được tối đa hóa cũng rất tiện lợi vì bạn có thể chỉ cần đưa con trỏ chuột lên góc trên cùng bên phải của màn hình và nhấp chuột phải để nhanh chóng gửi bất kỳ ứng dụng được tối đa hóa nào vào khay. - Để gỡ cài đặt TrayIt !, chỉ cần chạy lại EXE của nó để hiển thị cửa sổ chính. Từ menu Tệp, nhấp vào Gỡ cài đặt để xóa các móc cửa sổ. Bây giờ bạn có thể xóa các tệp của ứng dụng theo cách thủ công.
Như bạn đã nhận ra, TrayIt thực sự tiết kiệm không gian thanh tác vụ quý giá và có thể giải phóng sự lộn xộn. Bạn cũng có thể ẩn các biểu tượng mà bạn thu nhỏ vào khay bằng cách kéo chúng về phía hình tam giác nhỏ và vào vùng tràn. Giảm thiểu một ứng dụng đang chạy lâu trên Thanh tác vụ là một tính năng đáng lẽ phải được đưa ra trong giao diện người dùng Windows. KhayIt! làm cho nó dễ dàng hơn.
cách bật bluetooth trên windows 10