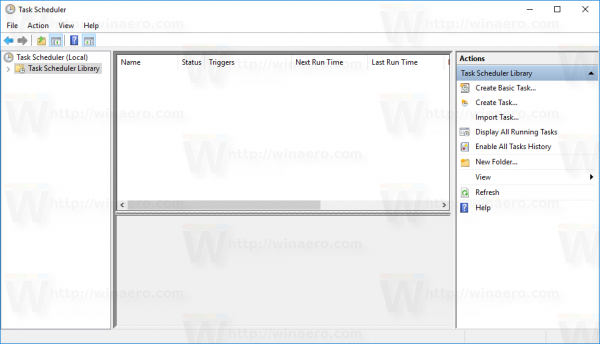Mặc dù Lenovo là một trong những thương hiệu máy tính xách tay đáng tin cậy nhất trên thị trường, nhưng nó không phải là hoàn hảo. Một trong những vấn đề có thể phát sinh là pin của bạn không sạc hoặc chỉ sạc đến một thời điểm nhất định. Nếu bạn đang gặp phải vấn đề này, đừng lo lắng, bạn không phải là người duy nhất. May mắn thay, bạn thường có thể giải quyết vấn đề này mà không cần phải mang máy tính xách tay đi bảo dưỡng.

Nếu bạn đang băn khoăn không biết phải làm gì khi máy tính xách tay Lenovo của mình không sạc, bạn đã đến đúng nơi. Trong bài viết này, chúng tôi sẽ thảo luận về một số phương pháp có giá trị mà bạn có thể sử dụng để khắc phục sự cố này ngay lập tức.
Máy tính xách tay Lenovo không sạc
Nhiều người dùng cho biết họ đã nhìn thấy thông báo Đã cắm, không sạc trên máy tính xách tay Lenovo của họ. Nhiều yếu tố có thể gây ra nó và có thể là một thách thức để xác định xem vấn đề là ở bộ sạc hay máy tính xách tay. Đây là những gì bạn có thể làm về nó:
Kiểm tra các vấn đề về phần cứng
Sau khi nhận thấy máy tính xách tay của mình đã được cắm nhưng không sạc, hành động đầu tiên bạn nên làm là kiểm tra bộ sạc và bộ đổi nguồn AC. Tìm bất kỳ dấu hiệu hư hỏng nào vì điều này có thể gây ra sự cố. Nếu bạn có bộ sạc dự phòng, hãy thử cắm nó vào.
Nếu bạn đã xác định vấn đề là do bộ sạc bị lỗi, bạn sẽ cần mua một bộ sạc mới. Một số máy tính xách tay Lenovo cũng có thể được sạc qua cáp USB Type-C hoặc pin dự phòng. Kiểm tra xem điều này có thể thực hiện được hay không để tiết kiệm thời gian và tránh hết pin cho đến khi bạn mua bộ sạc mới.
Kiểm tra cài đặt pin
Nhiều máy tính xách tay Lenovo có cài đặt quản lý năng lượng được thiết kế để kéo dài tuổi thọ hoặc thời gian chạy của pin. Nếu pin của bạn chỉ sạc đến 60%, có thể bạn đã vô tình bật các cài đặt này. Các bước để tắt tùy chọn này khác nhau tùy thuộc vào những gì bạn đã tải trước trên máy tính xách tay của mình.
Nếu bạn đã tải trước Lenovo Energy Management, hãy làm theo các bước sau:
- Mở Quản lý năng lượng Lenovo.

- Chọn cài đặt pin mong muốn: Tiết kiệm năng lượng, Cân bằng hoặc Hiệu suất cao.

Đối với những máy có Lenovo Power Manager, sau đây là cách thay đổi cài đặt pin:
- Mở Lenovo Power Manager.
- Trong Chuyển sang, chọn Cơ bản.
- Truy cập tab Pin.
- Mở Bảo trì Pin.
- Chọn chế độ mong muốn và nhấn Ok.
Người dùng có OneKey Optimizer nên làm theo các hướng dẫn sau:
làm thế nào để tìm ra loại ram bạn có windows 10
- Truy cập OneKey Optimizer.

- Mở tab Tiết kiệm điện năng.

- Nhấn Bảo tồn pin.

- Tắt Chế độ bảo toàn để cho phép pin của bạn sạc đầy.

Máy tính xách tay đã cài đặt Cài đặt Lenovo cần làm theo các bước sau:
- Truy cập Cài đặt Lenovo.
- Nhấn vào biểu tượng quản lý năng lượng.
- Tắt Chế độ Bảo tồn.
Các kiểu máy đã cài đặt Lenovo Vantage phải làm theo các hướng dẫn sau:
- Truy cập thiết bị.

- Mở Cài đặt thiết bị của tôi.

- Nhấn Pin.

- Tắt Chế độ Bảo tồn.

Đặt lại nguồn
Một tùy chọn khác mà bạn có thể thử để sạc pin là thiết lập lại nguồn cho máy tính xách tay của mình. Đây là cách thực hiện:
- Tắt máy tính xách tay của bạn.

- Rút cáp nguồn.

- Tháo pin.

- Nhấn nút nguồn và giữ trong 30 giây.

- Đặt lại pin vào.

- Cắm cáp nguồn vào.
- Bật máy tính xách tay của bạn.
Cập nhật trình điều khiển pin
Trình điều khiển pin lỗi thời hoặc bị thiếu thường có thể khiến pin của bạn không được sạc đúng cách. Vì các trình điều khiển khác nhau tùy thuộc vào hệ thống và kiểu máy tính xách tay bạn có, bạn nên ghé thăm nhà sản xuất trang mạng và tải chúng xuống theo cách thủ công.
Một lựa chọn khác là sử dụng các chương trình được thiết kế đặc biệt như Lái xe dễ dàng để tải xuống các trình điều khiển cần thiết cho bạn. Các chương trình này xác định hệ thống của bạn và định vị trình điều khiển chính xác, vì vậy bạn không phải lo lắng về việc mắc lỗi và tải xuống sai trình điều khiển.
Cập nhật BIOS
Hệ thống đầu ra đầu vào cơ bản, hoặc BIOS, được cài đặt sẵn trên bo mạch chủ và chịu trách nhiệm khởi động hệ thống của bạn. Ngoài ra, nó cũng có thể khắc phục sự cố phần cứng tiềm ẩn trên máy tính xách tay của bạn. Nếu có gì đó không ổn với cài đặt BIOS, bạn có thể gặp nhiều sự cố, một trong số đó là không thể sạc.
Cập nhật BIOS của bạn có thể giải quyết các vấn đề về pin. Đây là cách thực hiện:
- Đi đến Trang hỗ trợ của Lenovo .

- Di chuột qua PC và nhấn Phát hiện sản phẩm.

- Truy cập trang sản phẩm của bạn.

- Mở Trình điều khiển & Phần mềm.

- Nhấn BIOS.
- Làm theo hướng dẫn trên màn hình để cập nhật BIOS của bạn.
- Khởi động lại máy tính xách tay của bạn và cắm cáp nguồn.
Hãy nhớ cập nhật BIOS của bạn có thể có rủi ro. Nếu bạn làm sai, bạn có thể mất dữ liệu của mình. Bạn nên sao lưu mọi thứ trước khi cập nhật BIOS.
Liên hệ với bộ phận hỗ trợ của Lenovo
Nếu không có phương pháp nào ở trên hiệu quả, tốt nhất bạn nên liên hệ với Bộ phận hỗ trợ của Lenovo và nhờ họ kiểm tra pin.
Cách kéo dài pin trên máy tính xách tay Lenovo
Mỗi mẫu máy tính xách tay đều có thời lượng pin ước tính. Tuy nhiên, hãy nhớ rằng pin chỉ sử dụng được lâu trong một số điều kiện nhất định. Dưới đây là những gì bạn có thể làm để tiết kiệm pin máy tính xách tay Lenovo của mình:
Sử dụng Thanh trượt Hiệu suất Pin của Windows
Thanh trượt Hiệu suất Pin của Windows cho phép bạn kiểm soát tuổi thọ pin của mình và quyết định xem bạn muốn pin hay hiệu suất tốt hơn.
Đây là cách sử dụng nó:
- Nhấn vào biểu tượng pin ở góc dưới cùng bên phải.

- Di chuyển thanh trượt sang trái để bật Chế độ nguồn. Bằng cách đó, bạn sẽ có được thời lượng pin tốt nhất có thể.

Nếu máy tính xách tay của bạn chưa được cắm điện, bạn sẽ nhận thấy độ sáng đã giảm. Ngoài ra, chế độ này cũng sẽ ngăn tải xuống bản cập nhật Windows và tạm dừng hầu hết các ứng dụng nền.
Bật Chế độ trên máy bay
Nếu bạn không sử dụng Internet trên máy tính xách tay của mình, cách tốt nhất để tiết kiệm pin là bật chế độ trên máy bay. Tất cả các ứng dụng nền và thông báo đẩy sẽ bị vô hiệu hóa, do đó kéo dài thời lượng pin.
làm thế nào để thay đổi mục tiêu di chuyển của bạn
Dưới đây là cách bật chế độ trên máy bay trên máy tính xách tay Lenovo:
- Mở menu Bắt đầu.

- Nhấn vào biểu tượng bánh răng.

- Chọn Mạng & Internet.

- Nhấn Chế độ trên máy bay ở phía bên trái.

- Chuyển nút bật tắt trong Chế độ trên máy bay.

Đóng các ứng dụng tiêu hao nhiều năng lượng nhất
Một số ứng dụng sẽ tiêu hao pin của bạn nhanh hơn những ứng dụng khác. Trong một số trường hợp, các ứng dụng này chỉ chạy trong nền và bạn có thể không cần chúng vào lúc này.
Dưới đây là cách kiểm tra ứng dụng nào đang tiêu hao nhiều năng lượng nhất:
- Mở menu Bắt đầu.

- Chọn biểu tượng bánh răng để truy cập cài đặt.

- Nhấn Pin.

- Trong Mức sử dụng pin cho mỗi ứng dụng, hãy chọn xem bạn muốn xem lại ứng dụng đó trong 24 giờ hay bảy ngày qua. Nếu bạn thấy một số ứng dụng không cần thiết, hãy đóng chúng để kéo dài thời lượng pin.

Tùy chỉnh độ sáng
Không có gì làm hao pin của bạn như màn hình sáng. Ngoài việc ngốn pin, màn hình sáng còn gây căng thẳng cho mắt của bạn. Dưới đây là cách điều chỉnh độ sáng trên máy tính xách tay Lenovo của bạn:
- Mở menu Bắt đầu.

- Nhấn vào biểu tượng bánh răng để mở cài đặt.

- Chọn Hệ thống.

- Di chuyển thanh trượt để chọn mức độ sáng mong muốn.

Ngoài ra, bạn có thể tắt đèn bàn phím trừ khi bạn đang làm việc trong không gian tối. Để làm điều đó, hãy nhấn Fn + Phím cách trên máy tính xách tay Lenovo của bạn nhiều lần nếu cần.
Chế độ ngủ đông so với Chế độ ngủ
Máy tính xách tay Windows có hai chế độ khác nhau khi bạn không sử dụng chúng: ngủ đông và ngủ.
Nếu bạn biết mình sẽ không sử dụng máy tính xách tay trong vài giờ, điều tốt nhất tiếp theo để tắt máy là đặt nó ở chế độ ngủ đông. Chế độ này hoàn toàn tắt nguồn hệ thống và lưu dữ liệu hiện tại vào đĩa.
Ở chế độ ngủ, pin máy tính xách tay vẫn cung cấp năng lượng cho RAM, do đó sẽ tiêu hao pin nhiều hơn.
Cập nhật hệ thống của bạn
Các bản cập nhật hệ thống thường chứa các tính năng giúp tăng hiệu quả sử dụng pin của bạn. Tốt nhất là cập nhật hệ thống của bạn ngay khi bạn nhận được thông báo về hệ thống. Nếu bạn cho rằng mình đã bỏ lỡ thông báo, bạn luôn có thể kiểm tra các bản cập nhật theo cách thủ công:
- Truy cập menu Bắt đầu.

- Chọn biểu tượng bánh răng để mở cài đặt.

- Nhấn Cập nhật & Bảo mật.

- Chọn Kiểm tra các bản cập nhật. Nếu có sẵn, hãy tải xuống và cài đặt.

Lấy pin của bạn lên và chạy ngay lập tức
Không thể sạc máy tính xách tay Lenovo của bạn có thể khiến bạn bực bội, đặc biệt là nếu bạn cần sử dụng nó ngay lập tức. May mắn thay, bạn có thể không cần phải mang máy tính xách tay của mình đi bảo dưỡng để giải quyết vấn đề này. Chúng tôi hy vọng bài viết này đã giúp bạn xác định và khắc phục sự cố và giờ đây bạn đang sử dụng đầy pin.
Bạn đã bao giờ gặp bất kỳ vấn đề nào với pin trên máy tính xách tay Lenovo của mình chưa? Làm thế nào bạn giải quyết nó? Hãy cho chúng tôi biết trong phần bình luận bên dưới.