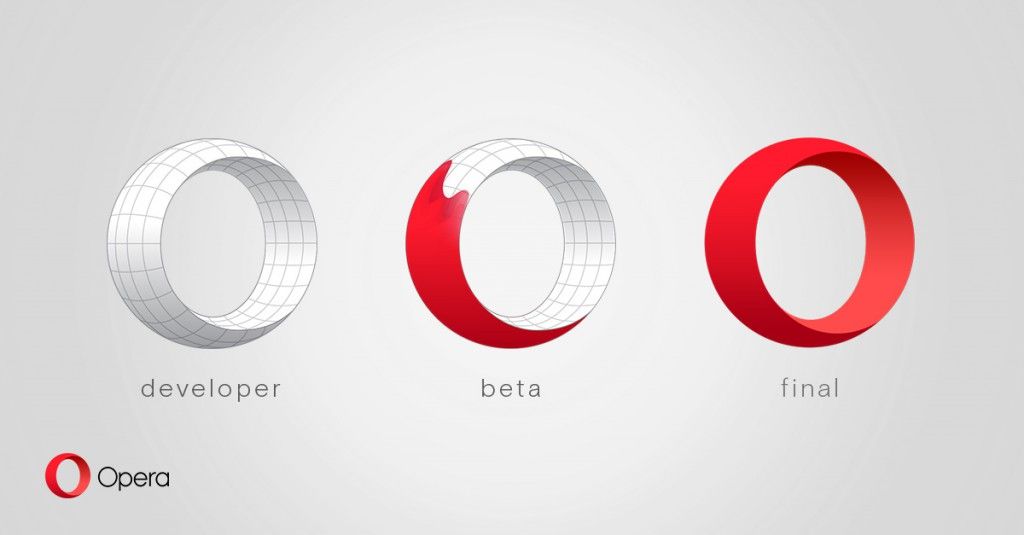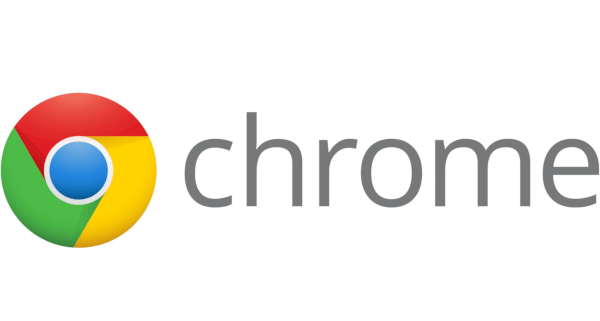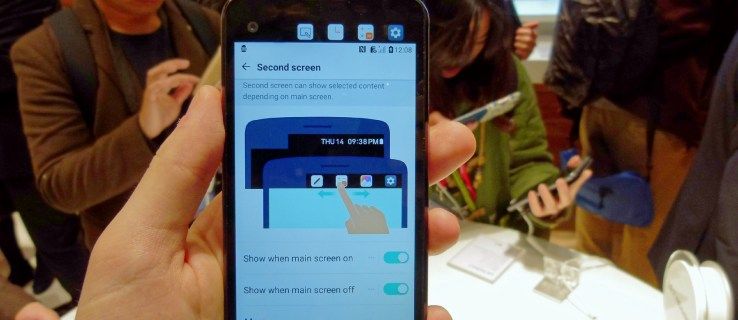Nếu thỉnh thoảng bạn sử dụng chức năng Khôi phục Hệ thống trong Windows 10 để hoàn nguyên hệ điều hành của mình về điểm ổn định cuối cùng khi nó hoạt động bình thường, bạn có thể quan tâm đến việc tự động tạo điểm khôi phục mới khi khởi động. Trong bài viết này, chúng ta sẽ xem nó có thể được thực hiện như thế nào.
Quảng cáo
Khôi phục Hệ thống không phải là một tính năng mới của Windows 10. Công nghệ này được giới thiệu vào năm 2000 với Windows Millenium Edition. Nó cho phép bạn khôi phục hệ điều hành đã cài đặt về trạng thái trước đó. System Restore tạo ra các điểm khôi phục giữ trạng thái hoàn chỉnh của cài đặt Registry, trình điều khiển và các tệp hệ thống khác nhau. Người dùng có thể khôi phục hệ điều hành về một trong những điểm khôi phục nếu Windows 10 không ổn định hoặc không thể khởi động được.
Đảm bảo rằng tài khoản người dùng của bạn có đặc quyền quản trị .
Hiện nay, bật Khôi phục Hệ thống nếu nó bị vô hiệu hóa.
Trước khi tiếp tục, bạn cần tăng tần suất điểm khôi phục hệ thống. Điều này có thể được thực hiện với một tinh chỉnh Registry đơn giản được mô tả ở đây:
cách xóa tin nhắn trên snapchat
Tăng tần suất điểm khôi phục hệ thống trong Windows 10
Bây giờ, hãy làm theo hướng dẫn bên dưới.
Để tự động tạo điểm khôi phục hệ thống khi khởi động trong Windows 10 , hãy làm như sau.
- Mở công cụ quản trị và nhấp vào biểu tượng Trình lập lịch tác vụ.
- Trong ngăn bên trái, nhấp vào mục 'Thư viện lập lịch tác vụ':

- Trong ngăn bên phải, nhấp vào liên kết 'Tạo tác vụ':

- Một cửa sổ mới có tiêu đề 'Tạo tác vụ' sẽ được mở ra. Trên tab 'Chung', chỉ định tên của nhiệm vụ. Chọn một tên dễ nhận biết như 'Tạo điểm khôi phục'.

- Đánh dấu vào hộp kiểm có tên 'Chạy với đặc quyền cao nhất'.

- Bật tùy chọn 'Chạy dù người dùng có đăng nhập hay không'.

- Chuyển sang tab 'Hành động'. Tại đó, nhấp vào nút 'Mới ...':

- Cửa sổ 'Hành động mới' sẽ được mở. Ở đó, bạn cần xác định dữ liệu sau.
Hành động: Bắt đầu một chương trình
Chương trình / tập lệnh: powershell.exe
Thêm đối số (tùy chọn): -ExecutionPolicy Bypass -Command 'Checkpoint-Computer -Description ' Restore Point (Automatic) '-RestorePointType ' MODIFY_SETTINGS ''
Mẹo: Để tìm hiểu thêm về lệnh PowerShell này, hãy xem bài viết sau: Tạo điểm khôi phục trong Windows 10 với PowerShell

- Chuyển đến tab Kích hoạt trong tác vụ của bạn. Tại đó, nhấp vào nút Mới.

- Trong Bắt đầu tác vụ, chọn 'Khi khởi động' trong danh sách thả xuống và nhấp vào nút OK.

- Chuyển sang tab 'Điều kiện':

Bỏ chọn các tùy chọn này:
- Dừng nếu máy tính chuyển sang nguồn pin
- Chỉ bắt đầu tác vụ nếu máy tính đang sử dụng nguồn AC
Xem ảnh chụp màn hình sau:

- Nhấp OK để tạo tác vụ của bạn và nhập mật khẩu của bạn khi được nhắc.

Lưu ý: Tài khoản người dùng của bạn phải mật khẩu được bảo vệ . Theo mặc định, tài khoản người dùng không được bảo vệ không thể được sử dụng với các tác vụ đã lên lịch.
Bây giờ, mỗi khi bạn khởi động Windows 10, nó sẽ tự động tạo một điểm khôi phục mới. Bạn có thể sử dụng nó sau này để khôi phục PC của mình.

tải xuống chủ đề cổ điển windows 10
Đó là nó.