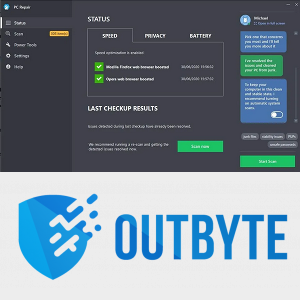Trong khi viết một mẹo gần đây trên ánh xạ bàn phím trong OS X, tôi cần nhập biểu tượng Lệnh (⌘). Không sử dụng các phương pháp tiên tiến hơn , Tôi thường đi đếnBiểu tượng và biểu tượng cảm xúcwindow (trước đây gọi làCác ký tự đặc biệtvà có thể truy cập qua Chỉnh sửa> Biểu tượng cảm xúc & Biểu tượng hoặc là Control-Command-Space ) để tìm và chèn các ký tự như Command (⌘), Option (⌥) hoặc Eject (⏏). Tuy nhiên, tôi đang làm việc với một bản cài đặt mới của OS X và khi tôi đến cửa sổ Biểu tượng & Biểu tượng cảm xúc, biểu tượng Lệnh không tìm thấy ở đâu cả. Sau một vài phút thăm dò, có vẻ như Apple không còn hiển thị các biểu tượng liên quan đến hệ thống này trong cửa sổ Biểu tượng cảm xúc và Biểu tượng theo mặc định. Nhưng đừng lo lắng! Bạn có thể lấy lại các ký hiệu liên quan đến hệ thống của mình bằng cách bật lại. Đây là cách thực hiện.
Để truy cập các ký hiệu như Command (⌘), Option (⌥), Shift (⇧) và Control (⌃) - những gì Apple gọi là Ký hiệu Kỹ thuật - trước tiên bạn cần mở cửa sổ Biểu tượng & Biểu tượng. Để làm như vậy, hãy khởi chạy bất kỳ ứng dụng nào cung cấp tính năng nhập văn bản, chẳng hạn như Chỉnh sửa văn bản, Trang hoặc Safari.

Với ứng dụng đang mở, hãy truy cập Chỉnh sửa> Biểu tượng cảm xúc & Biểu tượng hoặc sử dụng phím tắt Control-Command-Space . Bạn sẽ thấy một cửa sổ mới xuất hiện với nhiều biểu tượng được chia thành các danh mục như Biểu tượng cảm xúc, Mũi tên, Đơn vị tiền tệ và Toán học. Bạn có thể duyệt từng danh mục bằng cách nhấp vào danh mục đó trong danh sách ở bên trái cửa sổ hoặc bạn có thể tìm kiếm tất cả các danh mục qua hộp tìm kiếm ở phần trên bên phải của cửa sổ.

Theo mặc định, các phiên bản OS X hiện tại hiển thị mười danh mục ký hiệu, nhưng có một số danh mục ẩn bổ sung, bao gồm danh mục Ký hiệu kỹ thuật mà chúng tôi đang tìm kiếm. Để bật các danh mục ẩn này, hãy nhấp vào biểu tượng bánh răng nhỏ ở phía trên bên trái của cửa sổ Biểu tượng và biểu tượng cảm xúc và chọn Tùy chỉnh danh sách .

Một menu mới sẽ trượt xuống từ trên cùng của cửa sổ, hiển thị hàng chục danh mục ký hiệu bổ sung. Cuộn xuống cho đến khi bạn thấy Ký hiệu kỹ thuật và chọn hộp của nó để thêm nó vào danh sách Biểu tượng và biểu tượng cảm xúc của bạn. Nhấp chuột Làm xong khi đã sẵn sàng và bây giờ bạn sẽ thấy danh mục Ký hiệu kỹ thuật ở phía bên trái của cửa sổ.

Với các Biểu tượng Kỹ thuật được bật, giờ đây bạn có thể dễ dàng truy cập các ký hiệu phổ biến liên quan đến hệ thống như những biểu tượng đã đề cập ở trên, cũng như hàng chục ký hiệu bổ sung.

Nếu các ký hiệu OS X mặc định không đủ, bạn cũng có thể quay lại Tùy chỉnh danh sách tùy chọn để duyệt và bật nhiều danh mục ký hiệu hơn, chẳng hạn như ký hiệu ký hiệu âm nhạc, bảng mã và các ký tự dành riêng cho ngôn ngữ.
làm thế nào để thay đổi màu sắc của văn bản trong sự bất hòa