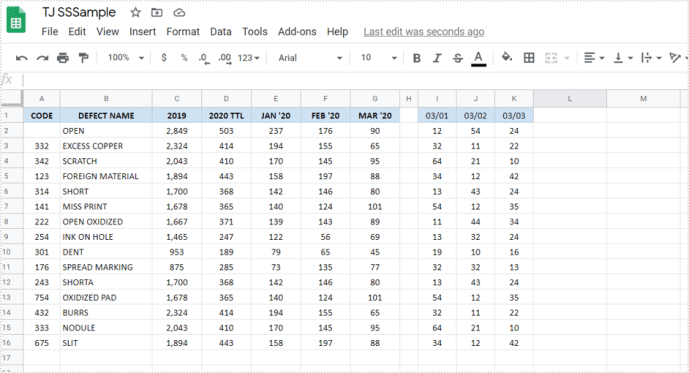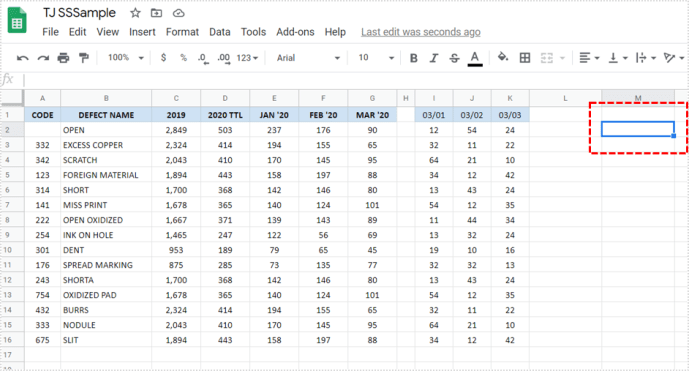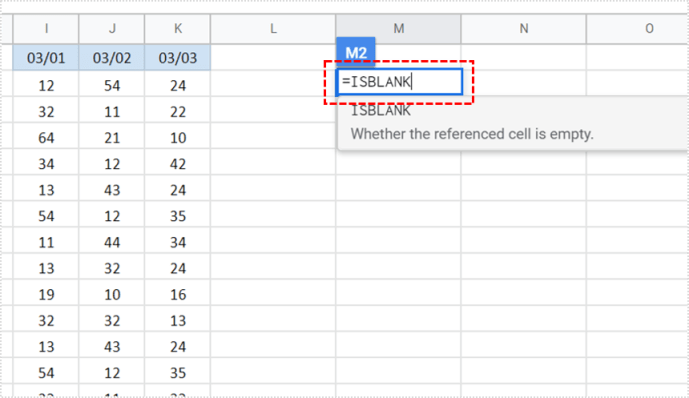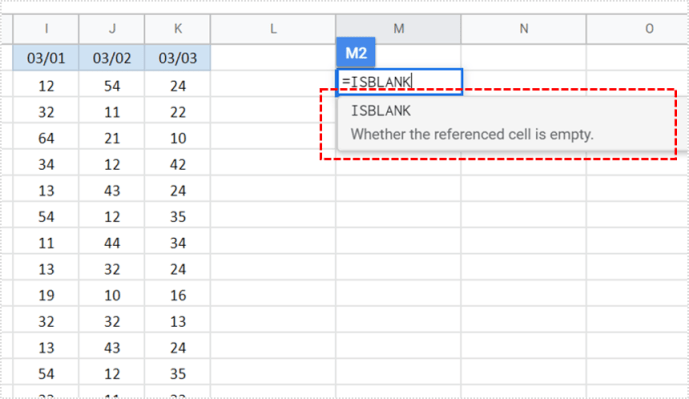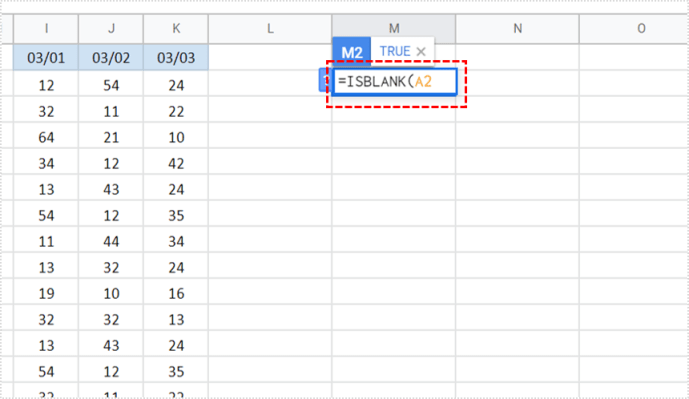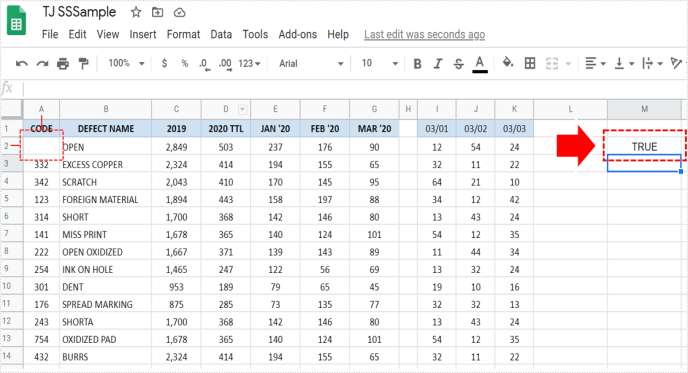Nếu bạn cần kiểm tra xem một ô trong Google Trang tính có trống hay không, bạn có thể thực hiện theo cách thủ công. Trên thực tế, đó có lẽ là cách nhanh nhất. Tuy nhiên, nếu bạn đang xử lý nhiều ô, nó sẽ sớm trở thành một công việc tẻ nhạt và lặp đi lặp lại. Tuy nhiên, đừng lo lắng. Có một cách để Google Trang tính tìm ra cho bạn.

Tùy chọn kiểm tra xem ô có trống hay không được gọi là ISBLANK và chúng tôi sẽ hướng dẫn bạn cách sử dụng.
ISBLANK là gì?
Nếu bạn đã sử dụng Excel nhiều, có lẽ bạn đã quen thuộc với hàm này. Có một số khác biệt nhỏ, nhưng nó được sử dụng cho cùng một thứ.
ISBLANK là một hàm được phát triển để cho bạn biết liệu một giá trị có chiếm một ô hay không. Chúng tôi sử dụng giá trị thuật ngữ để tránh hiểu lầm. Giá trị có thể là bất kỳ thứ gì từ số, văn bản, công thức hoặc thậm chí là lỗi công thức. Nếu bất kỳ điều nào ở trên chiếm ô, ISBLANK sẽ hiển thị cho bạn dấu hiệu FALSE.
Đừng để những thuật ngữ này làm bạn bối rối. Nó giống như thể bạn đang hỏi Google Trang tính: Ô này có trống không, trống không? Nếu câu trả lời là phủ định, nó sẽ là Sai. Mặt khác, nếu ô trống, nó sẽ xác nhận bằng cách hiển thị dấu TRUE.

Làm thế nào để sử dụng nó?
Hãy chuyển sang phần thực hành và xem bạn có thể làm gì với chức năng này. Tóm lại là cách viết các hàm của riêng bạn trong Google Sheets. Đừng lo lắng, vì bạn không cần phải là một chuyên gia CNTT để làm như vậy. Chúng tôi sẽ hướng dẫn bạn thực hiện quy trình:
cách bật camera trên iphone
- Mở bảng tính của bạn.
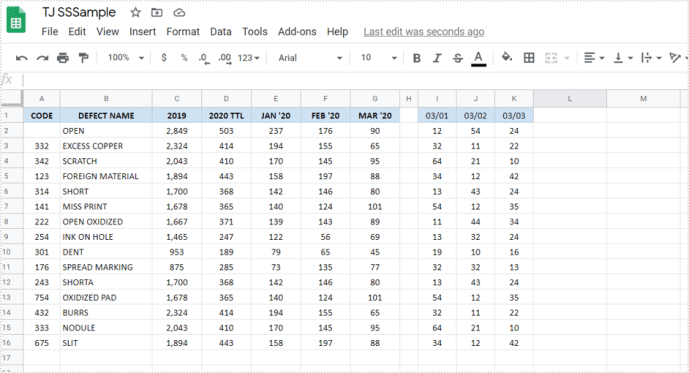
- Nhấp vào bất kỳ ô nào để kích hoạt nó (đảm bảo rằng đó không phải là ô mà bạn đang kiểm tra xem nó có trống hay không).
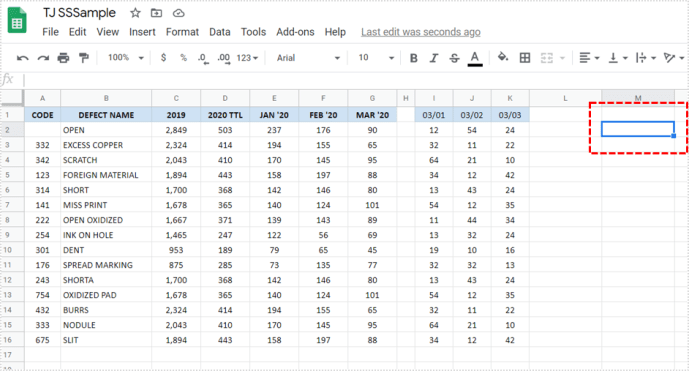
- Chèn dấu bằng = và sau đó viết ISBLANK trong ô đó.
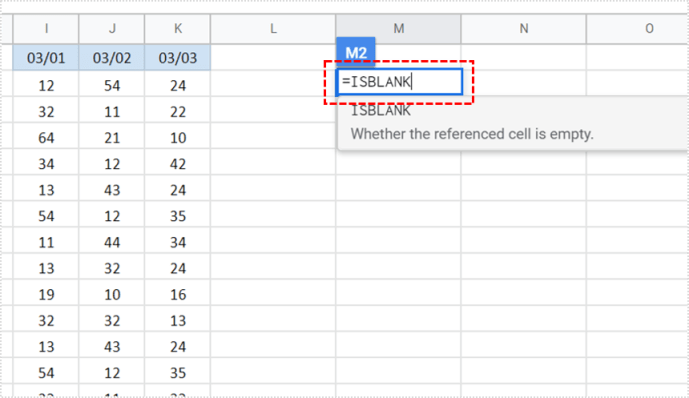
- Điều này sẽ kích hoạt hộp thoại với các chức năng. Mở danh sách và chọn chức năng ISBLANK.
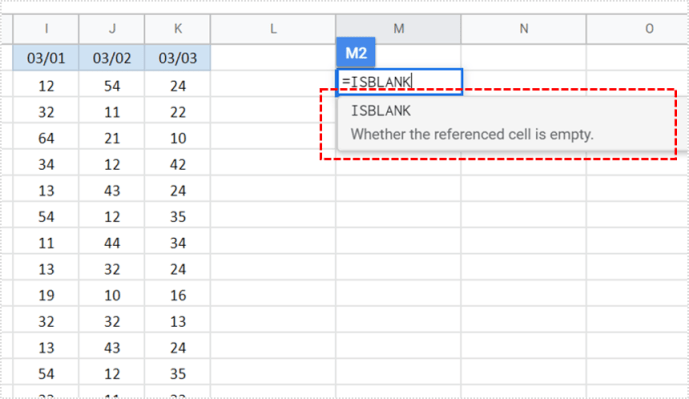
- Bây giờ, hãy nhập số ô bạn muốn kiểm tra. Ví dụ, chúng tôi đã nhập A2.
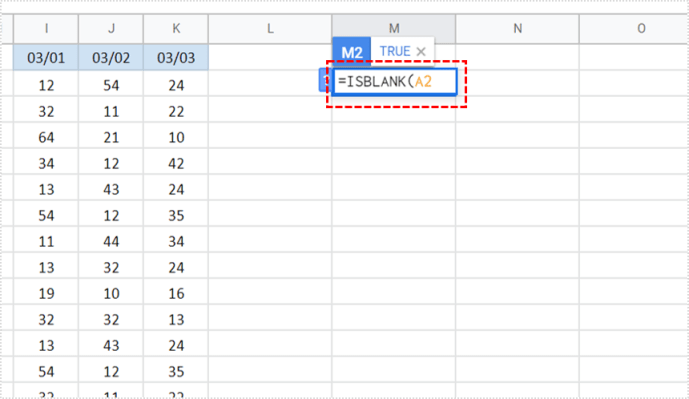
- Nhấn nút Enter.
- Bây giờ bạn sẽ thấy đầu ra.
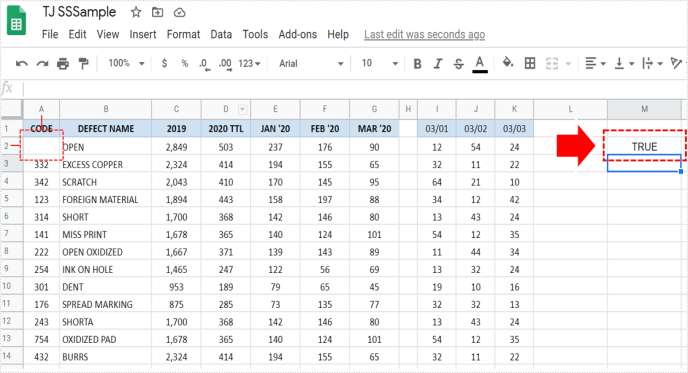
Nếu A2 trống, bạn sẽ thấy dấu hiệu TRUE. Nếu nó không trống, bạn sẽ thấy dấu hiệu FALSE. Nó đơn giản mà!
Nếu bạn muốn kiểm tra xem chức năng này có thực sự hoạt động hay không, bạn có thể viết nội dung nào đó trong A2 hoặc xóa nội dung của nó. Sau đó, hãy thử làm điều này một lần nữa và xem liệu đầu ra có thay đổi hay không. Điều đó nói rằng, không cần thiết phải nghi ngờ chức năng này. Nếu bạn làm mọi thứ một cách chính xác, nó sẽ chính xác 100%.

Kiểm tra nhiều ô
Điều tốt nhất về chức năng này là bạn có thể sử dụng nó để kiểm tra xem nhiều ô trống hay không. Không có giới hạn về số lượng ô mà bạn có thể kiểm tra cùng một lúc. Chỉ cần tưởng tượng tùy chọn này sẽ giúp bạn tiết kiệm bao nhiêu thời gian!
Lặp lại quy trình nêu trên để kích hoạt chức năng ISBLANK. Sau đó, thay vì nhập tên của một ô, hãy nhập phạm vi ô. Nếu bạn muốn kiểm tra xem các ô từ A1 đến C10 có trống hay không, bạn phải viết công thức sau: A1: C10. Đó là tất cả!
Hãy nhớ rằng tùy chọn này sẽ cung cấp cho bạn kết quả cho toàn bộ phạm vi ô. Mặc dù tất cả các ô ngoại trừ một ô đều trống, điều đó không có nghĩa là toàn bộ phạm vi đều trống. Do đó, kết quả sẽ là FALSE, mặc dù chỉ có một ô bị chiếm. Để chính xác hơn, bạn sẽ phải kiểm tra từng ô một.
làm thế nào để báo cáo mọi người về sự bất hòa
Tôi nhận được dấu hiệu sai ngay cả khi ô có vẻ trống
Đây là một trong những vấn đề phổ biến nhất với chức năng ISBLANK. Tuy nhiên, câu hỏi chính bạn nên tự hỏi mình là: Ô có thực sự trống không, hay nó chỉ xuất hiện trống? Hãy để chúng tôi giải thích.
Ô có thể bị chiếm bởi một khoảng trắng đơn giản mà bạn đã vô tình nhập vào. Rõ ràng, bạn không thể thấy nó như không có gì để xem, nhưng nó vẫn ở đó. Một khả năng khác có thể là các ký tự ẩn hoặc công thức ẩn chiếm ô.
xem lại cách đặt hồ sơ ở chế độ công khai
Nếu điều này làm phiền bạn, giải pháp nhanh nhất là nhấp vào ô đó và xóa nội dung của nó. Sau khi làm như vậy, chúng tôi khá chắc chắn rằng bạn sẽ nhận được kết quả chính xác.
Tùy chọn bổ sung
Để tận dụng tối đa tùy chọn này, bạn có thể sử dụng nó kết hợp với các hàm IF. Bạn chỉ có thể đặt Google Trang tính thực hiện một tác vụ nhất định khi ô trống. Tình huống phổ biến nhất là khi bạn muốn điền vào các ô trống bằng văn bản. Giả sử bạn muốn viết Thông tin còn thiếu trong tất cả các ô trống.
Bạn sẽ lập trình Google Trang tính theo cách sau: nếu hàm ISBLANK trả về TRUE, hãy xuất văn bản Thiếu Thông tin. Tùy chọn này giúp bạn tiết kiệm rất nhiều thời gian vì hầu như không thể thực hiện theo cách thủ công nếu bạn có nhiều ô.
Tôi có thể sử dụng ISBLANK trên điện thoại của mình không?
Điều tốt nhất về Google Trang tính là bạn cũng có thể làm hầu hết mọi thứ trên điện thoại của mình. Tuy nhiên, có thể bạn sẽ không thể sử dụng ISBLANK trên trình duyệt web di động của mình. Do đó, bạn phải tải xuống ứng dụng Google Trang tính, ứng dụng này có sẵn cho cả ios và Android các thiết bị. Quá trình này tương tự như một trong những chúng tôi đã mô tả.
Nhược điểm duy nhất của việc sử dụng tùy chọn này trên điện thoại là bạn có thể không nhìn rõ mọi thứ. Nếu bạn đang xử lý dữ liệu quan trọng, chúng tôi khuyên bạn nên chọn phiên bản dành cho máy tính để bàn vì nó giúp bạn rõ ràng hơn.
Thí nghiệm
Chúng tôi đã chỉ cho bạn một số chức năng cần thiết phù hợp với người mới bắt đầu. Tuy nhiên, Google Trang tính cho phép bạn làm được nhiều hơn thế và chúng tôi hy vọng bạn sẽ không dừng lại ở đây. Thử nghiệm với các chức năng khác có thể giúp công việc của bạn dễ dàng hơn. Nếu bạn đã quen thuộc với các hàm Excel, nó sẽ dễ dàng cho bạn.
Nếu bạn không giỏi Excel đến mức đó, bạn có thể thấy Google Trang tính thân thiện và dễ tiếp cận hơn. Bạn có sử dụng bất kỳ chương trình nào khác để quản lý bảng tính không? Cho chúng tôi biết trong phần ý kiến dưới đây.