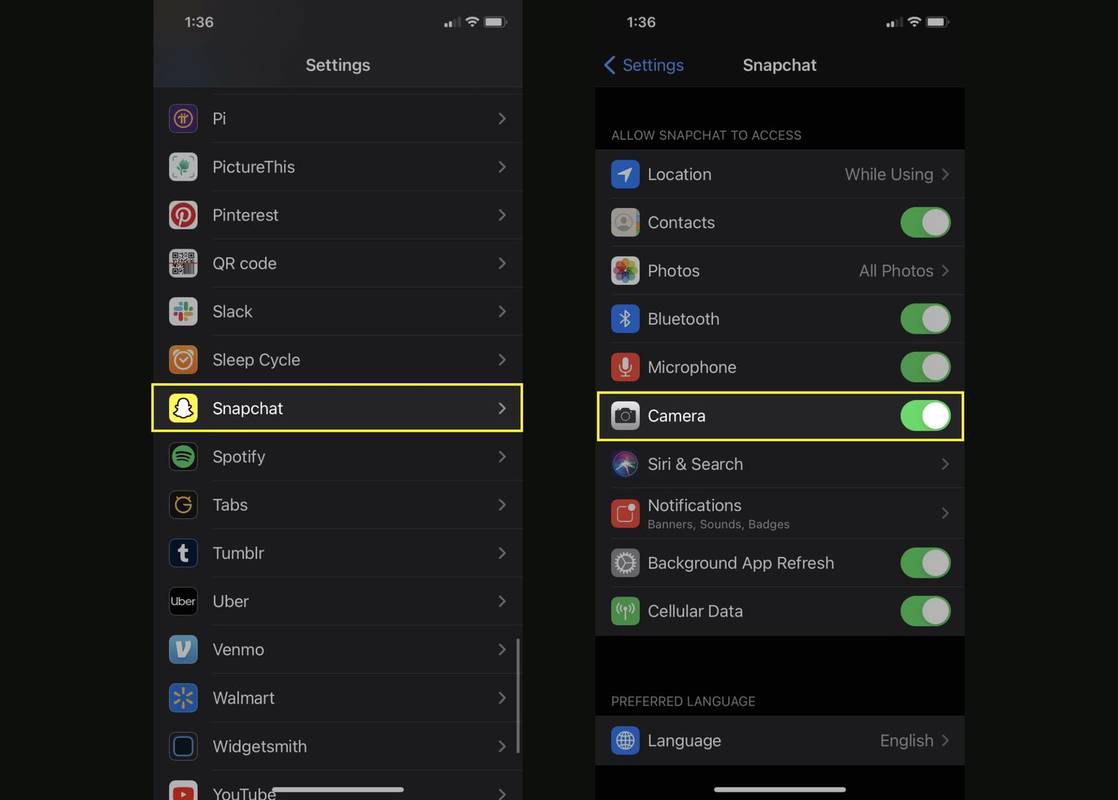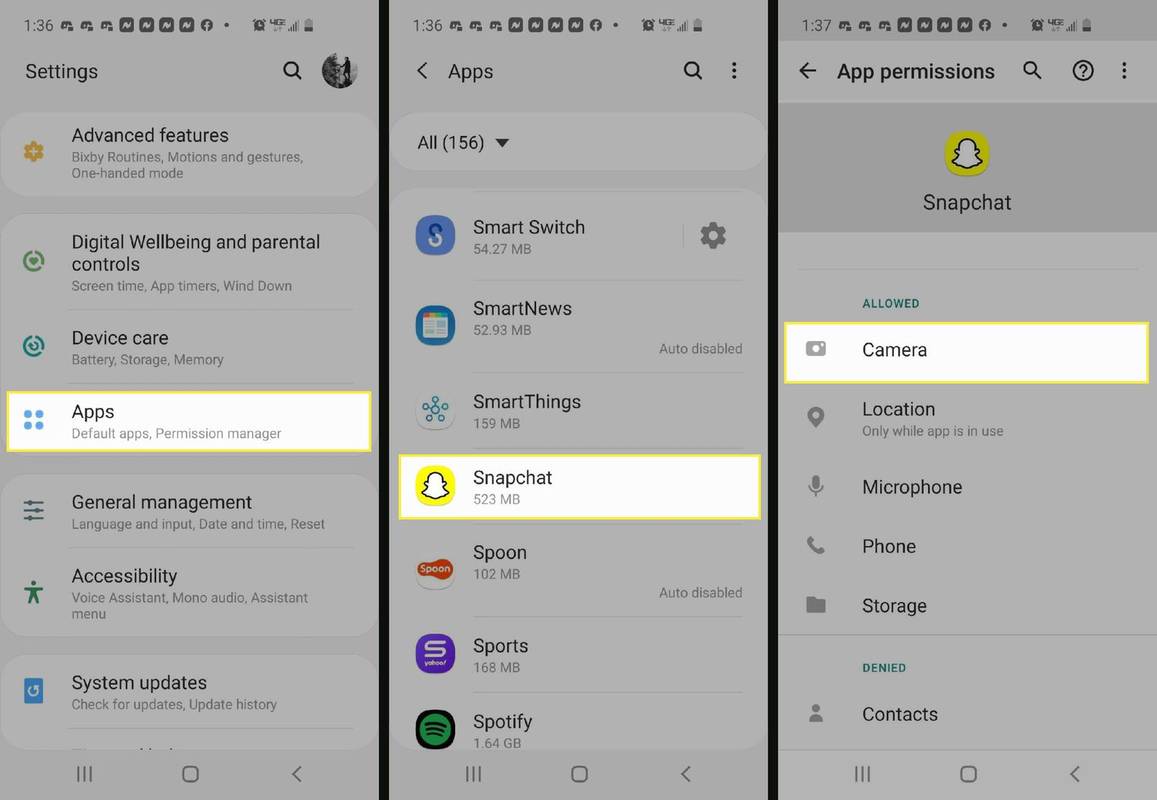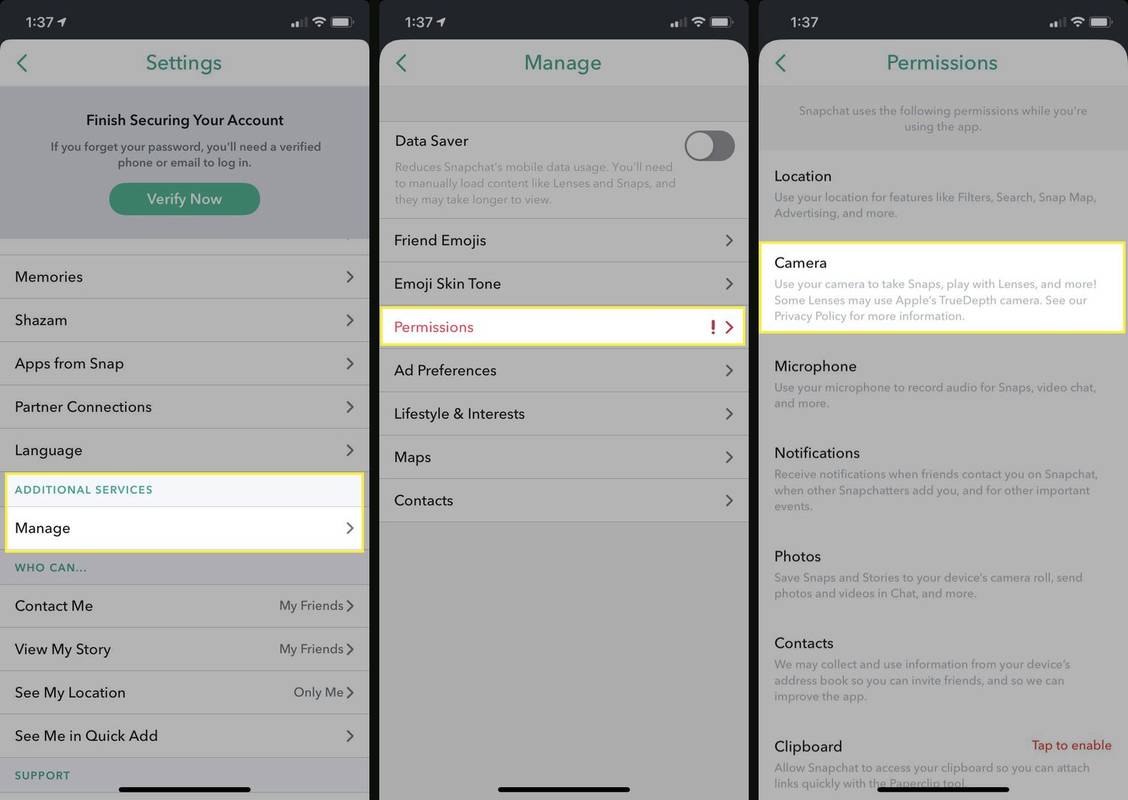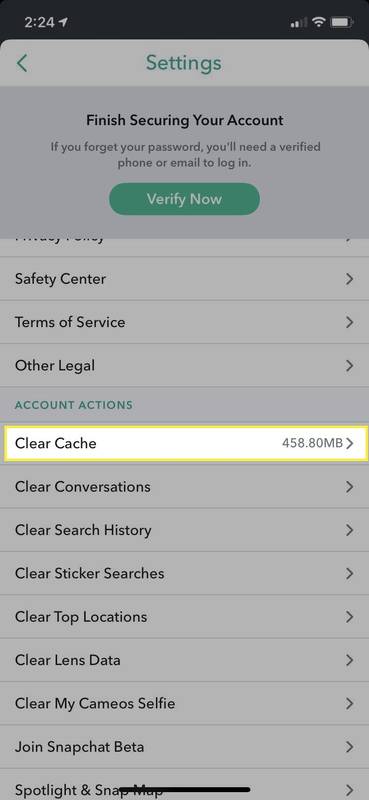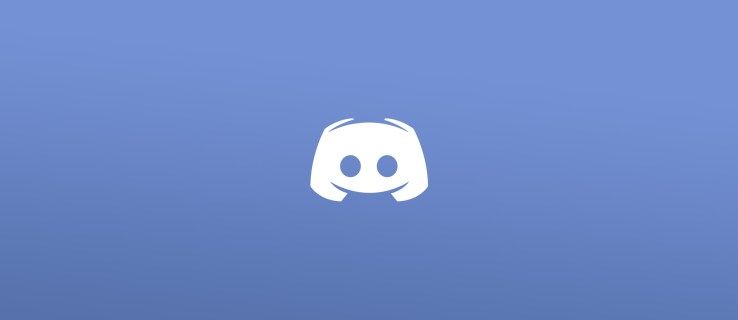Những gì để biết
- Trên iPhone, hãy truy cập Cài đặt > Snapchat > bật Máy ảnh .
- Trên Android, hãy truy cập Cài đặt > Các ứng dụng > Snapchat > Quyền > Máy ảnh .
- Ứng dụng Snapchat: Nhấn vào ảnh đại diện > biểu tượng bánh răng > Quản lý > Quyền > Máy ảnh .
Bài viết này giải thích cách bật quyền truy cập máy ảnh cho Snapchat trên iOS và Android.
Cách cho phép truy cập máy ảnh trong Snapchat cho iOS
Nếu bạn là người dùng Snapchat trên iPhone, bạn sẽ muốn làm theo các hướng dẫn sau để cho phép ứng dụng truy cập vào camera.
-
Mở Cài đặt ứng dụng.
-
Cuộn xuống và nhấn vào Snapchat .
-
Chuyển tùy chọn Camera sang bật (màu xanh lá cây có nghĩa là tính năng này được bật/cho phép).
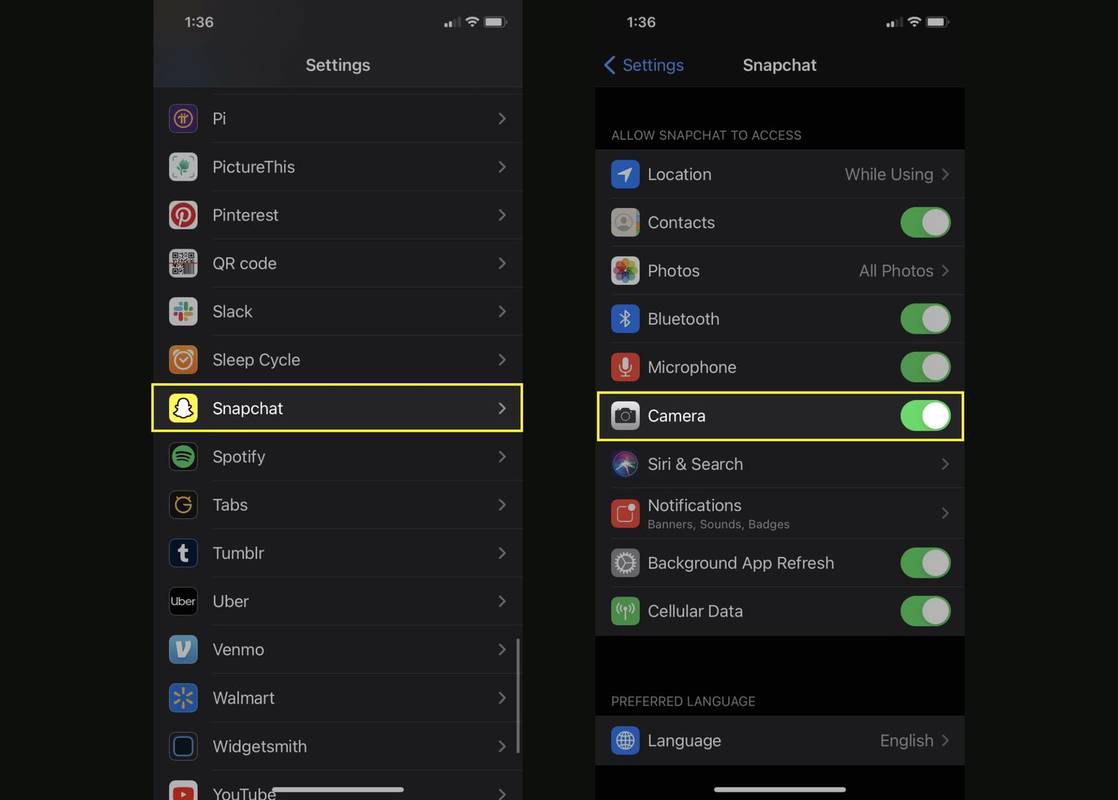
-
Mở Snapchat và bạn sẽ có thể sử dụng máy ảnh của mình.
Cách cho phép truy cập máy ảnh trong Snapchat cho người dùng Android
Để sử dụng máy ảnh Snapchat của bạn trên thiết bị Android, quy trình này hơi khác một chút.
-
Mở Cài đặt ứng dụng.
-
Vỗ nhẹ Ứng dụng hoặc Ứng dụng và thông báo .
-
Cuộn xuống và nhấn Snapchat .
Trên một số phiên bản Android, trước tiên bạn có thể cần chạm vào Xem tất cả ứng dụng .
-
Vỗ nhẹ Quyền (không có hình)
-
Vỗ nhẹ Máy ảnh để cho phép Snapchat truy cập vào máy ảnh.
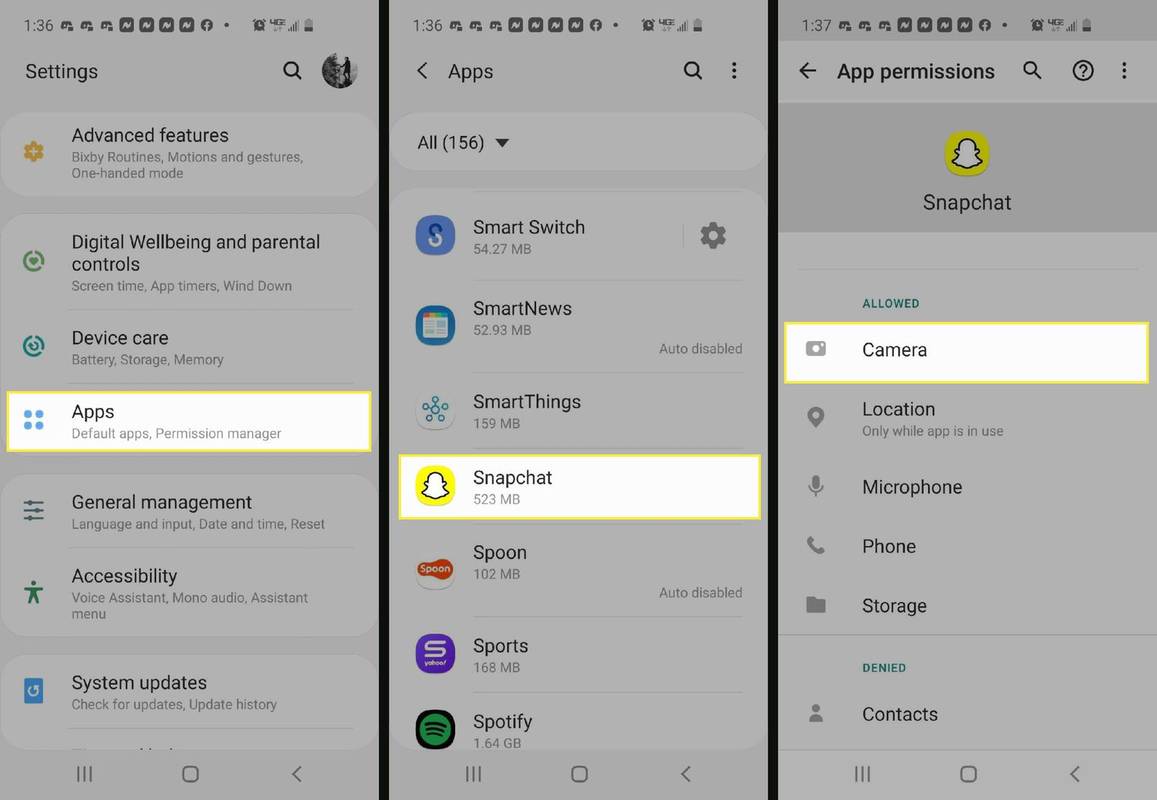
-
Sau đó chọn quyền cho máy ảnh. Một số phiên bản Android cung cấp hai tùy chọn 'Bật': Chỉ cho phép khi sử dụng ứng dụng hoặc Hỏi mọi lúc .
Cách cho phép truy cập máy ảnh trong Snapchat
Bạn cũng có thể vào cài đặt Snapchat để thay đổi quyền truy cập máy ảnh nếu muốn. Bằng cách này, nó sẽ đưa bạn trực tiếp đến cài đặt trong điện thoại để bật Máy ảnh.
-
Trong Snapchat, hãy nhấn vào ảnh đại diện .
-
Ở góc trên cùng bên phải, hãy nhấn vào Cài đặt (biểu tượng bánh răng) để mở cài đặt của Snapchat.
-
Cuộn xuống Dịch vụ bổ sung và nhấn Quản lý .
-
Vỗ nhẹ Quyền .
làm thế nào để chuyển đổi tập tin wav sang mp3
-
Bạn sẽ thấy tất cả các quyền được liệt kê mà Snapchat sử dụng. Nếu tính năng này hiện chưa được bật, bạn sẽ thấy nút Nhấn để bật màu đỏ. Nhấn vào đây để vào cài đặt điện thoại của bạn và kích hoạt nó. Chúng tôi nhấn mạnh Máy ảnh vì chúng ta đang nói về quyền truy cập máy ảnh.
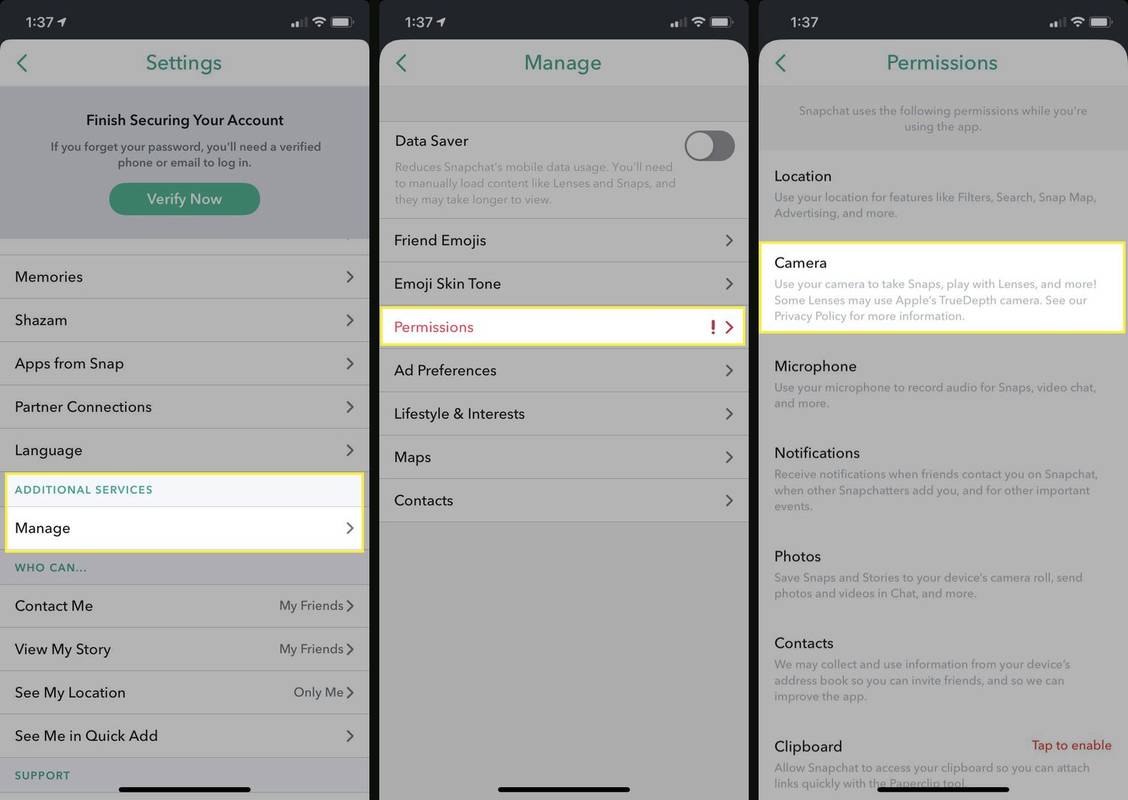
Phải làm gì nếu máy ảnh của bạn vẫn không hoạt động
Nếu các phương pháp này không khắc phục được quyền truy cập máy ảnh của bạn trong Snapchat thì có thể có một lý do khác khiến nó không hoạt động. Dưới đây là một số điều khác bạn có thể thử thực hiện để sửa máy ảnh của mình trong Snapchat.
-
Khởi động lại ứng dụng. Đôi khi, bạn có thể chỉ cần khởi động lại ứng dụng một cách đơn giản. Để thực hiện việc này, hãy đóng hoàn toàn ứng dụng và đảm bảo rằng ứng dụng đó cũng không chạy ở chế độ nền.
-
Xóa bộ nhớ cache Snapchat của bạn. Bạn có thể thực hiện việc này bằng cách truy cập Snapchat của mình Cài đặt > Xóa bộ nhớ đệm > Thông thoáng hoặc Tiếp tục .
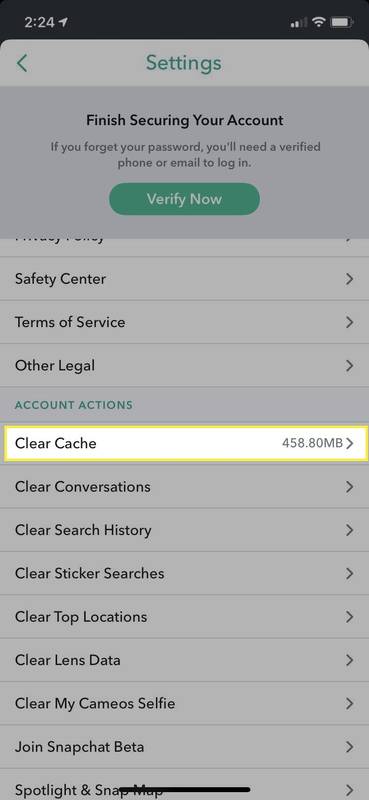
-
Cập nhật Snapchat. Có thể bạn đang chạy phiên bản ứng dụng lỗi thời, khiến quyền truy cập vào máy ảnh của bạn hoạt động không chính xác. Để cập nhật trong iOS, hãy truy cập App Store và nhấn vào Ứng dụng, sau đó nhấn vào hồ sơ của bạn ở trên cùng bên phải. Cuộn xuống danh sách ứng dụng của bạn cho đến khi bạn tìm thấy Snapchat và nhấn vào Cập nhật nút nếu có bản cập nhật.
Trên Android, hãy mở ứng dụng Cửa hàng Google Play, nhấn vào Menu và đi tới Ứng dụng và trò chơi của tôi . Cuộn danh sách và tìm Snapchat rồi nhấn Cập nhật .
- Làm cách nào để lưu ảnh Snapchat vào thư viện ảnh?
Trong Snapchat mở Cài đặt . Trong Kỷ niệm, chọn Lưu vào , sau đó chọn một trong hai Kỷ niệm & Thư viện ảnh hoặc Chỉ cuộn camera . Tiếp theo, chọn Bộ nhớ và chọn Ba chấm ở trên cùng bên phải > Xuất ảnh chụp nhanh > chọn Thư viện ảnh làm đích lưu.
- Làm cách nào để điều chỉnh độ phân giải camera trong Snapchat?
Mở Cài đặt > trong Nâng cao, chọn Cài đặt video > Chất lượng video > chọn Thấp , Tiêu chuẩn , hoặc Tự động .