Sau khi tôi đăng ' Cách hiển thị các tab trên nhiều hàng trong Mozilla Firefox ', một số độc giả đã gửi email cho tôi cách tải tính năng tương tự trong Google Chrome, có vẻ như là một trình duyệt phổ biến không kém hiện nay.
Chà, hãy xem cách cải thiện trải nghiệm trình duyệt theo thẻ của bạn trong Google Chrome!
Quảng cáo
làm thế nào để thêm bất hòa để co giật
Thiết kế hiện tại của mô hình ứng dụng của Google Chrome không cho phép bạn hiển thị các tab trên nhiều hàng. Nó được thiết kế để chỉ cho phép một hàng duy nhất cho các tab và điều này không thể thay đổi với một số tiện ích mở rộng hoặc hack của Chrome.
Nhưng có cách nào để giúp duyệt web theo tab của bạn tốt hơn trong Google Chrome không? Câu trả lời là Đúng . Có ít nhất hai tùy chọn để cải thiện nó.
đợi để giết các cửa sổ hết thời gian chờ của ứng dụng 10
Tùy chọn đầu tiên là một tính năng cũ, nhưng không quá nổi tiếng được gọi là Stacked Tabs. Đây là một tùy chọn Chrome tích hợp sẵn, vì vậy nó không yêu cầu cài đặt bất kỳ tiện ích bổ sung nào của bên thứ ba. Sau khi bật tính năng này, chỉ những tab trên cùng của ngăn xếp mới có chú thích, những tab còn lại sẽ được xếp chồng lên nhau. Điều này làm giảm sự lộn xộn.
Cách bật tính năng Tab xếp chồng trong Google Chrome
- Nhập thông tin sau vào thanh địa chỉ của Google Chrome, sau đó nhấn Enter:
chrome: // flags / # stacked-tab-strip
Điều này sẽ đưa bạn trực tiếp đến cài đặt cần thiết.
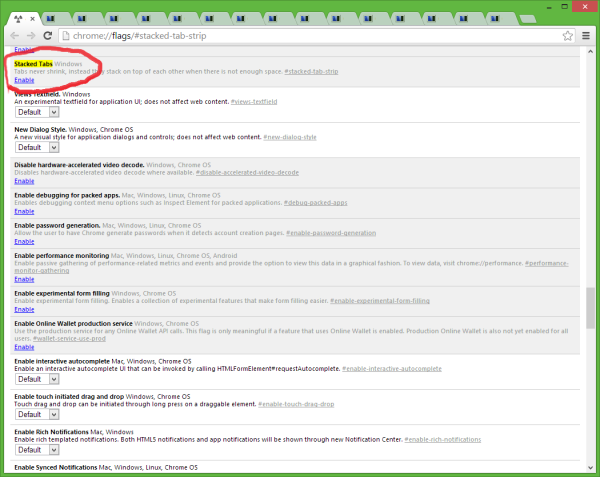
Lưu ý: Không có hỗ trợ giao diện người dùng nào để bật tính năng Tab xếp chồng trong cài đặt thông thường của Chrome. Xin chúc mừng, bạn vừa khám phá ra một trong những tính năng ẩn của nó. - Nhấn vào Kích hoạt liên kết để bật tính năng này và khởi động lại trình duyệt để các thay đổi có hiệu lực.
Trước:
 Sau:
Sau:
 Như bạn có thể thấy, tab đang hoạt động và các tab xung quanh có chú thích có thể đọc được.
Như bạn có thể thấy, tab đang hoạt động và các tab xung quanh có chú thích có thể đọc được.
Tùy chọn hai: phần mở rộng Tabs Outliner
Tabs Outliner là phần mở rộng rất tiện dụng để cải thiện năng suất của bạn. Nó thêm một nút và một cửa sổ bật lên đại diện cho các tab dưới chế độ xem dạng cây. Rễ của cây là cửa sổ Google Chrome và phần phụ là các tab bên trong cửa sổ đó. Khi bạn nhấp vào nút tiện ích mở rộng, cửa sổ bật lên sẽ xuất hiện và bạn có thể điều hướng đến tab cụ thể chỉ bằng một lần nhấp.
từ làm thế nào để in mà không có bình luận

Chốt lời
Mặc dù không thể nhận các tab trên nhiều hàng trong Google Chrome, nhưng các phương pháp được mô tả ở trên có thể cải thiện đáng kể năng suất của bạn nếu bạn có nhiều tab đang mở. Tùy thuộc vào sở thích của riêng bạn, bạn có thể sử dụng Tabs Outliner hoặc điều chỉnh trình duyệt của mình để sử dụng tính năng Stacked Tabs. Cả hai tùy chọn đều tiện dụng cho những người làm việc với số lượng lớn tab đồng thời.

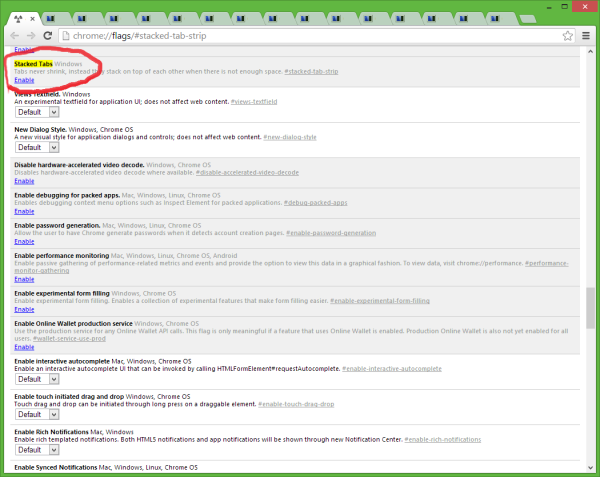


![Làm thế nào để thay đổi tên người dùng Minecraft? [Bao gồm tất cả các câu hỏi thường gặp liên quan]](https://www.macspots.com/img/blogs/16/how-change-minecraft-username.png)





