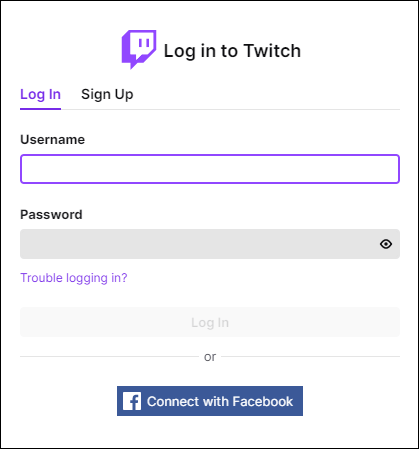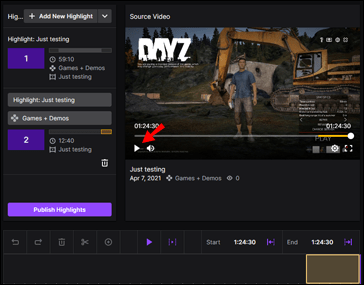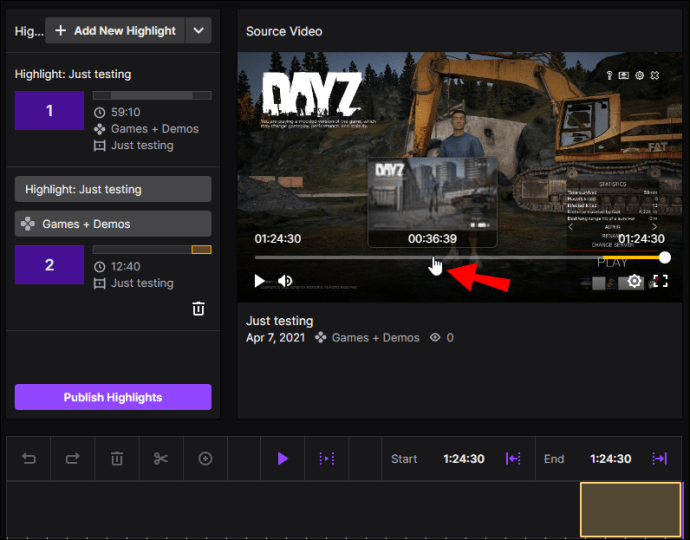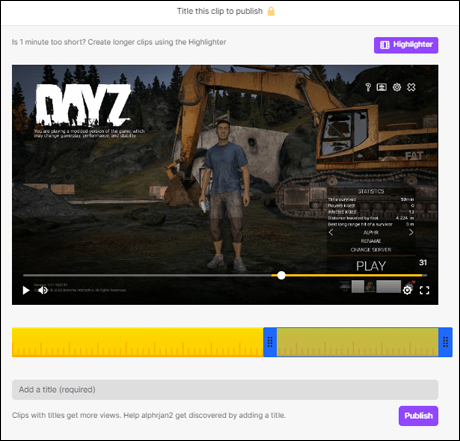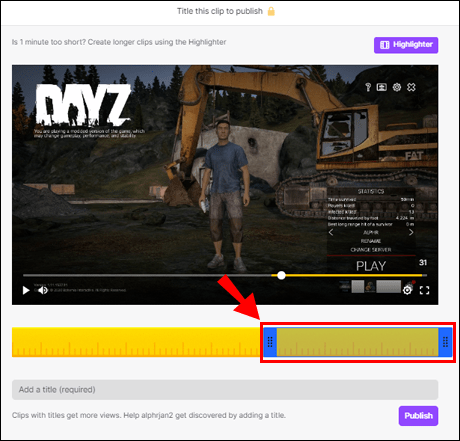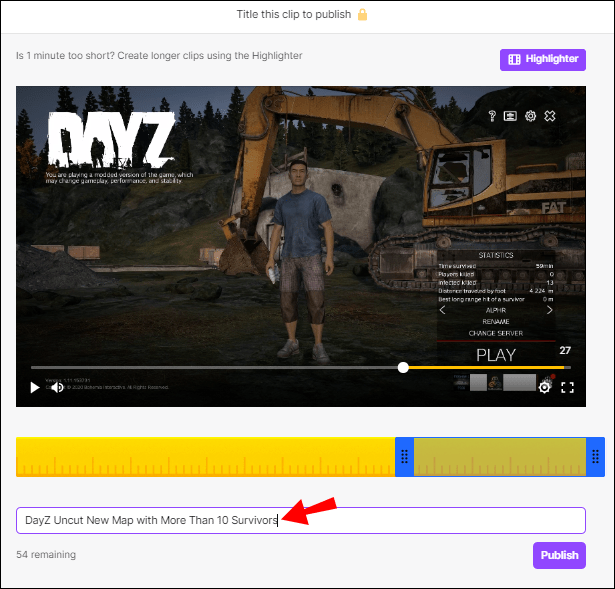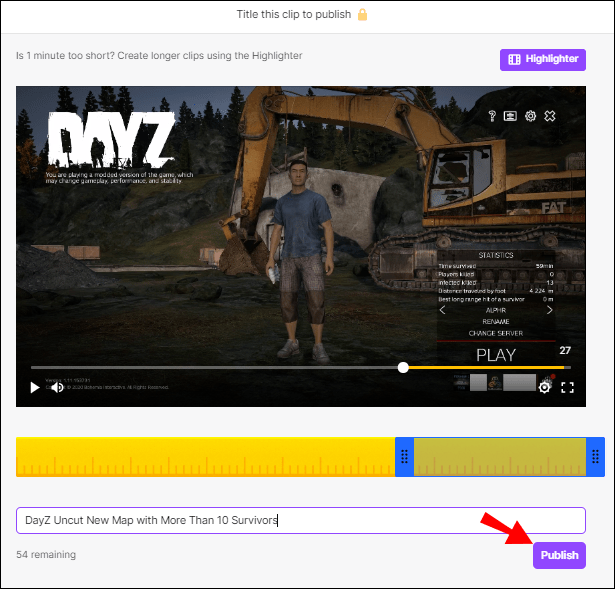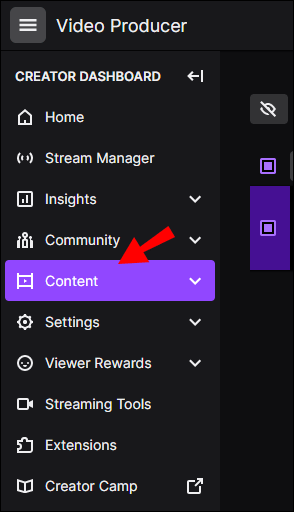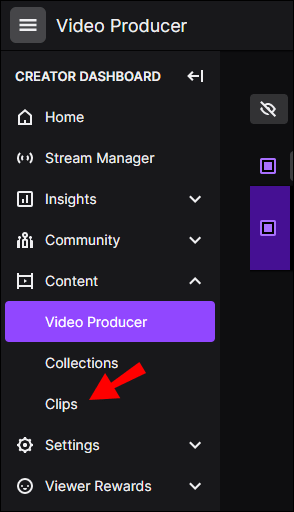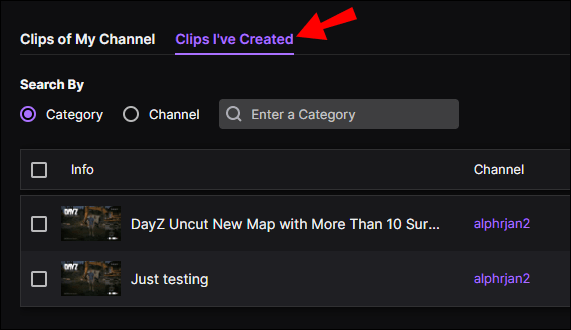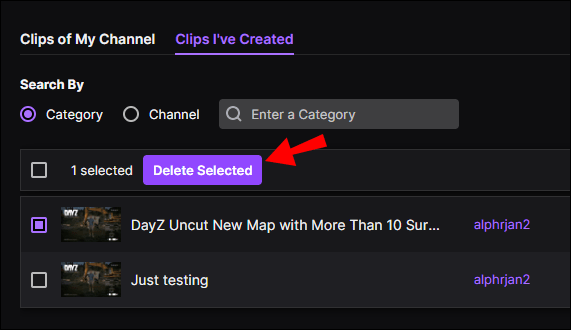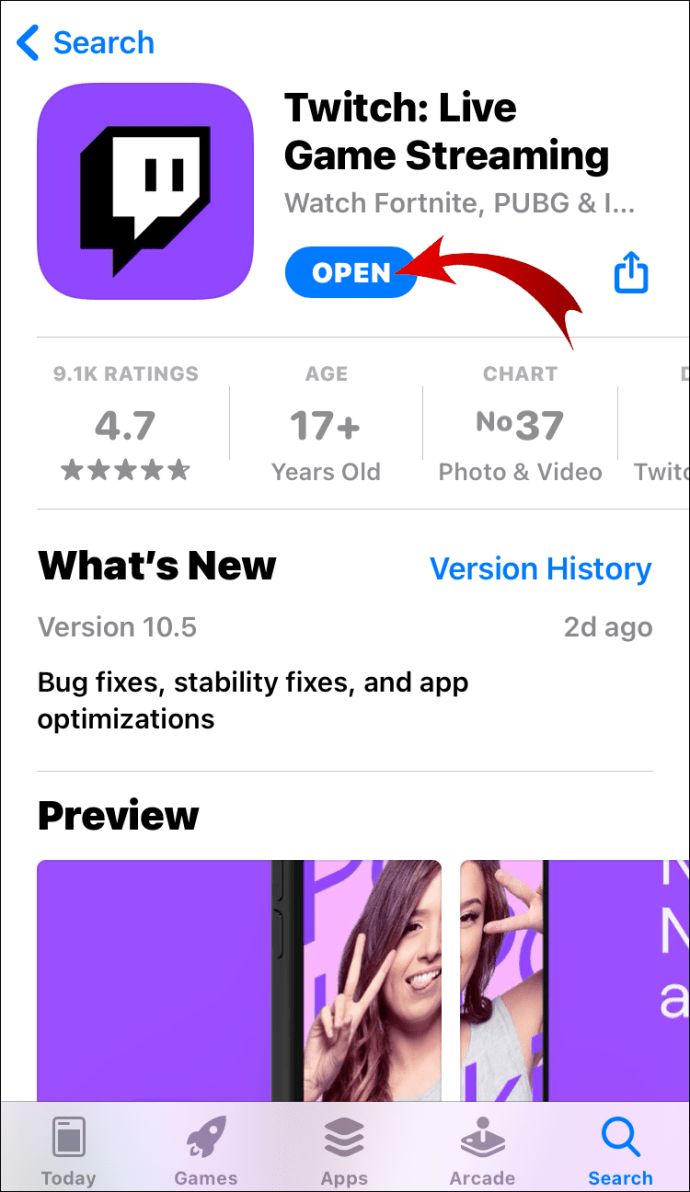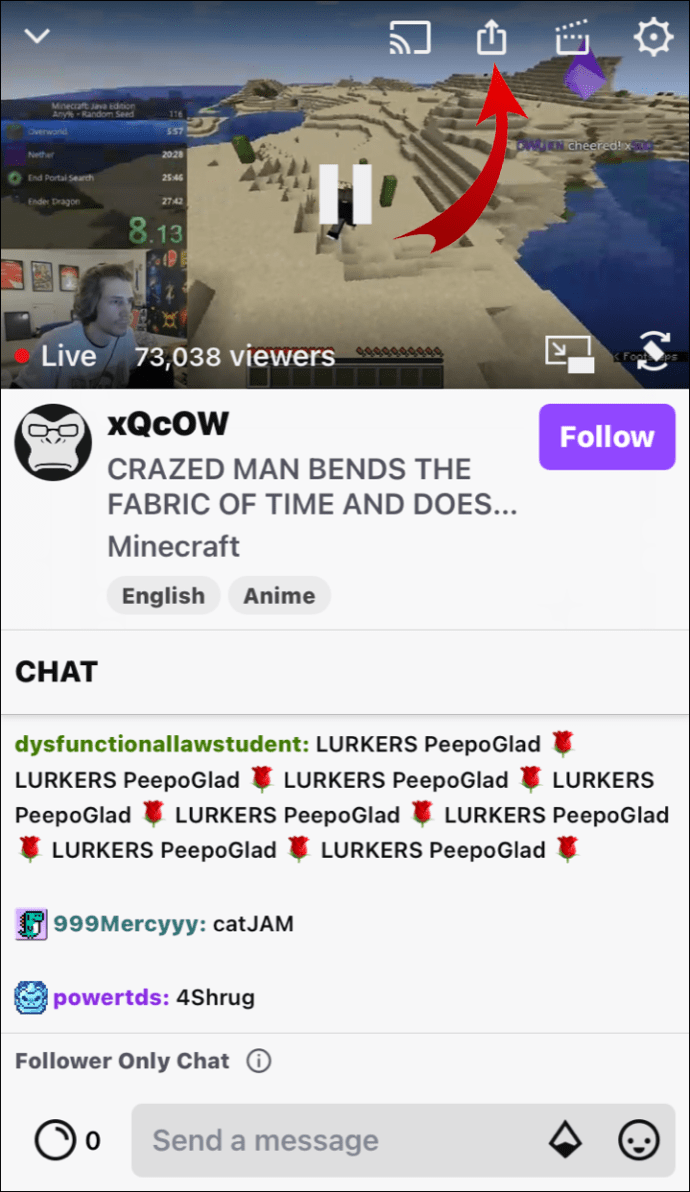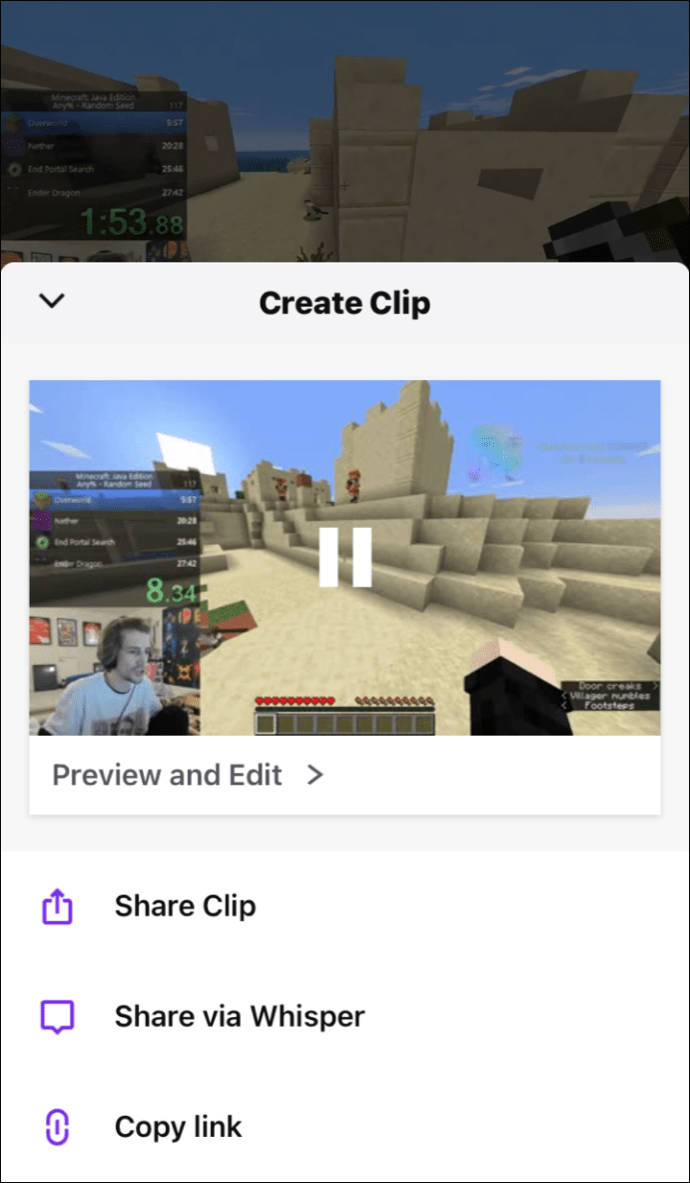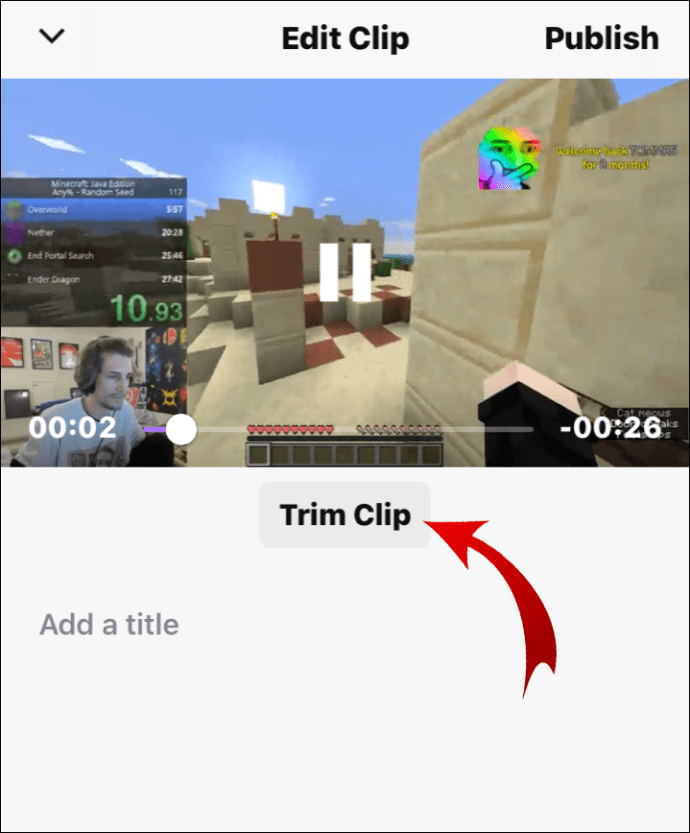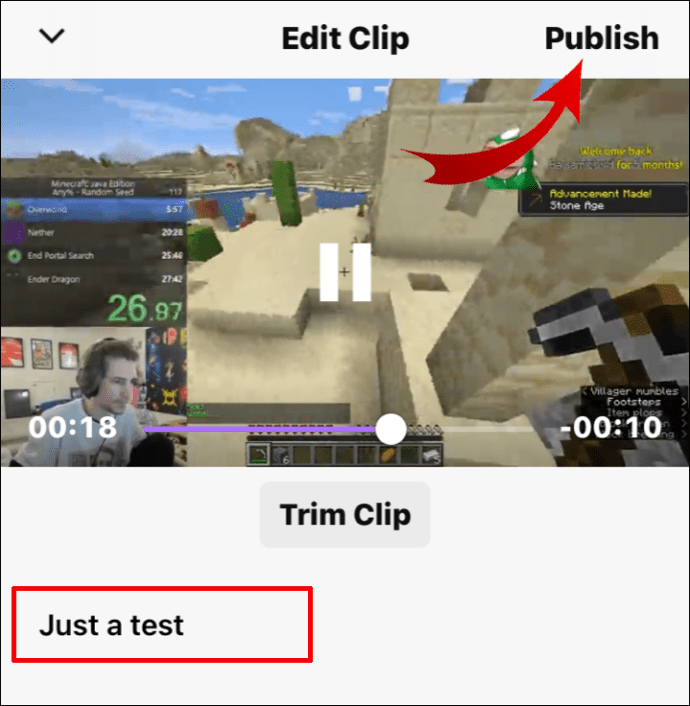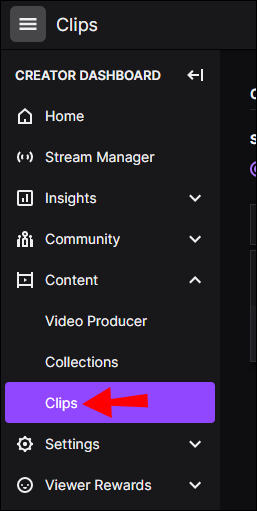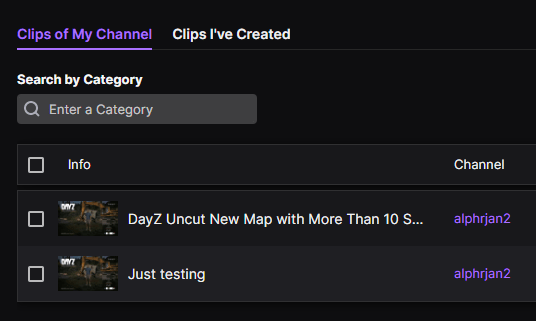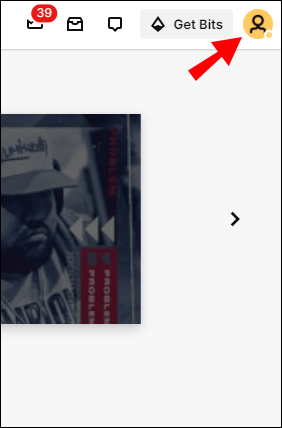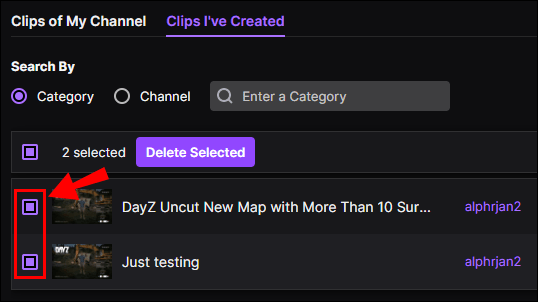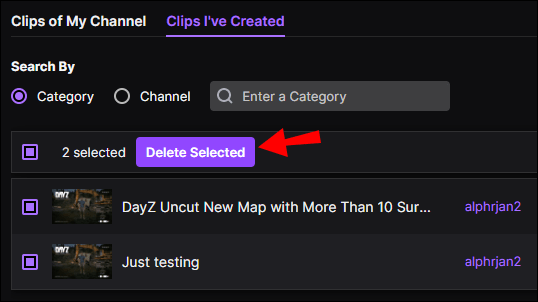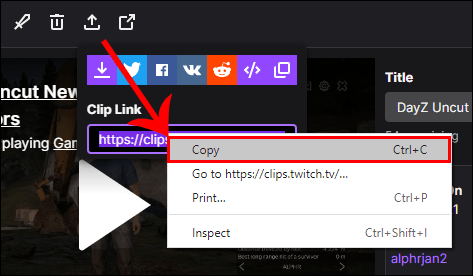Là một trong những tính năng hữu ích nhất mà Twitch cung cấp, Clips cho phép người dùng ghi lại và chia sẻ những khoảnh khắc từ bất kỳ video nào với bạn bè của họ. Hơn thế nữa, Twitch cung cấp cho bạn tùy chọn chỉnh sửa clip của mình và đăng chúng lên mạng xã hội. Có rất nhiều thứ khác mà bạn có thể làm với video của mình.

Trong bài viết này, chúng tôi sẽ hướng dẫn bạn cách tạo clip trên Twitch trên các thiết bị khác nhau. Ngoài một số tùy chọn cơ bản, chúng tôi cũng sẽ trả lời một số câu hỏi phổ biến liên quan đến nền tảng này.
Làm thế nào để tạo clip trên Twitch?
Twitch là một nền tảng được thiết kế để phát video trực tiếp và nó khá phổ biến trong giới game thủ. Ngoài việc phát trực tuyến trò chơi điện tử, nó còn được sử dụng cho các cuộc thi và giải đấu thể thao điện tử, âm nhạc, nội dung sáng tạo, v.v. Hàng triệu người truy cập dịch vụ phát trực tuyến này mỗi ngày, nơi họ có thể phát trực tuyến, xem video và trò chuyện với những người dùng khác.
Người dùng Twitch đặc biệt thích sử dụng tùy chọn Clip, cho phép bạn tạo video ngắn và chỉnh sửa chúng. Chúng tôi sẽ hướng dẫn bạn cách thực hiện trên tất cả các thiết bị của bạn.
Làm thế nào để Clip trên Twitch - Windows và Mac?
Cho dù bạn đang sử dụng Twitch trên máy tính để bàn hay ứng dụng trình duyệt, quá trình tạo clip trên Twitch đều giống hệt nhau đối với cả người dùng Windows và Mac. Đây là cách mà nó được hoàn thành:
- Mở Twitch.
- Đăng nhập vào tài khoản của bạn.
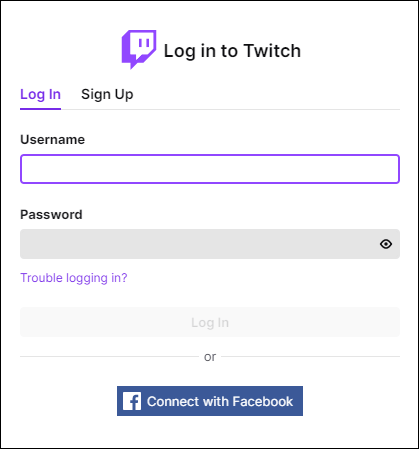
- Chọn video bạn muốn quay - cho dù đó là video phát trực tiếp hay video đã được phát trước đó - và phát video đó.
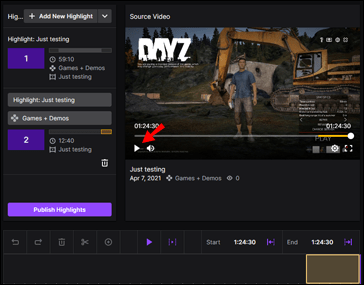
- Tìm thời điểm chính xác bạn muốn quay.
- Di con trỏ của bạn qua trình phát video.
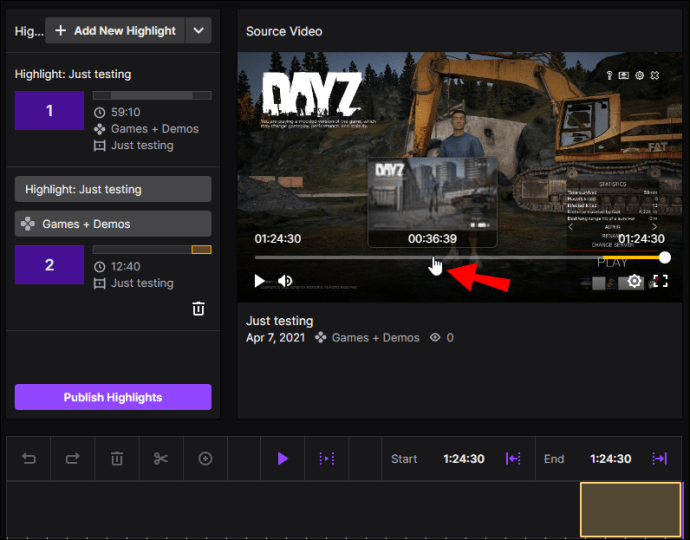
- Nhấp vào biểu tượng Clip, biểu tượng này sẽ xuất hiện ở góc dưới cùng bên phải của trình phát video của bạn.
Ghi chú : Một cách thay thế để kích hoạt tùy chọn cắt là nhấn ‘’ Alt + X ’’ (đối với Windows) hoặc ‘’ Option + X ’’ (đối với Mac). - Một cửa sổ mới sẽ xuất hiện trong nền tảng.
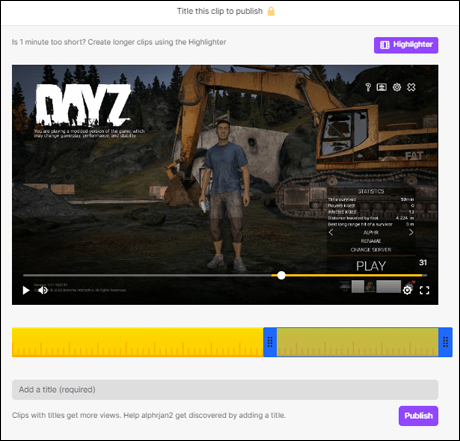
- Sử dụng thanh trượt để xác định chính xác nơi clip sẽ bắt đầu và kết thúc.
Ghi chú : Clip của bạn có thể kéo dài từ 5 đến 60 giây.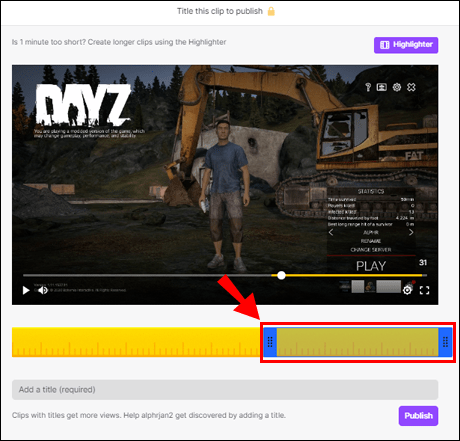
- Sau khi bạn hoàn thành việc cắt tỉa clip của mình, hãy đặt tên cho nó.
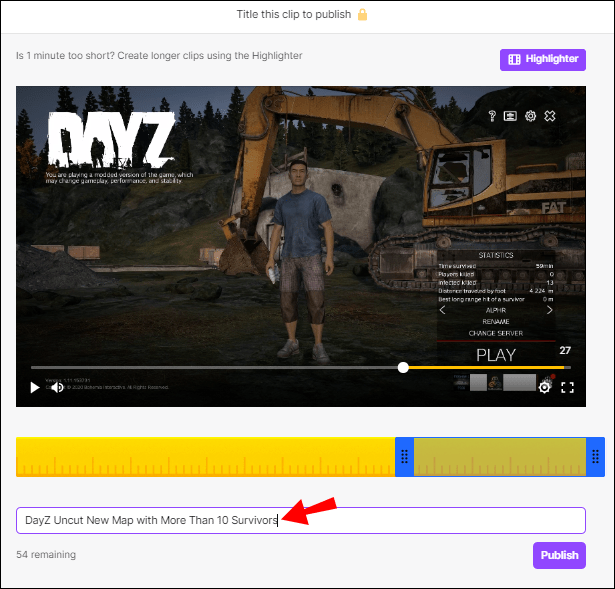
- Clip của bạn sẽ được tự động xuất bản.
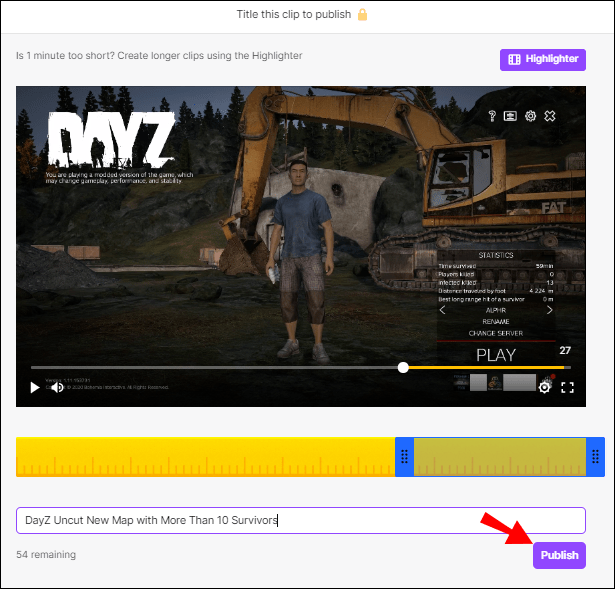
Bạn cũng có thể chọn xem clip của mình sẽ được chia sẻ trên Facebook, Twitter hay Reddit. Điều quan trọng cần lưu ý là clip của bạn sẽ được xuất bản theo cả hai cách, cho dù bạn có nhấp vào nút hay không. Nếu bạn muốn ngăn điều này xảy ra, bạn sẽ phải tìm clip và xóa nó.
top 5 pokemon trong pokemon go
Nếu bạn muốn xóa một clip mà bạn đã xuất bản, hãy làm theo các bước sau:
- Đi tới trang tổng quan của bạn, sau đó nhấp vào Nội dung.
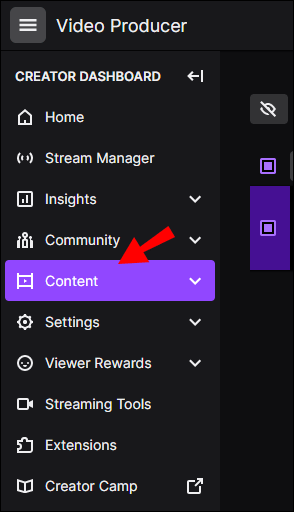
- Đi tới Clip.
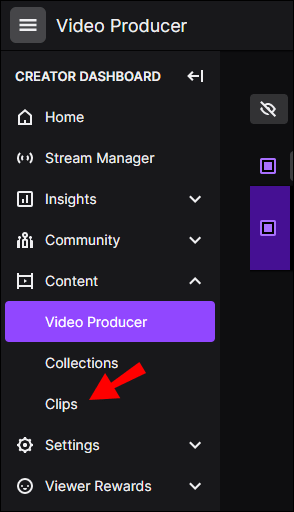
- Tìm Trình quản lý clip.
- Chọn Clip tôi đã tạo.
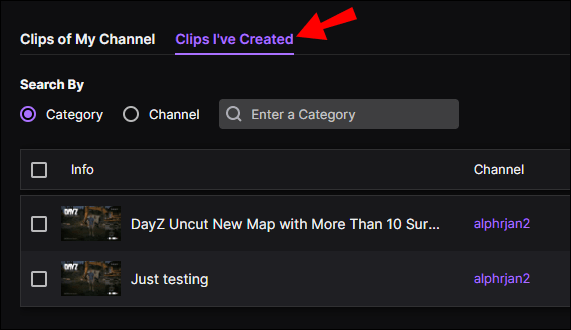
- Nhấp vào clip bạn muốn xóa và sau đó nhấp vào thùng rác.
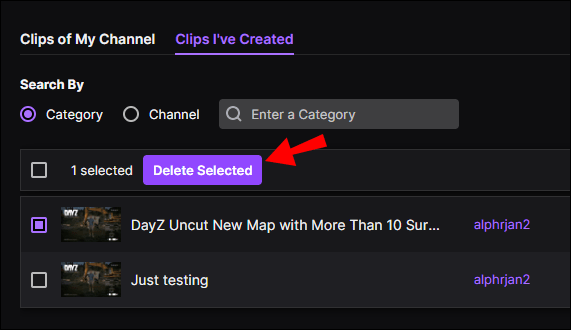
Nếu bạn chỉ rời khỏi tab bật lên, 30 giây cuối cùng của nội dung đã chụp của bạn sẽ được chia sẻ bất kể.
Làm thế nào để Clip trên Twitch - Android và iOS?
Tạo và chỉnh sửa clip trên Twitch trên thiết bị di động không phức tạp hơn trên máy tính. Cho dù bạn là người dùng Android hay iPhone, quá trình này rất giống nhau. Đây là cách mà nó được hoàn thành:
- Mở Twitch trên điện thoại của bạn.
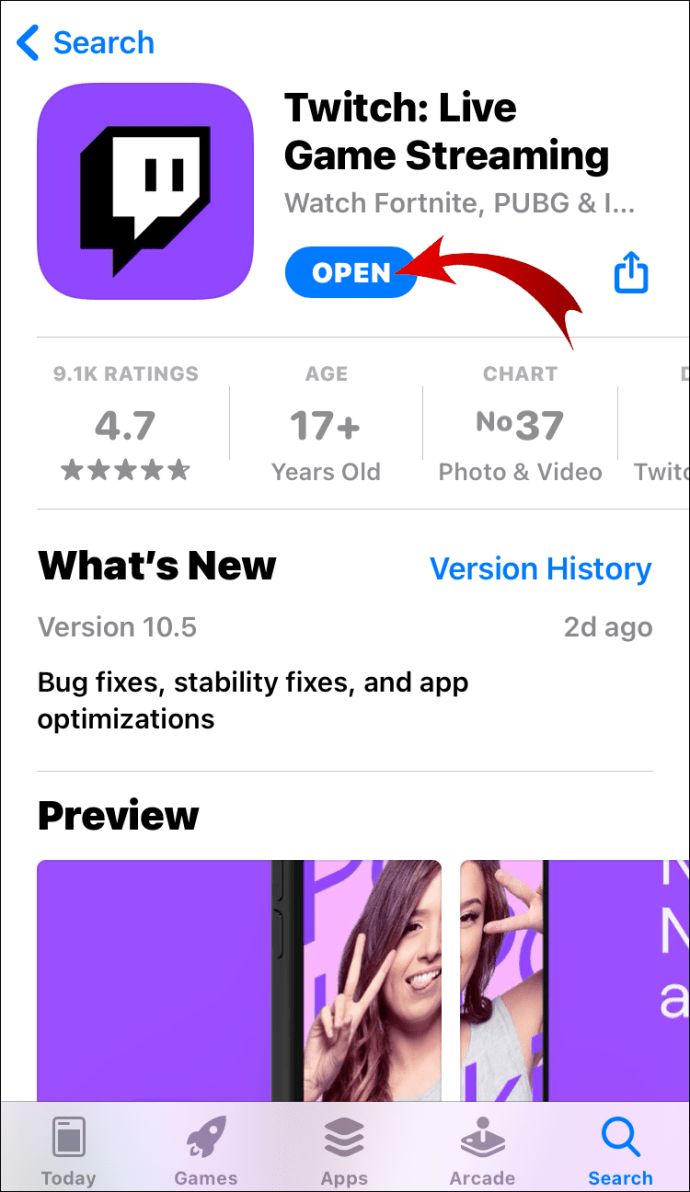
- Chọn video bạn muốn quay.
- Nhấn vào video trong khi phát trực tiếp.
- Nếu bạn có thiết bị iOS, hãy nhấn vào biểu tượng '' Chia sẻ '', sau đó chạm vào '' Tạo Clip. '' Nếu bạn có thiết bị Android, chỉ cần nhấn vào tùy chọn '' Tạo Clip '' ở cuối trình phát video .
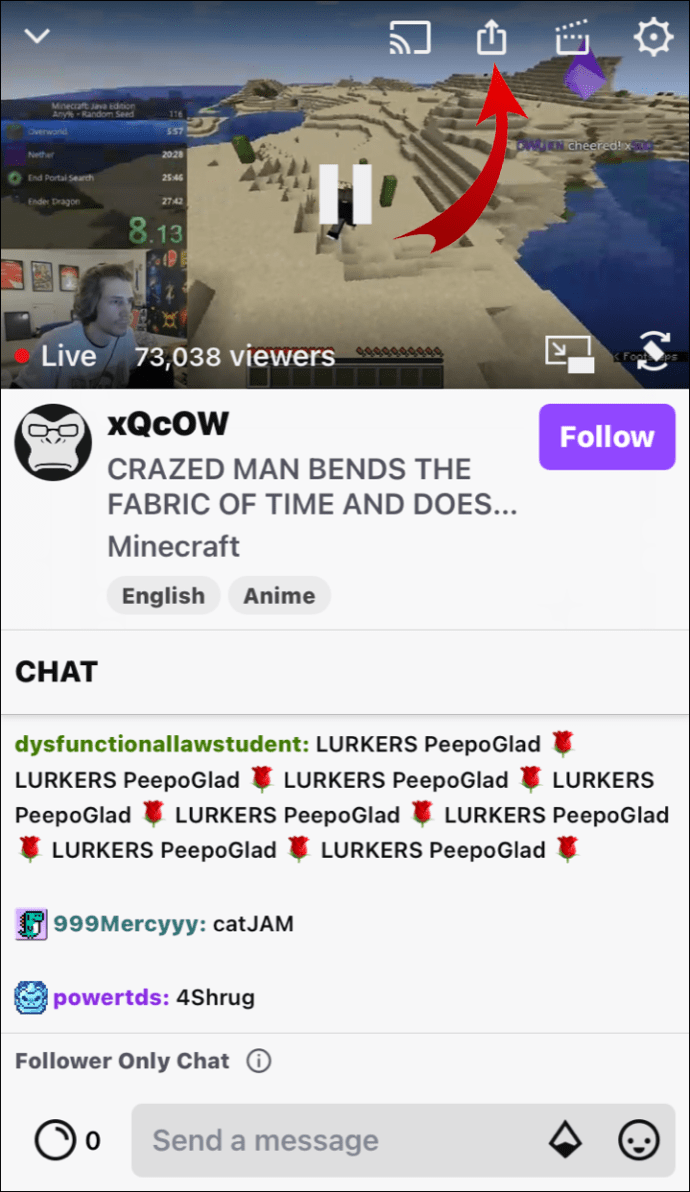
- Khi bạn nhấn vào nút Clip, Twitch sẽ tự động tạo một clip dài 30 giây.
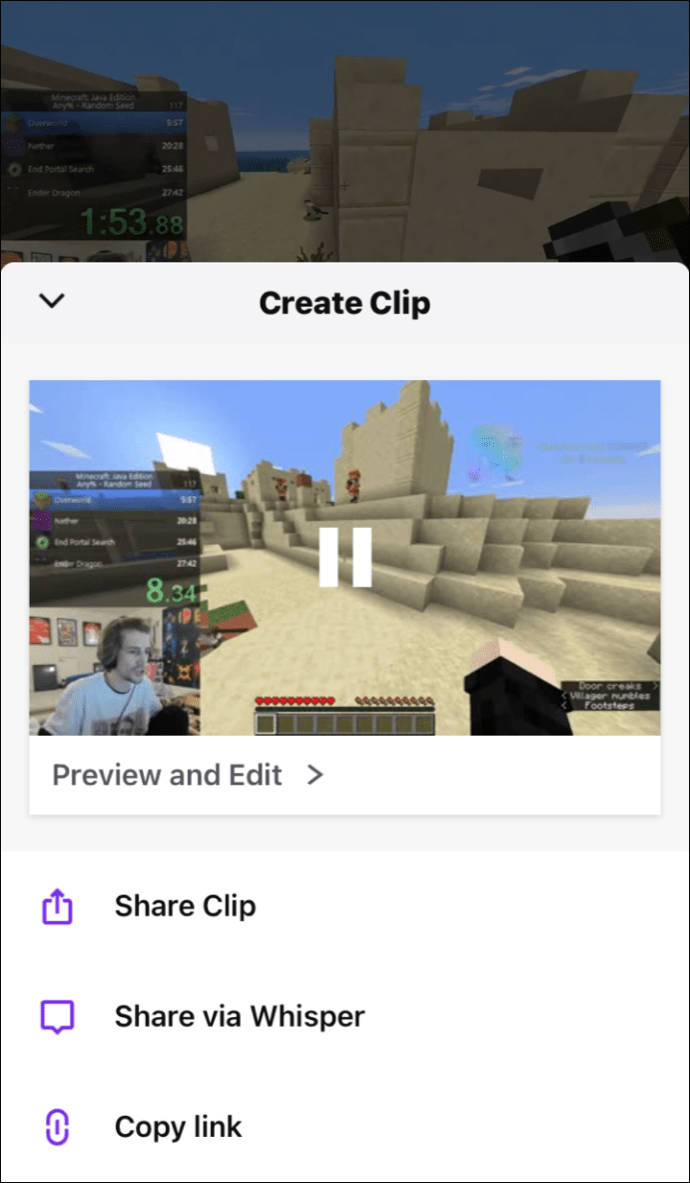
- Nếu không hài lòng với clip, bạn luôn có thể chỉnh sửa clip bằng cách cắt bớt nội dung không cần thiết.
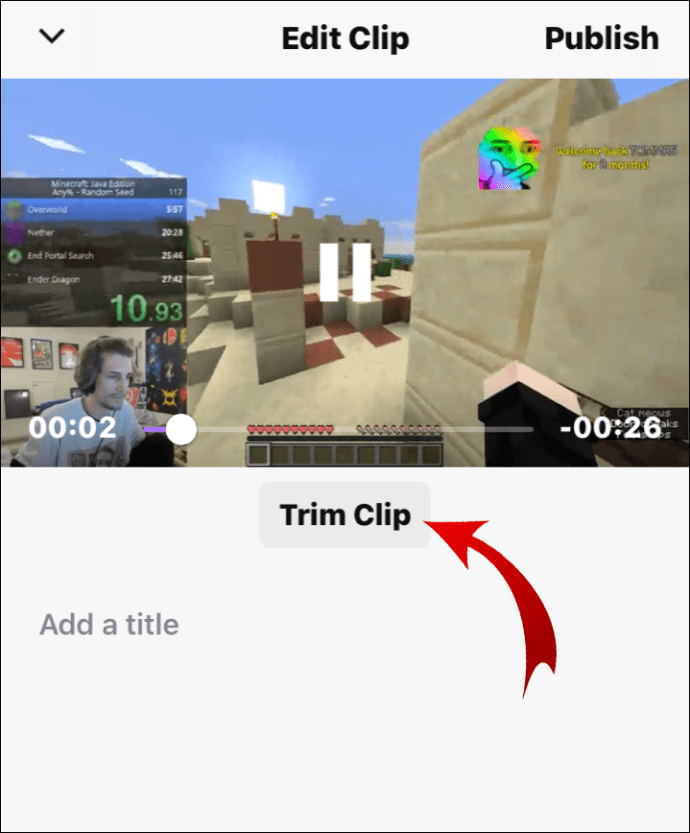
- Khi bạn hoàn tất quá trình chỉnh sửa clip của mình, hãy nhấn vào '' Xong ''.
- Chèn tiêu đề cho clip của bạn và xuất bản nó.
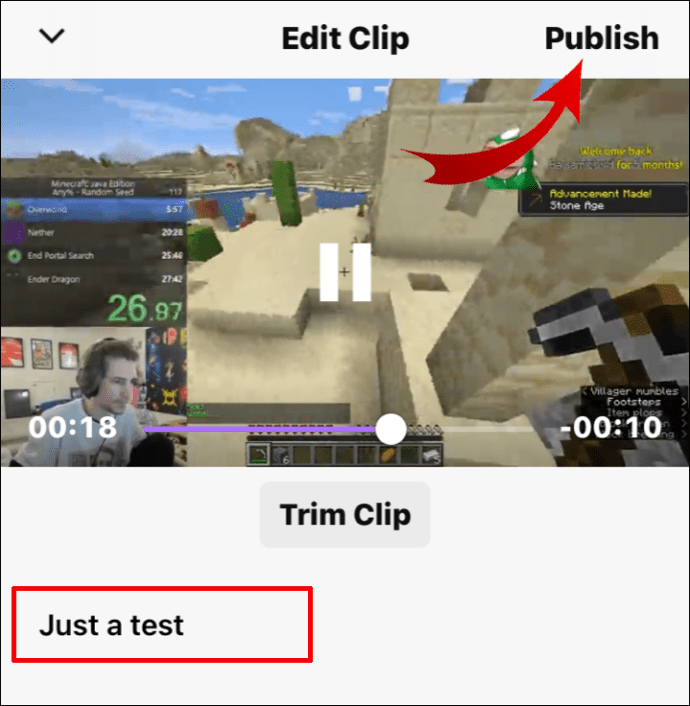
Ghi chú : Trong trường hợp bạn muốn chia sẻ clip của mình lên phòng trò chuyện, hãy nhấn vào tùy chọn Chọn qua Lời thì thầm.
Làm thế nào để quản lý Clip trên Twitch?
Nếu bạn muốn xem tất cả các clip của mình - những clip bạn đã tạo và những clip trong kênh của bạn mà những người dùng khác đã tạo - thì hãy làm theo các bước sau:
- Mở trang tổng quan của bạn.
- Đi tới Nội dung rồi đến Đoạn.
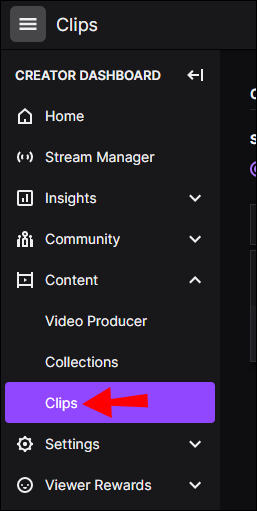
- Điều hướng đến Trình quản lý clip.
- Chọn Clip tôi đã thực hiện hoặc Clip của kênh của tôi.
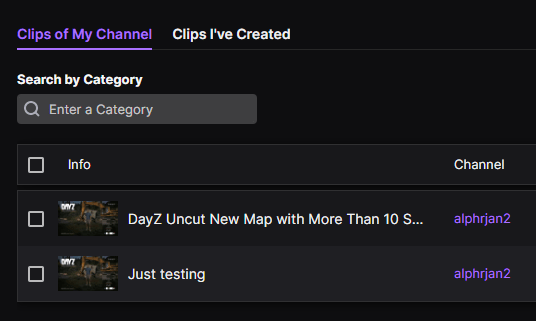
Tất cả các clip của bạn có thể được sắp xếp theo lần truy cập gần đây, mức độ tương tác, từ khóa, lượt xem, v.v.
Làm thế nào để tạo clip trên Twitch trên Xbox One?
Nếu bạn đang chơi trò chơi trên Xbox One và muốn ghi lại một khoảnh khắc cụ thể, có một cách để khôi phục 30 giây cuối cùng trong trò chơi của bạn. Đây là cách mà nó được hoàn thành:
- Trên bộ điều khiển của bạn, nhấn nút Xbox khi bạn muốn ghi lại điều gì đó vừa xảy ra.
- Sau đó, tab Menu sẽ mở ra.
- Nhấn nút ‘’ X ’’.
30 giây cuối cùng sẽ tự động được lưu và xuất bản trên Twitch. Lưu ý rằng không phải lúc nào bạn cũng có quyền ghi lại một phần nào đó của trò chơi.
Làm thế nào để xóa các clip Twitch?
Nếu không thích một clip nào đó mà bạn đã tạo, bạn luôn có thể xóa clip đó. Bạn có thể xóa clip khỏi kênh của mình bằng một vài bước đơn giản:
- Truy cập trang web Twitch. Bạn không thể làm điều đó trên ứng dụng dành cho máy tính để bàn của mình.
- Nhấp vào ảnh hồ sơ của bạn ở góc trên bên phải màn hình.
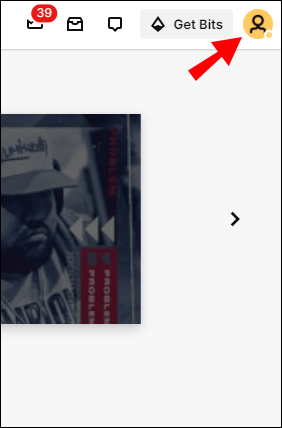
- Tìm Trang tổng quan của người sáng tạo trên menu thả xuống.

- Chuyển đến '' Nội dung '' rồi đến '' Clip. ''
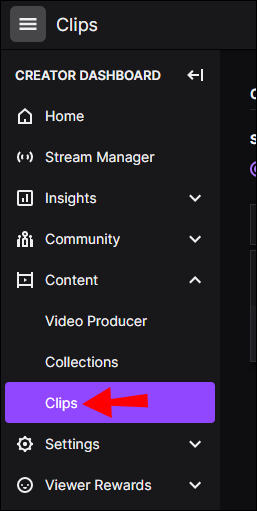
- Chọn clip bạn không cần nữa.
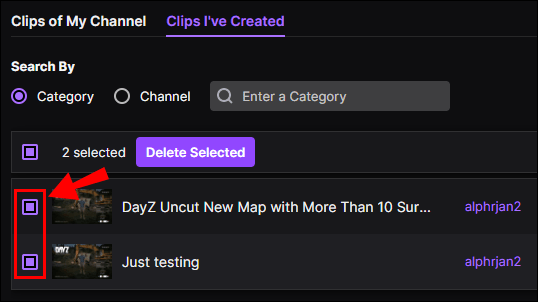
- Nhấp vào biểu tượng thùng rác phía trên clip.
- Nhấp vào '' Xóa đã Chọn. ''
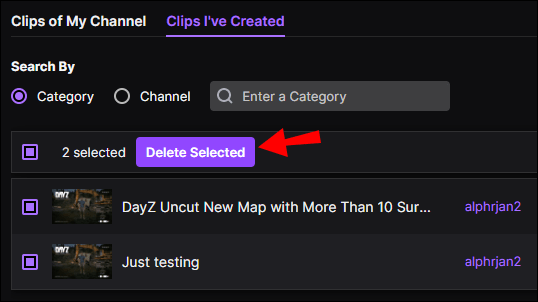
Bạn cũng có tùy chọn xóa clip của những người theo dõi bạn trên Twitch. Đây là cách mà nó được hoàn thành:
làm thế nào để loại bỏ hình ảnh trên iPhone
- Nhấp vào ảnh hồ sơ của bạn và truy cập Trang tổng quan của người sáng tạo.

- Đi tới ‘’ Nội dung ’’, sau đó nhấp vào ‘’ Clip. ’’
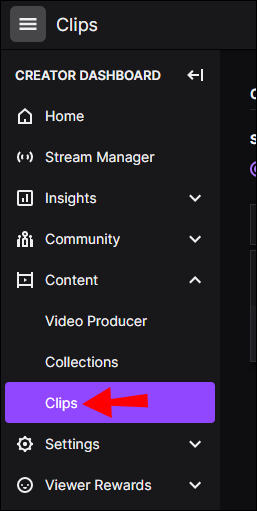
- Tìm Clip trên kênh của tôi.
- Tìm video mà bạn không cần nữa.
- Nhấp vào thùng rác để xóa chúng.
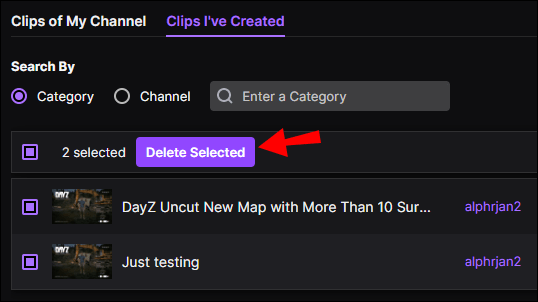
Làm thế nào để chia sẻ clip Twitch?
Bạn có thể chia sẻ clip Twitch của mình theo một số cách:
- Đơn giản chỉ cần sao chép liên kết của clip Twitch và chia sẻ nó trên phương tiện truyền thông xã hội. Về mặt kỹ thuật, bạn sẽ đăng nó trên các phương tiện truyền thông xã hội khác. Đây là cách nó được thực hiện:
- Truy cập kênh của bạn.
- Chọn clip bạn muốn chia sẻ.
- Sao chép liên kết.
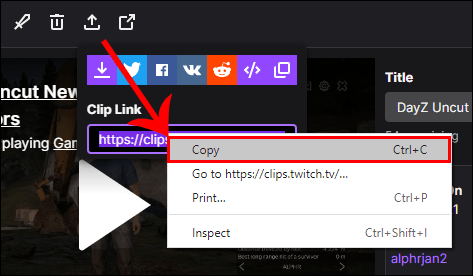
- Đăng nó trên một nền tảng truyền thông xã hội.
Bằng cách nhấp vào liên kết, nó sẽ đưa những người theo dõi bạn đến thẳng hồ sơ Twitch của bạn.
- Tải clip xuống và chia sẻ nó như một bài đăng mới. Mặc dù phương pháp này phức tạp hơn một chút, nhưng chúng tôi sẽ hướng dẫn bạn cách thực hiện trong Câu hỏi thường gặp. Khi clip được tải xuống thiết bị của bạn, bạn có thể dễ dàng tải nó lên bất kỳ phương tiện truyền thông xã hội nào.
- Nhấn vào nút '' Chia sẻ ''. Tùy chọn này là dễ nhất và nó sẽ xuất hiện ngay khi bạn chỉnh sửa xong clip của mình. Sau khi bạn đặt tên tệp của mình, chỉ cần chọn tùy chọn '' Xuất bản '' và chọn phương tiện truyền thông xã hội mà bạn muốn chia sẻ clip Twitch của mình.
Câu hỏi thường gặp bổ sung
Clip được xem nhiều nhất trên Twitch là gì?
Không có dấu hiệu nào cho thấy loại video nào có thể phát nổ trong một đêm, đặc biệt là trên Twitch. Nó có thể là một video hài hước, một trò chơi - về cơ bản là bất cứ thứ gì! Vì Twitch là nơi có những người phát trực tiếp phổ biến nhất thế giới, nên không có gì lạ.
Clip được xem nhiều nhất trên Twitch với hơn 3.591.956 lượt xem. Nó được gọi là Sự thức tỉnh và nó được phát trực tiếp bởi jessedstreams của người dùng.
Một số clip Twitch khác đã lan truyền là:
• Nhà DOCS bị streamer drdisosystem bắn hạ với 3.586.247 lượt xem
• Con gái của streamer bước vào anh khi chơi một trò chơi đáng sợ của streamer JurassicJunkieLive với 2,853,831 lượt xem
• Bugha ngày 10 tháng 8 bởi người phát trực tiếp bugha với 2.243.870 Lượt xem
• Ngạc nhiên bởi streamer Xbox với 2.196.371 Lượt xem
• Bugha ngày 10 tháng 8 bởi bugha streamer với 2.184.131 lượt xem
Làm cách nào để tải xuống video từ Twitch?
Twitch từng cho phép bạn tải xuống video trên tất cả các thiết bị của mình, nhưng tùy chọn đó đã bị loại bỏ. Có một cách khác để làm điều đó, nhưng bạn sẽ phải sử dụng một trang web khác cho nó, được gọi là Clipr . Đây là cách mà nó được hoàn thành:
1. Mở Clipr trên trình duyệt của bạn.
2. Sao chép URL clip của bạn.
3. Dán nó vào hộp phía trên nút liên kết ‘’ Tải xuống ’’.

4. Nhấn nút.
Bây giờ bạn đã lưu thành công clip trên thiết bị của mình.
Bạn sử dụng Clip Command trên Twitch như thế nào?
Nếu bạn muốn ghi lại nội dung theo cách dễ dàng nhất có thể, bạn có thể sử dụng các lệnh clip. Đối với Windows, bạn cần nhấn nút ‘’ ALT ’’ và nút ‘’ X ’’ cùng một lúc. Nếu bạn có Mac, bạn cần nhấn ‘’ Options ’’ và ‘’ X ’’ cùng lúc.
Tôi có thể kiếm sống nhờ tính năng phát trực tuyến trên Twitch không?
Như với bất kỳ nền tảng nào, bạn có thể kiếm tiền nếu bạn có lượng khán giả đủ lớn. Có rất nhiều cách để bạn có thể kiếm tiền từ Twitch. Ví dụ: bạn có thể kiếm sống thông qua đăng ký, tài trợ, đối tác thương hiệu, hàng hóa, v.v.
Tuy nhiên, nếu bạn muốn kiếm sống nhờ Twitch, bạn phải thực sự cống hiến hết mình cho nó. Trong số những thứ khác, điều này bao gồm phát trực tuyến cả ngày và liên tục tải lên nội dung thú vị.
Tại sao bạn nên tạo điểm nổi bật trên Twitch?
Tùy chọn Đánh dấu cho phép bạn sắp xếp tất cả nội dung của mình và làm nổi bật các chương trình phát sóng trước đây của bạn. Bạn nên sử dụng tùy chọn này để tương tác với khán giả và phát triển kênh phát trực tuyến của mình. Đây là cách bạn có thể bật Mục nổi bật của mình:
1. Mở Trang tổng quan của bạn.
2. Chuyển đến ba đường kẻ ngang và nhấp vào ‘’ Nội dung ’’.

3. Chọn ‘’ Nhà sản xuất video ’’.

4. Chọn video bạn muốn làm nổi bật.
Thats tất cả để có nó. Giờ đây, người hâm mộ và những người phát trực tiếp đồng nghiệp của bạn có thể xem tất cả các chương trình phát sóng trước đây của bạn ở một nơi.
cách truyền từ chrome sang roku
Ghi lại những khoảnh khắc tuyệt vời nhất trên Twitch bằng clip
Giờ đây, bạn đã biết cách tạo, chia sẻ và xóa clip trên Twitch trên các thiết bị khác nhau. Sau khi hiểu rõ về nó, bạn sẽ thấy việc sử dụng các tính năng của Twitch có lợi cho mình dễ dàng như thế nào.
Bạn đã từng làm clip trên Twitch chưa? Bạn có sử dụng các phương pháp tương tự được nêu trong bài viết này không? Cho chúng tôi biết trong phần ý kiến dưới đây.