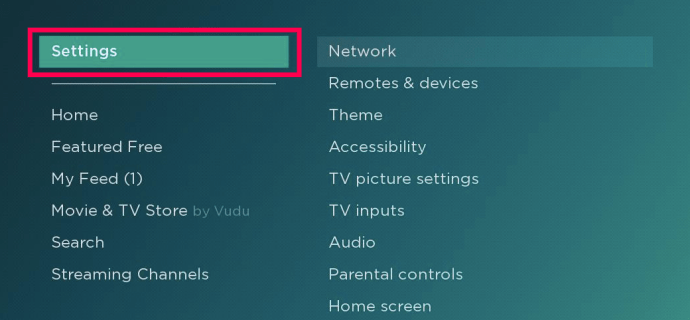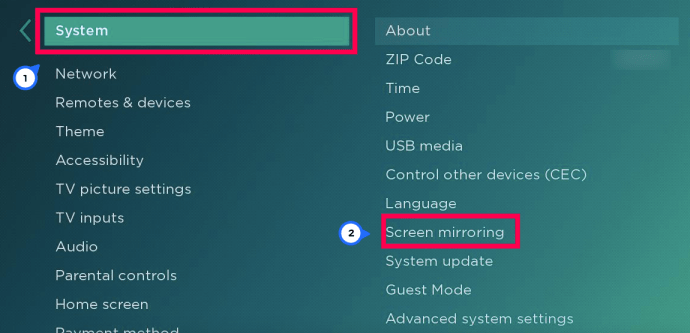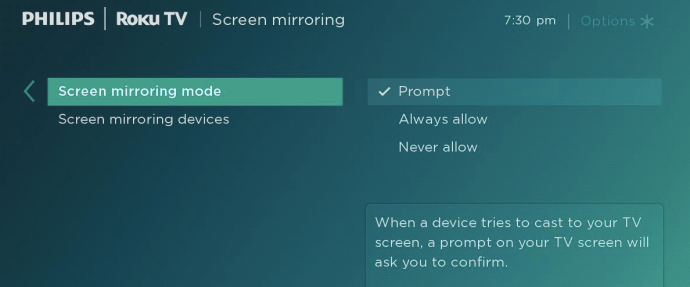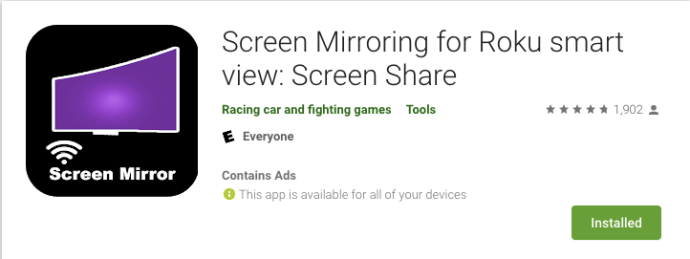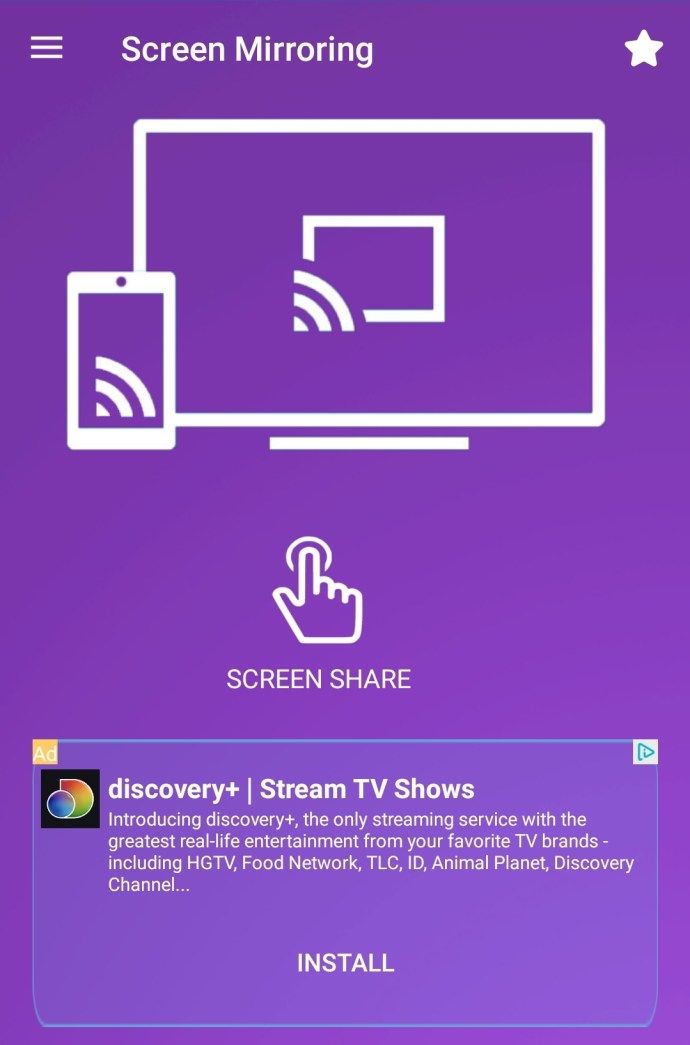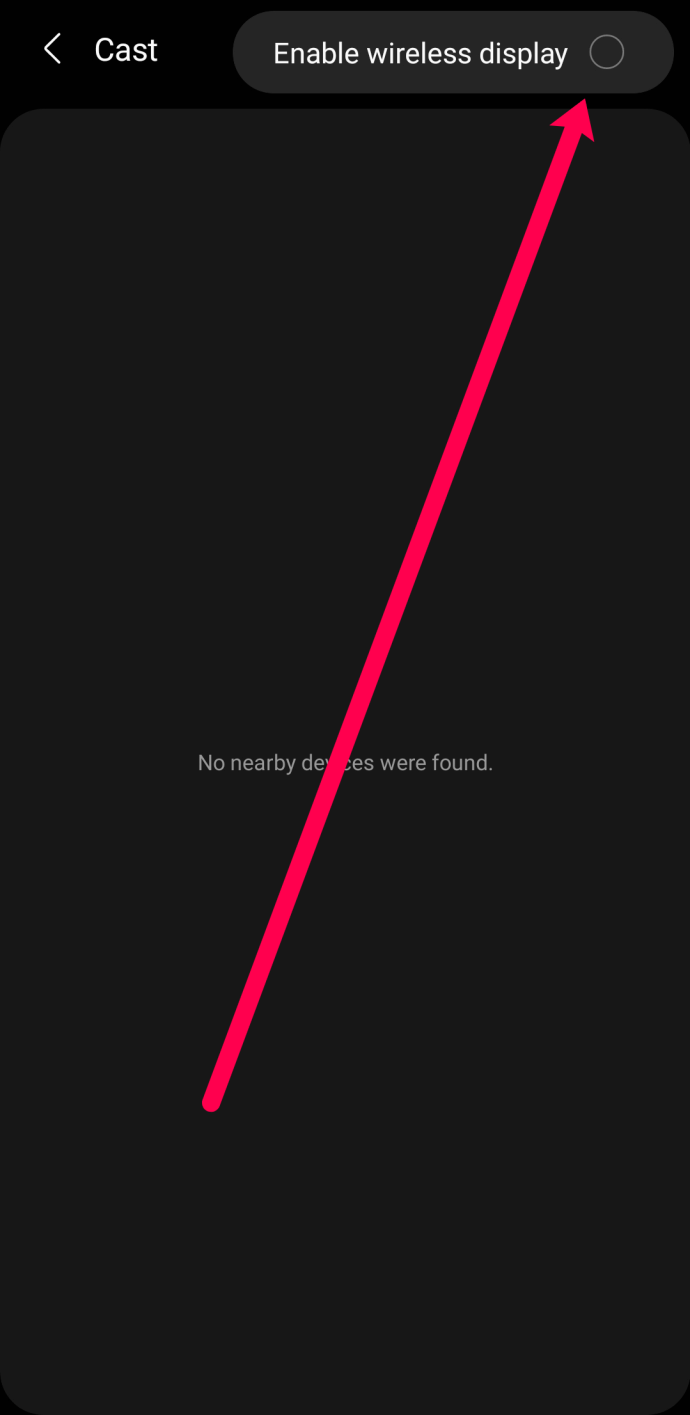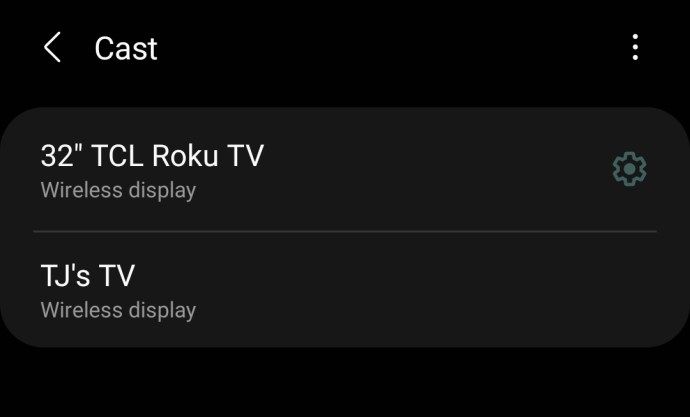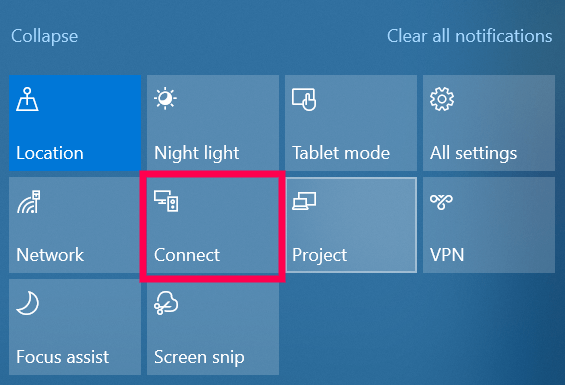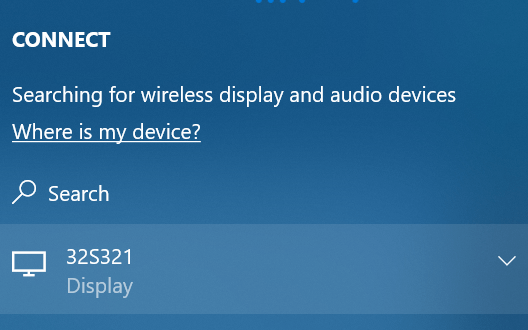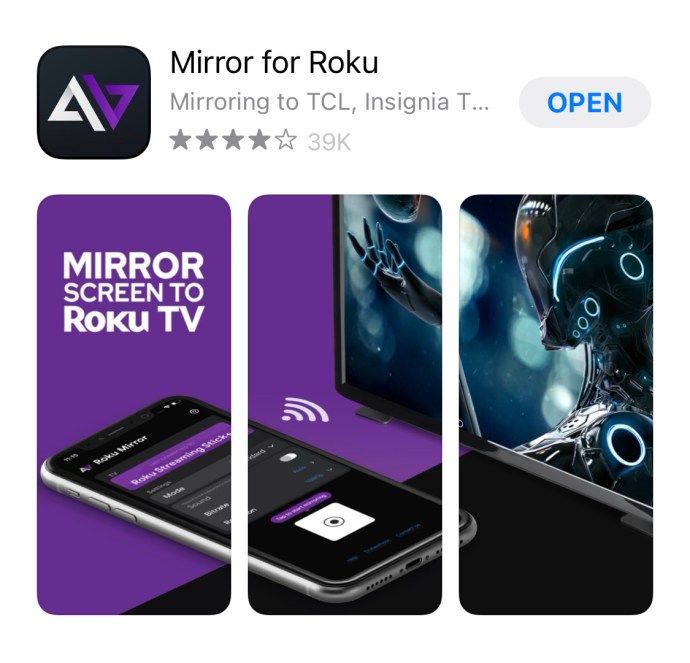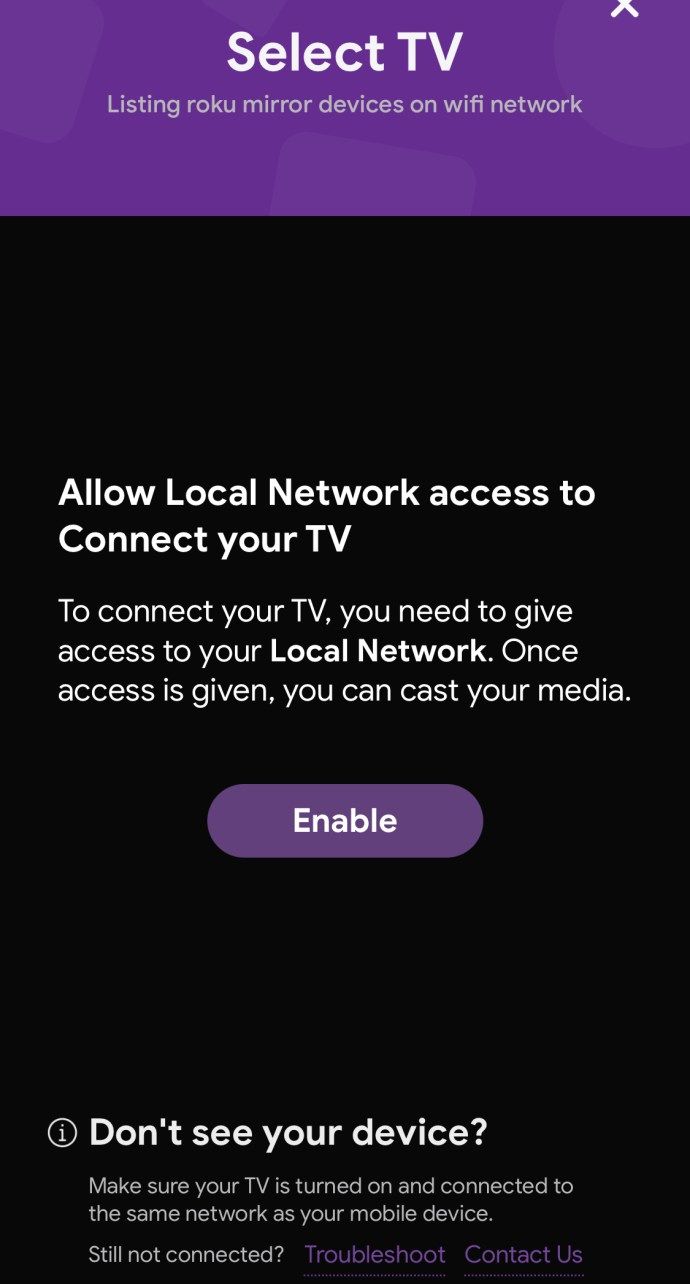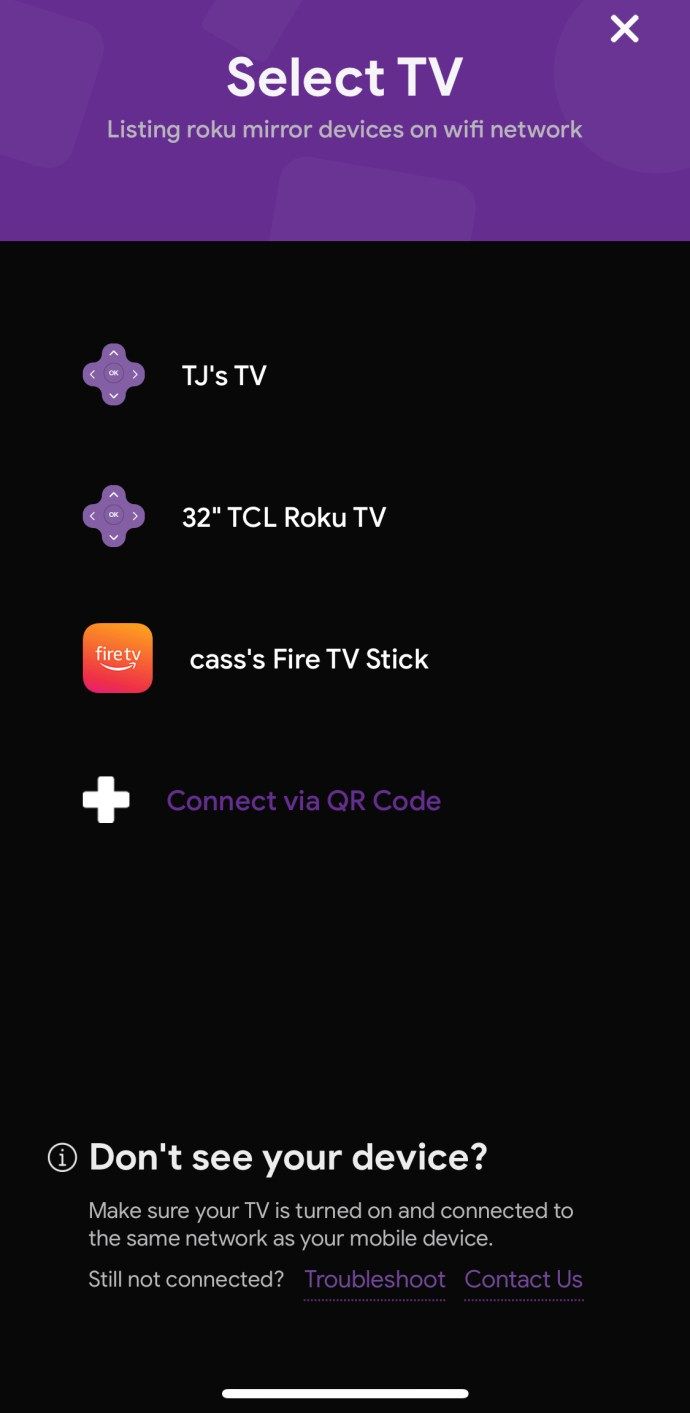Có thể nói rằng Google Chrome đã tạo ra một cuộc cách mạng trong duyệt web. Bên cạnh tốc độ nhanh hơn các trình duyệt khác, nó cũng đơn giản để sử dụng và hoạt động với hầu hết các thiết bị có thể chứa trình duyệt web. Nhưng bạn có biết rằng bạn có thể chiếu Chrome lên thiết bị Roku để cải thiện trải nghiệm duyệt web của mình không?
Trong bài viết này, chúng tôi sẽ đi sâu vào thế giới phản chiếu màn hình và chỉ cho bạn cách bạn có thể tận hưởng Chrome trên Roku.
Phản chiếu là gì?
Phản chiếu màn hình, hay đơn giản là phản chiếu, cho phép bạn sao chép không dây màn hình của thiết bị lên màn hình TV. Thay vào đó, nó cho phép bạn xem bất cứ thứ gì trên màn hình thiết bị trên TV của bạn. Nó hoạt động tốt với các thiết bị Android, thiết bị Apple, cũng như PC Windows.
Bạn có thể sử dụng tính năng phản chiếu màn hình để phát các trang web, nhạc, video và hầu hết mọi loại tệp phương tiện khác.
Tại sao Screen Mirroring lại phổ biến như vậy?
Phản chiếu màn hình có nhiều ưu điểm:
- Nó có thể giúp tạo điều kiện hợp tác giữa bạn và đồng nghiệp của bạn tại nơi làm việc bằng cách cung cấp một con đường để bạn có thể chia sẻ bản trình bày của mình theo cách thân thiện với chi phí.
- Không giống như máy chiếu truyền thống, giám sát màn hình là không dây. Điều này giúp giảm bớt sự lộn xộn và giữ cho phòng họp của bạn luôn gọn gàng.
- Là một công cụ không dây, bạn sẽ có toàn quyền kiểm soát những gì bạn chia sẻ. Bạn không cần phải cắm cáp hoặc thậm chí tắt thiết bị hiển thị chính của mình.
- Thật dễ dàng để thiết lập. Bạn không cần phải là một chuyên gia CNTT.
- Nhiều màn hình có thể được chia sẻ đồng thời. Bằng cách này, bạn và nhóm của bạn có thể tiết kiệm thời gian.
Phản chiếu màn hình ở đâu hiệu quả nhất?
Ở nhà : Nhờ phản chiếu, bạn có thể xem Netflix, duyệt và nghe nhạc yêu thích trên TV của mình. Tính năng phản chiếu giúp bạn đỡ rắc rối khi kết nối cáp AV và bộ điều hợp HDMI / VGA.
Trong lớp học : Giáo viên không còn phải bị trói vào bàn trước khi thuyết trình. Họ không cần phải tìm ai đó để thiết lập thiết bị máy chiếu trước. Với công nghệ phản chiếu màn hình, họ thậm chí có thể cá nhân hóa những gì mà mỗi người tham dự nhìn thấy trên màn hình cá nhân của họ.
Trong văn phòng : Cho dù bạn đang cố gắng thuyết trình, tổ chức một buổi đào tạo hay cho đồng nghiệp của mình giải trí một chút, phản chiếu là một giải pháp tuyệt vời miễn là có Wi-Fi.
Bây giờ, chúng ta sẽ xem xét cách bạn có thể phản chiếu Chrome với thiết bị Roku.
Cách phản chiếu Chrome thành Roku
Phản chiếu màn hình khả dụng trên các thiết bị Roku chạy Roku OS 7.7 trở lên. Vì vậy, bạn nên đảm bảo rằng thiết bị Roku của bạn được cập nhật trước khi phản chiếu.
Để xác minh rằng thiết bị Roku của bạn đã được cập nhật, hãy nhấp vào nút Màn hình chính trên điều khiển từ xa Roku của bạn. Tiếp theo, cuộn xuống phía bên trái để đến ‘Cài đặt.’ Một cửa sổ mới sẽ bật ra ở bên phải, cuộn xuống và nhấp vào ‘Hệ thống.’ Sau đó, nhấp vào ‘Giới thiệu’.

Nếu Roku của bạn đang chạy Roku OS 7.7 trở lên, hãy đọc tiếp. Tuy nhiên, nếu không, bạn sẽ cần phải cập nhật nó. Chỉ cần điều hướng đến ‘Cài đặt’, sau đó nhấp vào ‘Hệ thống.’ Cuộn xuống và nhấp vào ‘Cập nhật hệ thống.’ Roku của bạn sẽ trải qua quá trình cập nhật và sau đó bạn có thể chuyển sang các bước tiếp theo.
Ghi chú: Trước khi tiếp tục, điều quan trọng cần lưu ý là tính năng phản chiếu sẽ chỉ hoạt động nếu thiết bị Roku của bạn được kết nối với cùng một mạng với thiết bị của bạn. Để kiểm tra mạng mà Roku của bạn được kết nối, chỉ cần vào menu cài đặt và mở phần mạng.
Khả năng tương thích của thiết bị
Rất tiếc, không phải tất cả các thiết bị đều có thể phản chiếu Chrome với thiết bị Roku của bạn. Ví dụ: thiết bị iOS không cung cấp cho chúng tôi tùy chọn Truyền (thuật ngữ của Google và một tùy chọn thực tế trong cài đặt của Chrome) sang thiết bị Roku.
Bạn cũng sẽ không có tùy chọn Truyền hoặc Phản chiếu từ một số thiết bị Android nhất định (chẳng hạn như điện thoại Google Pixel). Mặc dù bạn có thể phản chiếu các ứng dụng cụ thể (như Netflix) nhưng sẽ không thấy tùy chọn này trong Chrome.
Nếu bạn đang cố gắng chia sẻ ảnh, video hoặc bản trình bày, bạn có thể sử dụng ứng dụng của bên thứ ba như AllCast để phản chiếu nội dung của bạn sang thiết bị Roku thay vì Chrome.
Chuẩn bị cho Roku của bạn để bắt chước
Đôi khi, tốt nhất là bạn nên chuẩn bị thiết bị của mình trước khi gặp sự cố và khắc phục sự cố sau đó. Điều đầu tiên bạn cần làm là xác minh rằng Roku đã sẵn sàng chấp nhận tín hiệu từ các thiết bị của bạn.
Để điều chỉnh cài đặt trên thiết bị Roku của bạn, hãy làm như sau:
- Mở phần Cài đặt trên Roku TV của bạn.
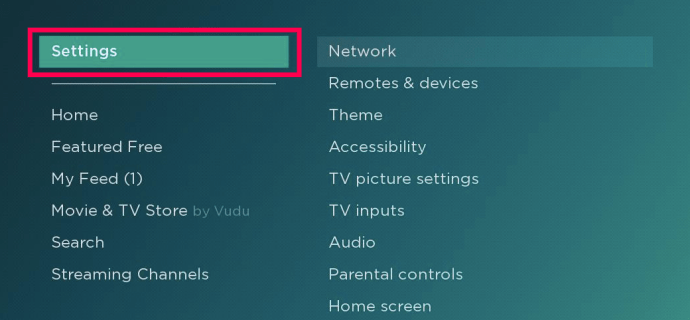
- Chọn Hệ thống.
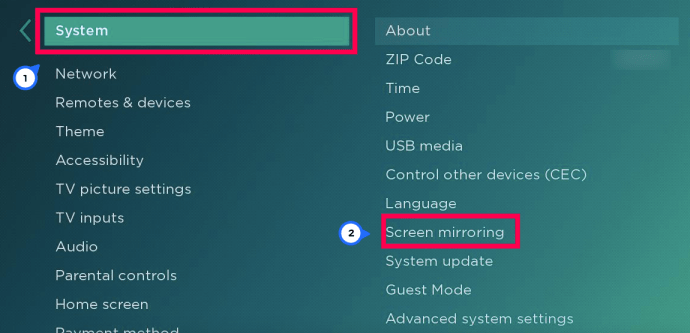
- Chọn Phản chiếu màn hình.
- Chọn tùy chọn cho 'Lời nhắc' hoặc 'Cho phép.'
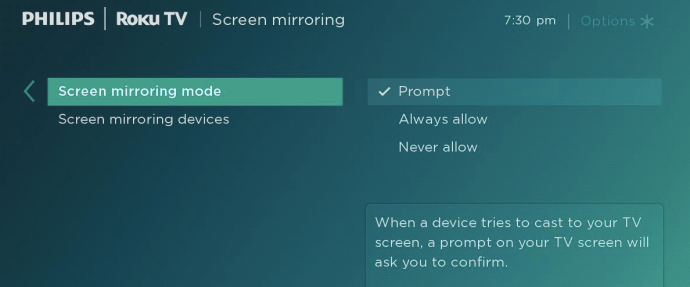
Bây giờ, chúng ta có thể chuyển sang phản chiếu Chrome trên thiết bị Roku.
Cách phản chiếu Chrome từ Android sang Roku
Tiếp theo, đã đến lúc thiết lập phản chiếu trên thiết bị Android của bạn. Đây là cách làm như vậy:
- Bắt đầu bằng cách tải ứng dụng phản chiếu màn hình của bên thứ ba xuống ứng dụng Roku từ cửa hàng Google Play. - Chúng tôi thích Phản chiếu màn hình cho ứng dụng xem thông minh Roku bởi vì nó có vẻ hoạt động tốt (trừ một số quảng cáo) và nó có những đánh giá tuyệt vời.
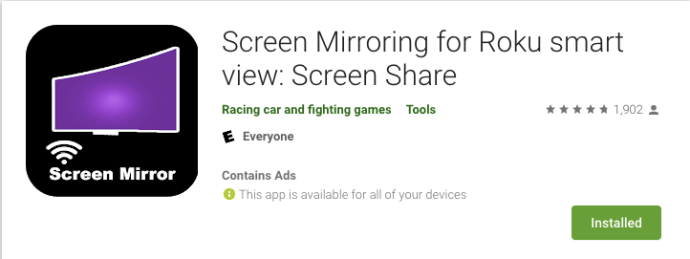
- Chạm vào màn hình và xem quảng cáo của bạn (xin lỗi, nhưng nó có quảng cáo).
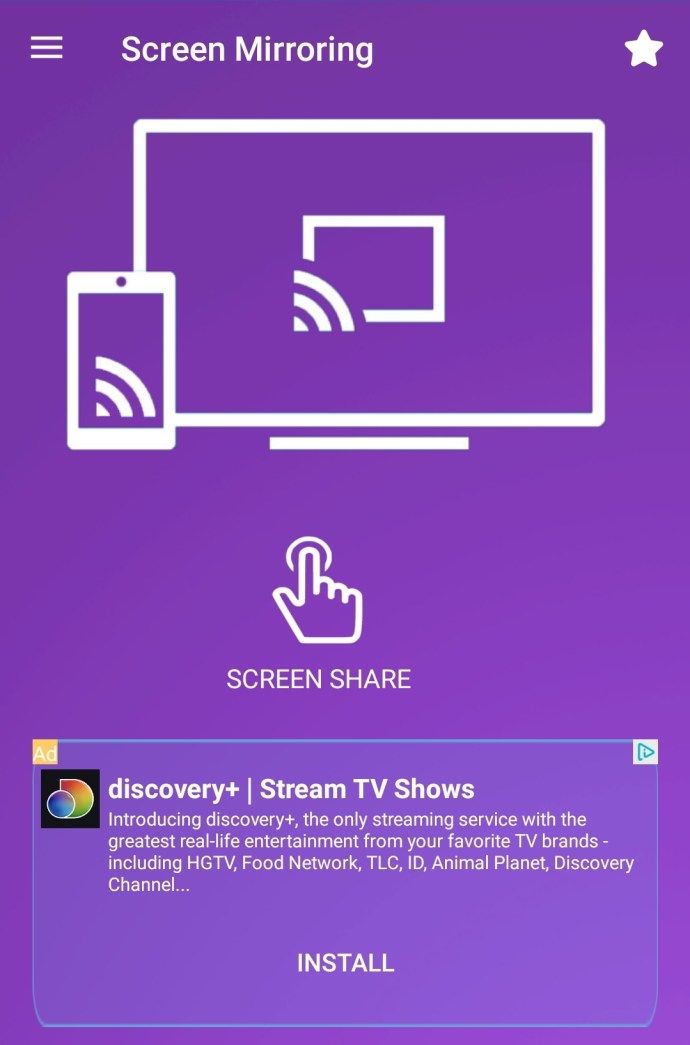
- Ở góc trên bên phải, hãy nhấn vào ba chấm dọc rồi nhấn vào 'Bật hiển thị không dây'.
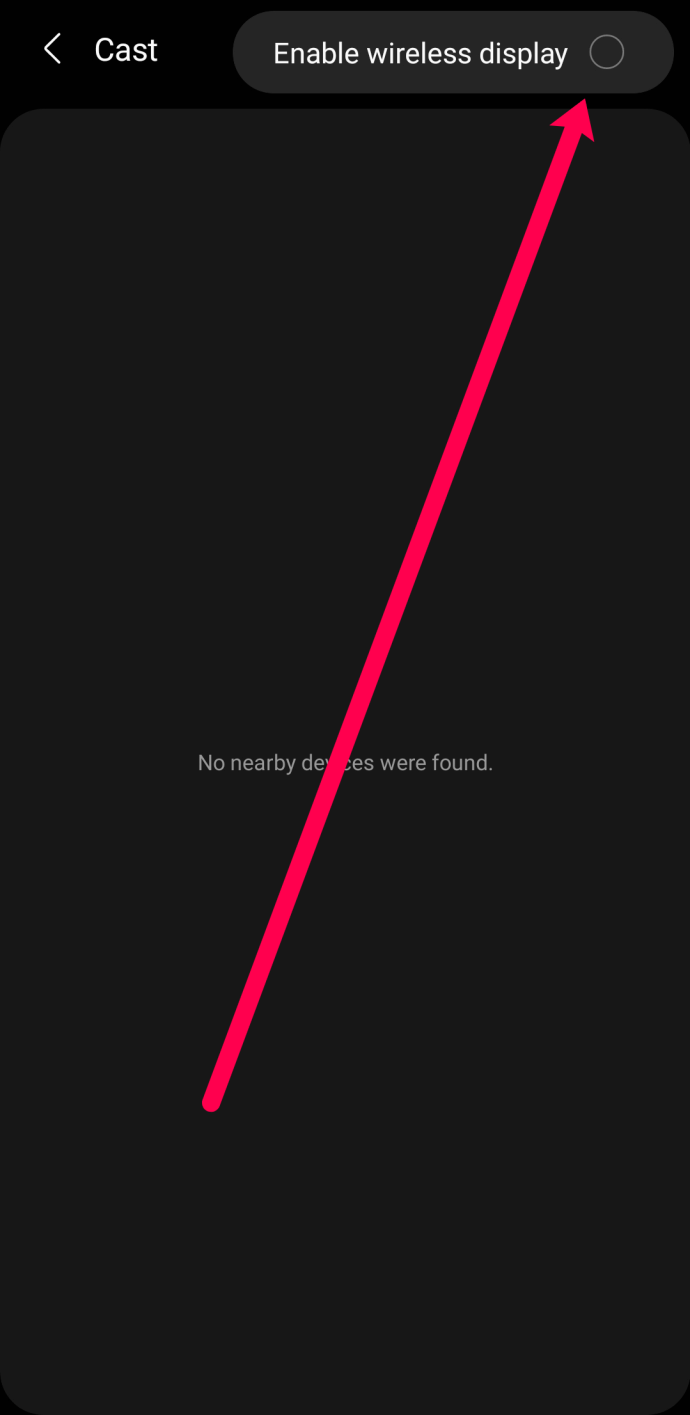
- Chọn thiết bị của bạn từ danh sách xuất hiện. - Miễn là thiết bị Android và Roku của bạn được kết nối với cùng một mạng WiFi, nó sẽ xuất hiện.
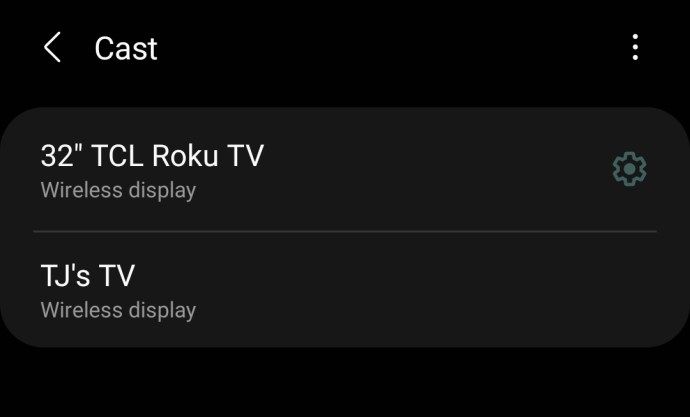
Tại thời điểm này, màn hình thiết bị của bạn sẽ xuất hiện trên Roku. Để bắt đầu phản chiếu, chỉ cần nhấn vào nó. Sau khi kết nối, bất kỳ nội dung nào được hiển thị trên thiết bị Android của bạn cũng sẽ được hiển thị trên TV của bạn. Sau đó, bạn có thể truyền Chrome sang Roku hoặc bất kỳ ứng dụng nào khác trên thiết bị Android của mình.
Cũng cần lưu ý rằng tính năng Giám sát màn hình chỉ hoạt động nếu thiết bị của bạn đang chạy Android 4.2 trở lên. Các phiên bản trước có thể không được hỗ trợ.
Cách phản chiếu Chrome từ Windows sang Roku
Tính năng chia sẻ màn hình của Roku cũng hoạt động tốt với các thiết bị Windows 10. Bạn sẽ cần bắt đầu quá trình phản chiếu từ máy tính để bàn của mình thay vì Chrome. Đây là cách bạn có thể thiết lập nó:
- Nhấp vào biểu tượng thông báo ở góc dưới bên trái màn hình máy tính của bạn.
- Nhấp vào Kết nối.
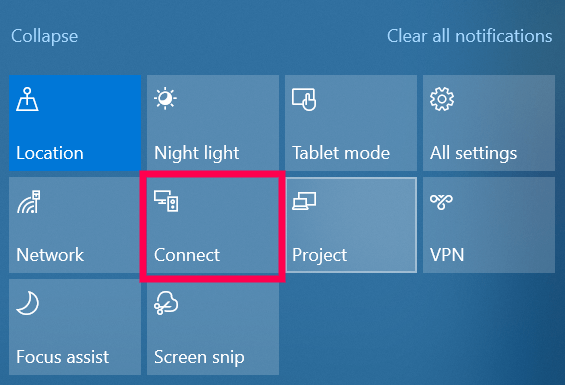
- Thiết bị Roku của bạn sẽ xuất hiện trên menu thả xuống kết quả. Để kết nối, chỉ cần nhấp vào nó.
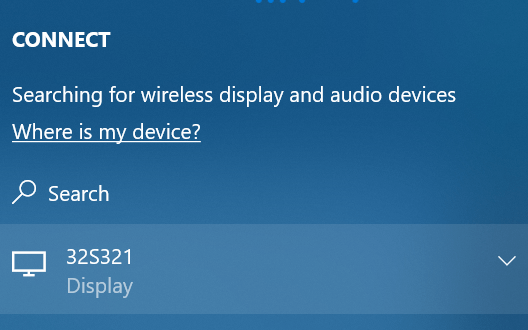
Màn hình của bạn sẽ tự động bắt đầu phản chiếu, vì vậy hãy mở Chrome và tiếp tục các tác vụ dự định của bạn.
Cách phản chiếu Chrome từ iPhone sang Roku
Tương tự như phương pháp chúng tôi đã sử dụng ở trên cho thiết bị Android, chúng tôi sẽ cần sử dụng ứng dụng của bên thứ ba để phản chiếu Chrome sang Roku. Chúng tôi đã sử dụng Ứng dụng Mirror for Roku trên App Store nhưng bạn có thể sử dụng bất kỳ ứng dụng nào bạn tìm thấy. Đây là những gì bạn cần làm:
làm thế nào để thay đổi giới tính trong gỉ năm 2017
- Tải xuống và cài đặt ứng dụng phản chiếu màn hình phù hợp trên App Store.
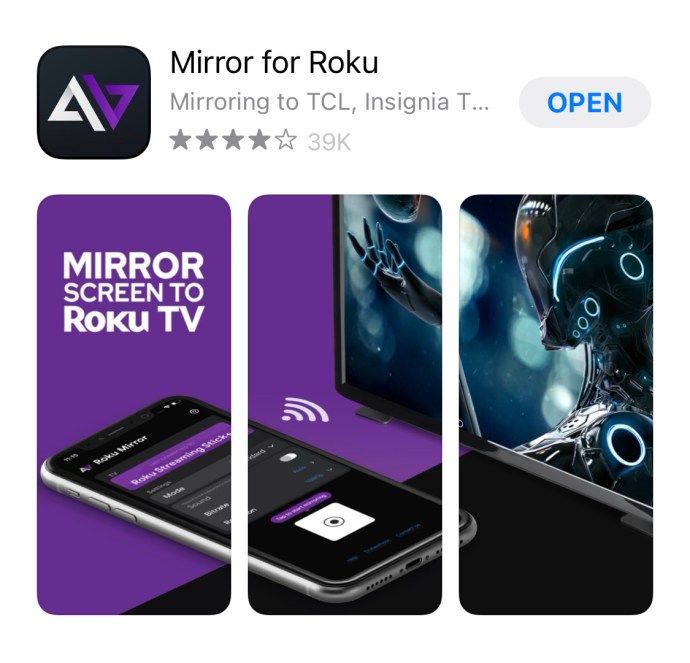
- Khởi chạy ứng dụng phản chiếu và nhấp vào 'Bật' khi được nhắc.
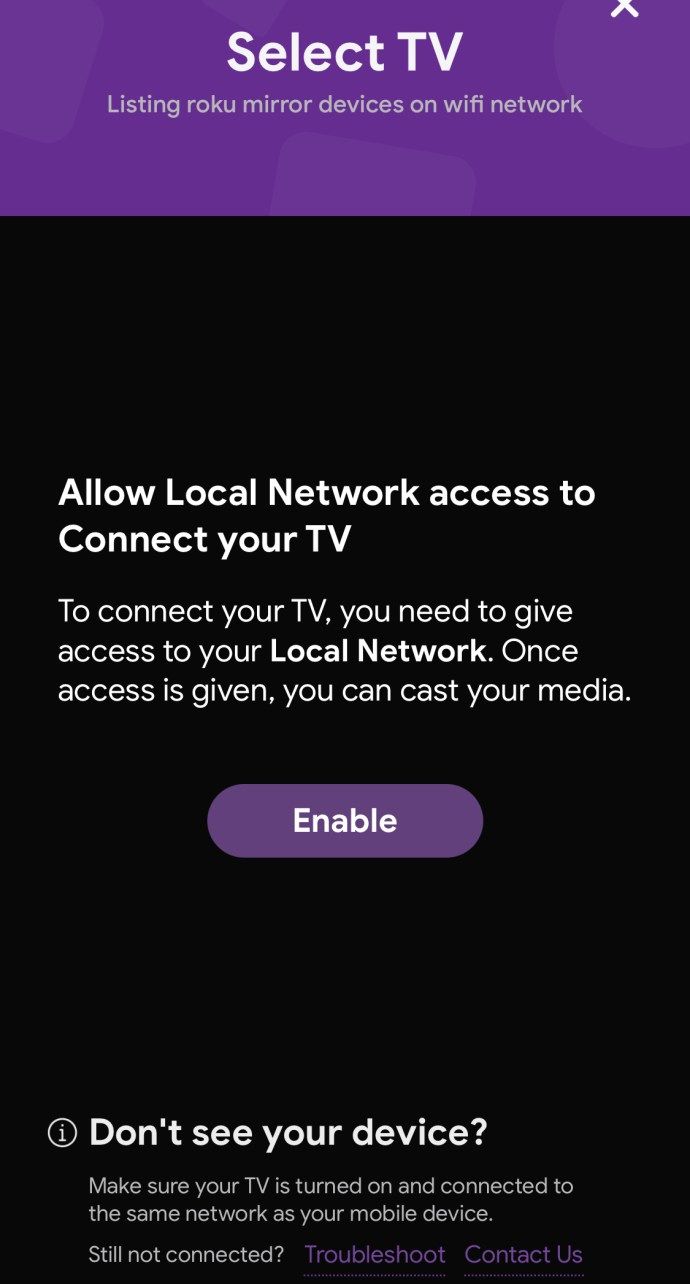
- Ứng dụng sẽ hiển thị danh sách các thiết bị có sẵn để kết nối. Nếu phản chiếu màn hình đã được bật trên Roku của bạn, thì tên thiết bị Roku của bạn sẽ xuất hiện trong danh sách các thiết bị khả dụng.
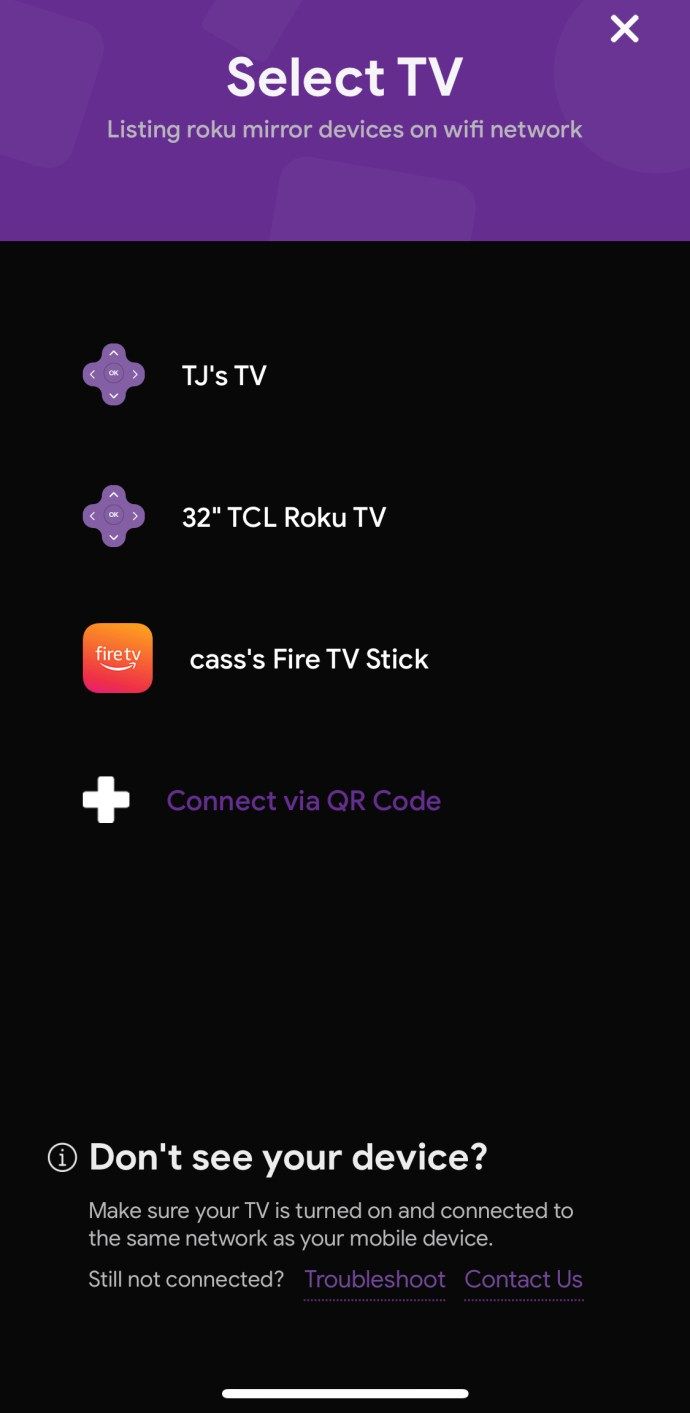
- Để kết nối, hãy nhấn vào thiết bị Roku. Thao tác này sẽ phản chiếu màn hình iPhone trên TV của bạn.
Câu hỏi thường gặp bổ sung
Tất cả các thiết bị Roku đều hỗ trợ Screen Mirrorin g?
Mặc dù hầu hết các trình phát trực tuyến Roku và TV Roku đều hỗ trợ phản chiếu màn hình, một số ít trong số đó không:
Roku Express : Mô hình 3900 hỗ trợ phản chiếu, nhưng mô hình 3700 thì không.
Roku Express +: kiểu máy 3910 hỗ trợ phản chiếu, nhưng kiểu máy 3710 thì không.
Làm thế nào bạn có thể tìm ra mẫu thiết bị Roku của bạn?
• Mở cài đặt.
• Chuyển đến phần Hệ thống.
• Mở Giới thiệu.
Tôi có thể truyền trực tiếp từ Chrome sang Roku không?
Thật không may, trong hầu hết các trường hợp, không. Ngay cả trên phiên bản Chrome dành cho máy tính để bàn, bạn sẽ cần một tiện ích mở rộng của bên thứ ba để phản chiếu với Roku.
Công nghệ Truyền của Google dường như không tương thích với công nghệ của Roku, nhưng điều đó không có nghĩa là không thể. Nếu bạn chọn biểu tượng dấu ba chấm ở góc trên bên phải và chọn 'Truyền', danh sách các tùy chọn khả dụng sẽ xuất hiện. Bạn có thể thử nhấp vào thiết bị của mình trong danh sách và chọn một trong các tùy chọn từ ‘Nguồn.’ Nếu thành công, màn hình của bạn sẽ tự động xuất hiện trên Roku.
Tôi có thể phản chiếu trong Chế độ khách không?
Đúng! Roku cung cấp tùy chọn Chế độ khách cho phép người dùng khác truy cập Hệ điều hành Roku. Chỉ cần đặt thiết bị ở Chế độ khách và kết nối như hình trên.
Nâng cấp trải nghiệm Chrome của bạn
Đã có rất nhiều nỗ lực để phát triển các thiết bị di động có màn hình cực lớn, nhưng màn hình quá lớn có thể gây ra vấn đề vì sẽ khó mang theo thiết bị của bạn một cách thoải mái. Tuy nhiên, đó chính là điểm xuất hiện của tính năng phản chiếu màn hình. Đây có thể là cách hoàn hảo để thưởng thức các bài báo, video và tệp âm thanh trên Chrome. Được trang bị thông tin có trong bài viết này, giờ đây sẽ không có gì ngăn cản bạn sử dụng và phát Chrome trên TV của mình.
Bạn có thấy phản chiếu màn hình hữu ích không? Bạn đã trải qua những thử thách nào khi cố gắng kích hoạt tính năng phản chiếu trên TV Roku?
Cho chúng tôi biết trong phần ý kiến.