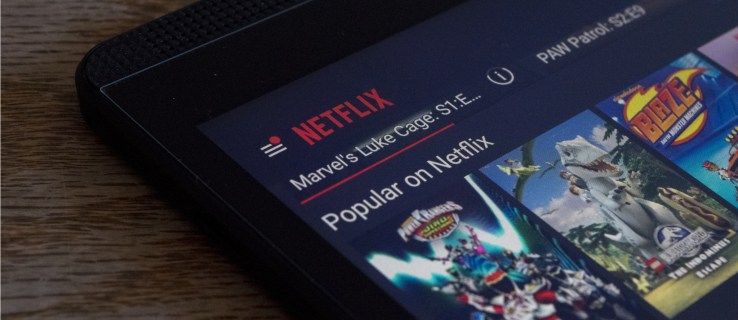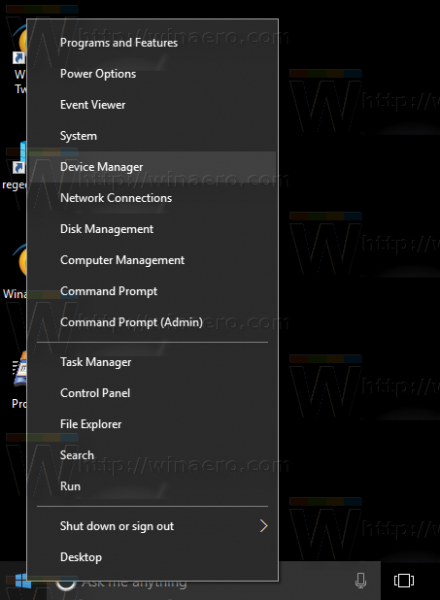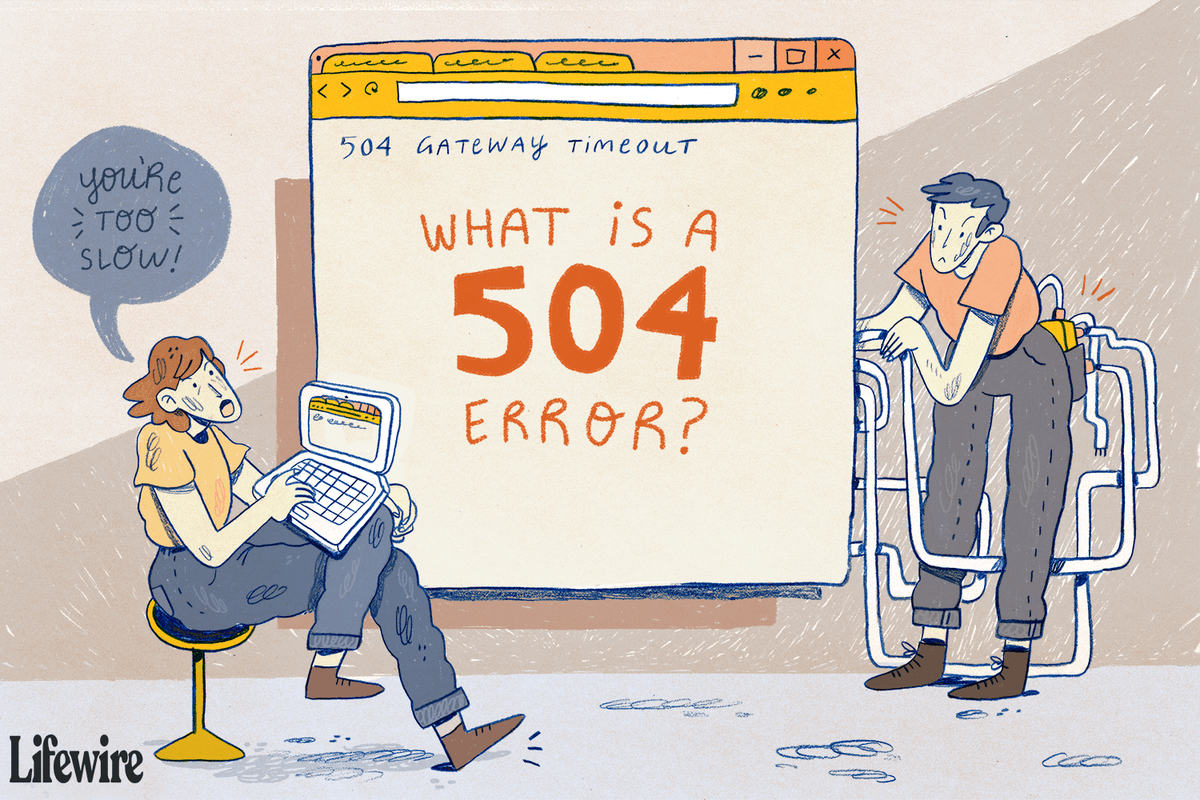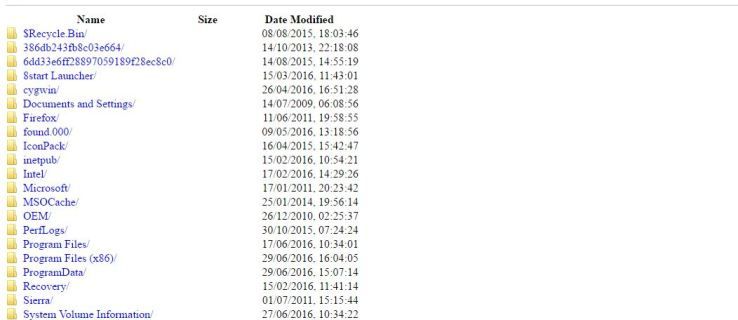Chuyển PC của bạn sang chế độ ngủ có thể vô cùng hữu ích khi bạn rời xa nó trong một thời gian ngắn. Khi bạn quay lại, mọi thứ vẫn như lúc bạn để lại và bạn có thể tiếp tục sử dụng mà không cần phải khởi động lại.

Bên cạnh đó, chế độ ngủ cho phép bạn tiết kiệm điện và năng lượng pin. Tuy nhiên, nếu PC của bạn đột nhiên không chuyển sang chế độ ngủ, thì đã xảy ra sự cố.
Có thể có một số vấn đề gây ra sự cố, nhưng trong hầu hết các trường hợp, cũng có một giải pháp đơn giản. Trong bài viết này, chúng ta sẽ xem xét cách đặt PC của bạn ở chế độ ngủ và trả lời một số câu hỏi liên quan.
Phải làm gì nếu PC của bạn không chuyển sang chế độ ngủ
Nếu bạn gặp sự cố khi đưa PC của mình vào chế độ ngủ, thì sự cố có thể xuất phát từ chuột siêu nhạy.
Bạn thậm chí có thể không nhận ra rằng chuột của bạn hấp thụ ngay cả những rung động nhỏ nhất từ môi trường xung quanh bạn, điều này chỉ đơn giản là sẽ không cho phép PC của bạn chuyển sang chế độ ngủ. Tin tốt là đó là một cách khắc phục dễ dàng:
- Nếu bạn đang sử dụng Windows 10 và 8, hãy nhấn phím Windows + X và chọn Trình quản lý thiết bị. Nếu bạn đang sử dụng Windows 7 hoặc XP, hãy nhấn phím Windows, sau đó nhấp vào Bảng điều khiển, tiếp theo là Phần cứng và Âm thanh Sau đó, chọn Trình quản lý thiết bị.

- Bây giờ, hãy nhấp vào Chuột và các thiết bị trỏ khác.

- Bấm chuột phải vào con chuột của bạn và sau đó chọn Thuộc tính.

- Chuyển sang tab Quản lý nguồn.

- Đảm bảo bỏ chọn hộp Cho phép thiết bị này đánh thức máy tính.

Điều này sẽ đảm bảo chuột của bạn không phản ứng khi có những rung động nhỏ xung quanh PC. Tuy nhiên, hãy nhớ rằng nó cũng sẽ ngăn bạn sử dụng chuột để đánh thức máy tính.
Phải làm gì nếu PC của bạn không tự động chuyển sang chế độ ngủ?
Nếu sự cố vẫn tiếp diễn và bạn chắc chắn rằng chuột của mình không phải là thủ phạm thì PC của bạn có thể không được bật tính năng chế độ ngủ ngay từ đầu.
Cài đặt mặc định có thể không cho phép máy tính của bạn vào chế độ ngủ. Ngoài ra, ai đó có thể đã sử dụng máy tính muốn đảm bảo máy tính không bao giờ chuyển sang chế độ ngủ. Bạn cần vào cài đặt nguồn của máy tính để khắc phục sự cố này:
Nếu bạn đang sử dụng Windows 10 và 8, đây là những việc cần làm:
- Đi tới Bắt đầu và nhấp vào Cài đặt, sau đó là Hệ thống.

- Nhấp vào Nguồn & Ngủ, sau đó cuộn và chọn Cài đặt nguồn bổ sung.

- Bây giờ, hãy nhấp vào Thay đổi cài đặt kế hoạch trong cửa sổ tiếp theo.

- Sau đó, chọn Thay đổi cài đặt nguồn nâng cao.

- Màn hình Power Options sẽ bật lên. Bạn có thể mở rộng từng tính năng và tùy chỉnh cài đặt nguồn. Bạn cũng có thể bật hoặc tắt chế độ ngủ đông và cho phép hẹn giờ thức bằng cách điều chỉnh cài đặt theo cách thủ công.

- Dưới dạng một phím tắt, bạn có thể chọn Khôi phục mặc định của gói. Thao tác này sẽ tự động hoàn nguyên PC của bạn về cài đặt tiêu chuẩn sẽ bật chế độ ngủ.

Nếu đang sử dụng Windows 7 và XP, bạn có thể làm như sau:
- Nhấn phím Windows trên bàn phím của bạn và chọn Pa-nen điều khiển.
- Chọn Hệ thống và Bảo mật rồi chọn Tùy chọn Nguồn.
- Bây giờ, chọn Thay đổi khi máy tính ở chế độ ngủ, sau đó chọn Thay đổi cài đặt nguồn nâng cao.
Bước 4 và 5 tương tự như đối với Windows 10 và 8.
cách kiểm tra loại ram trong windows 10
Phải làm gì nếu PC của bạn không chuyển sang chế độ ngủ sau khi cập nhật
Cập nhật Windows thường xuyên là một vấn đề quen thuộc khi bạn là người dùng PC. Mặc dù những bản cập nhật này thường sẽ giải quyết một vấn đề nhưng chúng có thể làm phát sinh vấn đề khác.
Không có gì lạ khi bản cập nhật Window mang lại sự cố thường yêu cầu giải pháp nhanh chóng dưới dạng một bản cập nhật khác. Sau bản cập nhật Windows 10 năm 1903, một số người dùng đã phàn nàn rằng PC của họ sẽ không chuyển sang chế độ ngủ.
Nếu bạn hiện đang gặp sự cố này, bạn có thể muốn khôi phục cài đặt nguồn mặc định đã được giải thích trong phần trên. Ngoài ra, hãy đợi bản cập nhật tiếp theo và xem liệu nó có giải quyết được vấn đề này hay không.
Phải làm gì nếu PC của tôi không thức dậy
Bạn có thể gặp phải điều ngược lại khi PC của bạn không muốn đánh thức từ chế độ ngủ. Điều này thậm chí có thể gây khó chịu hơn, đặc biệt nếu có thứ gì đó bạn đang làm việc mà bây giờ bạn không thể truy cập.
Vấn đề là như thế này; bạn sẽ không thể bắt buộc đánh thức nó. Bạn cũng sẽ không có cơ hội để tắt PC đúng cách, đây là cách được khuyến nghị trong các trường hợp bình thường.
Bạn sẽ không có lựa chọn nào khác ngoài việc nhấn và giữ nút nguồn và tắt thiết bị theo cách thủ công. Sau khi khởi động lại, bạn có thể thực hiện các bước để tránh gặp phải sự cố này một lần nữa.
Bước đầu tiên là cập nhật trình điều khiển thiết bị trên PC của bạn. Nếu trình điều khiển đã lỗi thời, đó có thể là lý do khiến PC không hoạt động.
Một lý do khác khiến điều này có thể xảy ra là chuột hoặc bàn phím hoặc cả hai không được phép đánh thức máy tính của bạn. Điều này có thể xảy ra khi bạn chỉ cài đặt thiết bị mới nhưng chưa bật cài đặt phù hợp. May mắn thay, có một cách sửa chữa dễ dàng:
- Tùy thuộc vào phiên bản Windows bạn đang sử dụng, hãy truy cập Trình quản lý thiết bị theo các bước được giải thích ở trên.
- Mở rộng phần Bàn phím và nhấp chuột phải vào bàn phím bạn đang sử dụng.

- Chọn tab Quản lý nguồn.

- Đánh dấu vào ô Cho phép thiết bị này đánh thức máy tính.

Bạn có thể lặp lại bước tương tự cho chuột của mình; chọn Chuột và các thiết bị trỏ khác từ cửa sổ Trình quản lý Thiết bị.
Câu hỏi thường gặp bổ sung
1. Tại sao màn hình của tôi không chuyển sang chế độ ngủ?
Khi bạn bật chế độ ngủ thành công, màn hình của bạn sẽ tự động chuyển sang trạng thái tối. Ví dụ: nếu điều đó không xảy ra và máy tính của bạn đang hiển thị màn hình màu xanh lam, thì vấn đề có thể chỉ liên quan đến màn hình.
Tuy nhiên, nếu màn hình vẫn hiển thị màn hình nền, điều đó có nghĩa là PC của bạn không ở chế độ ngủ, mặc dù bạn có thể đã nhắc nó.
làm thế nào để nhắn tin cho ai đó đang bất hòa mà không cần thêm họ
2. Làm thế nào để bạn tắt máy tính của bạn?
Việc tắt máy tính của bạn rất đơn giản. Nếu đang sử dụng Windows 10, tất cả những gì bạn cần làm là nhấp vào nút Bắt đầu ở góc dưới bên trái của màn hình hoặc nhấn phím Windows sau đó là biểu tượng Nguồn.
Chọn tùy chọn giữa, Tắt máy và máy tính của bạn sẽ nhanh chóng thực hiện theo lệnh. Bạn có thể làm theo các bước tương tự để chọn Ngủ và Khởi động lại.
3. Chế độ Ngủ có thể làm hỏng PC của bạn không?
Nhiều người dùng Windows không chắc liệu việc giữ PC của họ ở chế độ ngủ kéo dài có hại cho thiết bị hay không. Câu trả lời là không. Chế độ ngủ không làm hỏng máy tính và có một số lợi ích từ nó, chẳng hạn như chạy các chương trình bảo trì nền.
Nó cũng vô cùng tiện lợi. Tuy nhiên, khi nói đến điện năng tăng đột ngột và tiêu thụ điện năng, bạn nên tắt PC. Thêm vào đó, bạn luôn nhận được khởi động lại sạch sẽ, điều này không xảy ra ở chế độ ngủ.
4. Sự khác biệt giữa Chế độ Ngủ và Ngủ đông là gì?
Đối với máy tính Windows, chế độ ngủ đông thậm chí còn sử dụng ít năng lượng hơn chế độ ngủ. Tùy chọn này được thiết kế đặc biệt cho máy tính xách tay, nhưng một số PC cũng có tùy chọn này. Khi thoát khỏi chế độ ngủ đông, bạn sẽ quay lại chính nơi bạn đã dừng lại.
Ý tưởng đằng sau chế độ ngủ đông là sử dụng nó khi bạn khẳng định rằng bạn sẽ không sử dụng thiết bị trong một thời gian dài.
PC của bạn nên ngủ và thức dậy khi có lệnh
Đôi khi có thể xảy ra trục trặc khi xử lý PC, đặc biệt nếu chúng không phải là thương hiệu mới. Tuy nhiên, không nghi ngờ gì nữa, việc không có chế độ ngủ chức năng có thể gây ra vấn đề nghiêm trọng nếu bạn đang sử dụng PC hàng ngày.
May mắn thay, bất kể bạn đang xử lý việc máy tính của mình không thể ngủ hay thức dậy, có một bản sửa lỗi nhanh chóng đang chờ đợi. Nếu sự cố vẫn tiếp diễn, bạn có thể phải mang máy tính của mình đến nhà cung cấp dịch vụ được chứng nhận để được trợ giúp.
Máy tính của bạn có vấn đề khi đi ngủ hoặc thức dậy không? Cho chúng tôi biết trong phần ý kiến dưới đây.